Taxation Settings
Taxation Settings
Configure Tax Group from Taxation under All Settings tab. Click the Manage button beside Tax Group to view the pre-defined Global Tax Groups. Within the Tax Management related settings, this list of Predefined Global Tax Groups in already created based on specific Product Categories with name, description, HS Code, and Tax Rules.
As the Admin, the Shop Owner can also create their own Tax Groups for any Product Category will show under My Tax Groups. They will also include the name, description, HS Code, and Tax Rules based on a Category.
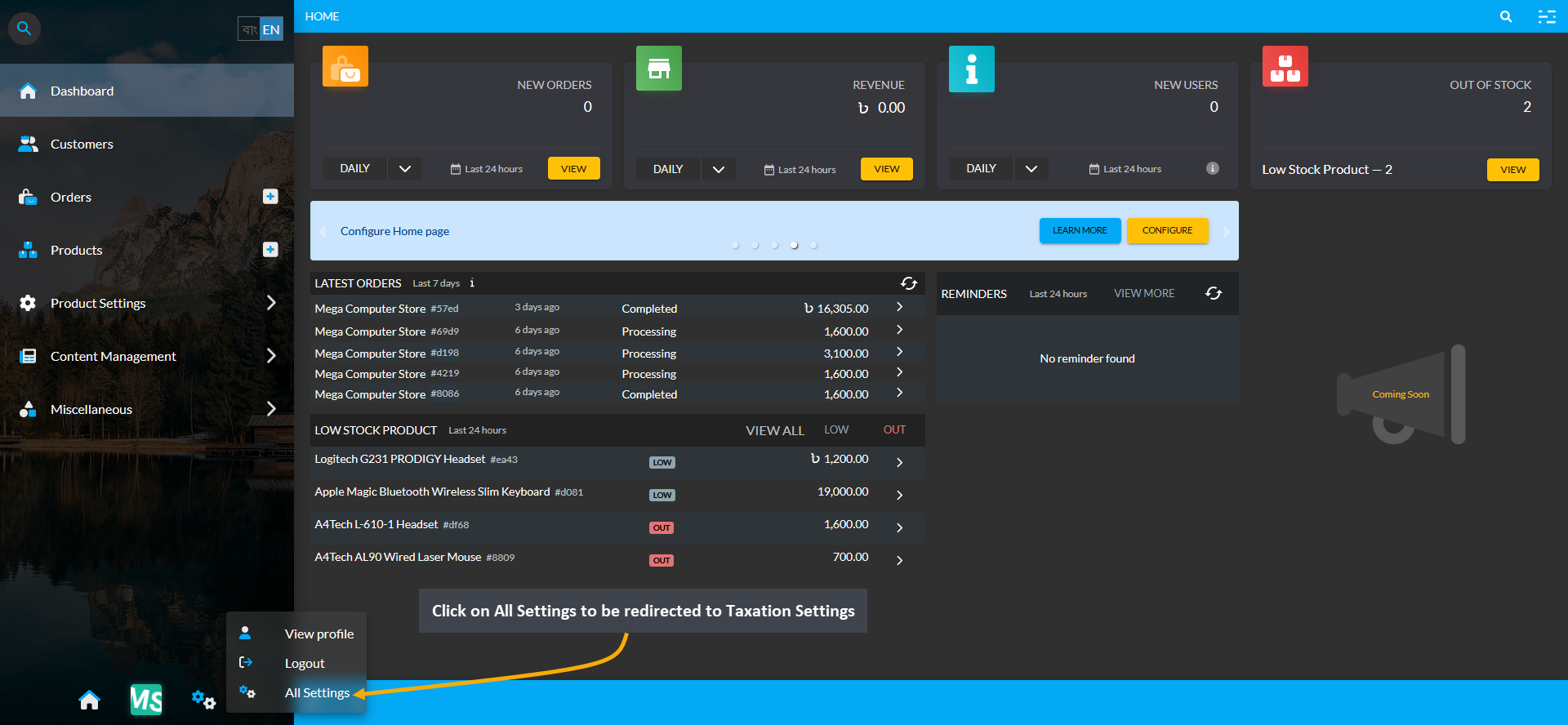
Image 1: Click on All Settings to be redirected to Taxation Settings from the Dashboard.
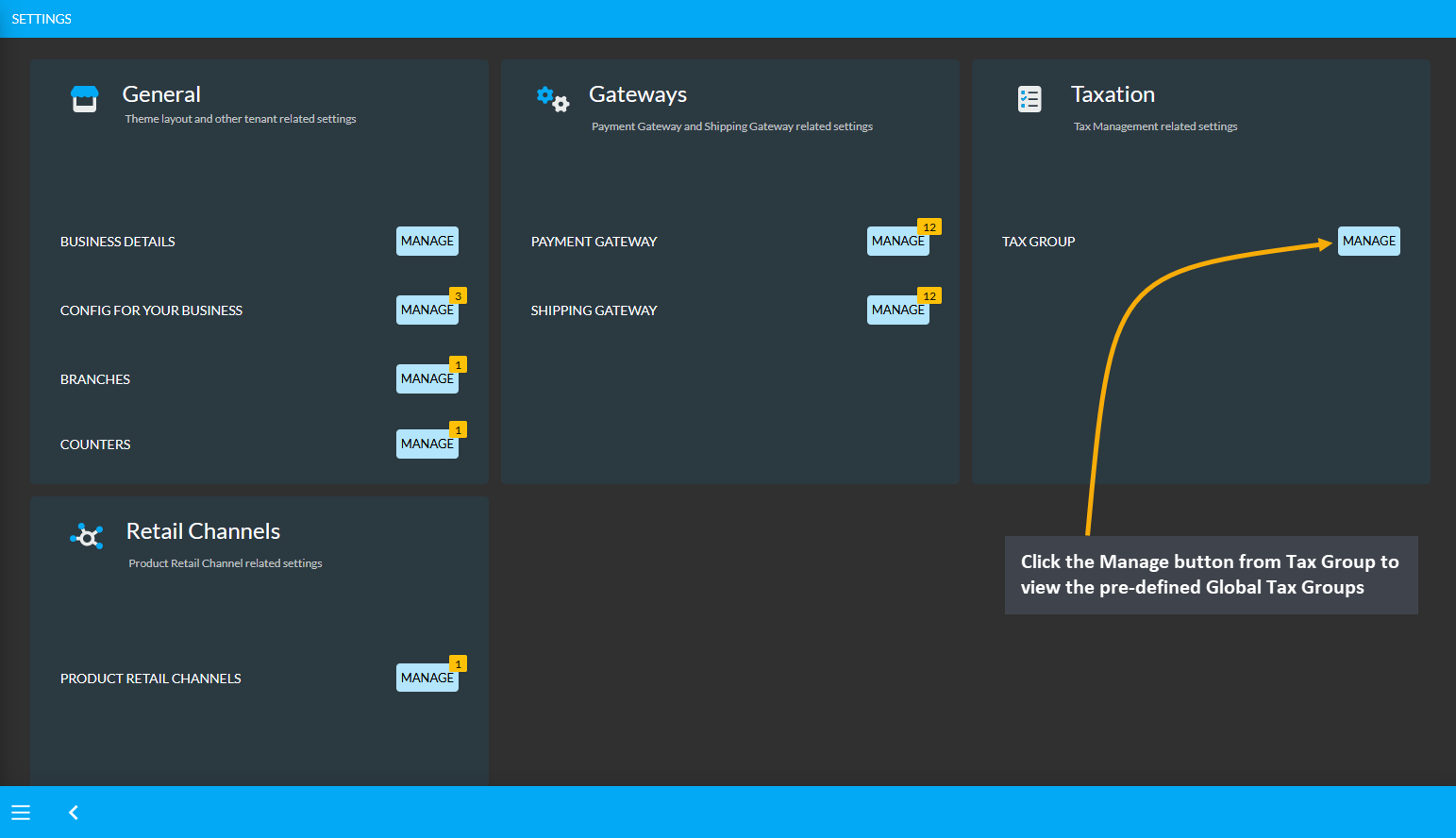
Image 2: Click the Manage button from Tax Group to view the pre-defined Global Tax Groups.
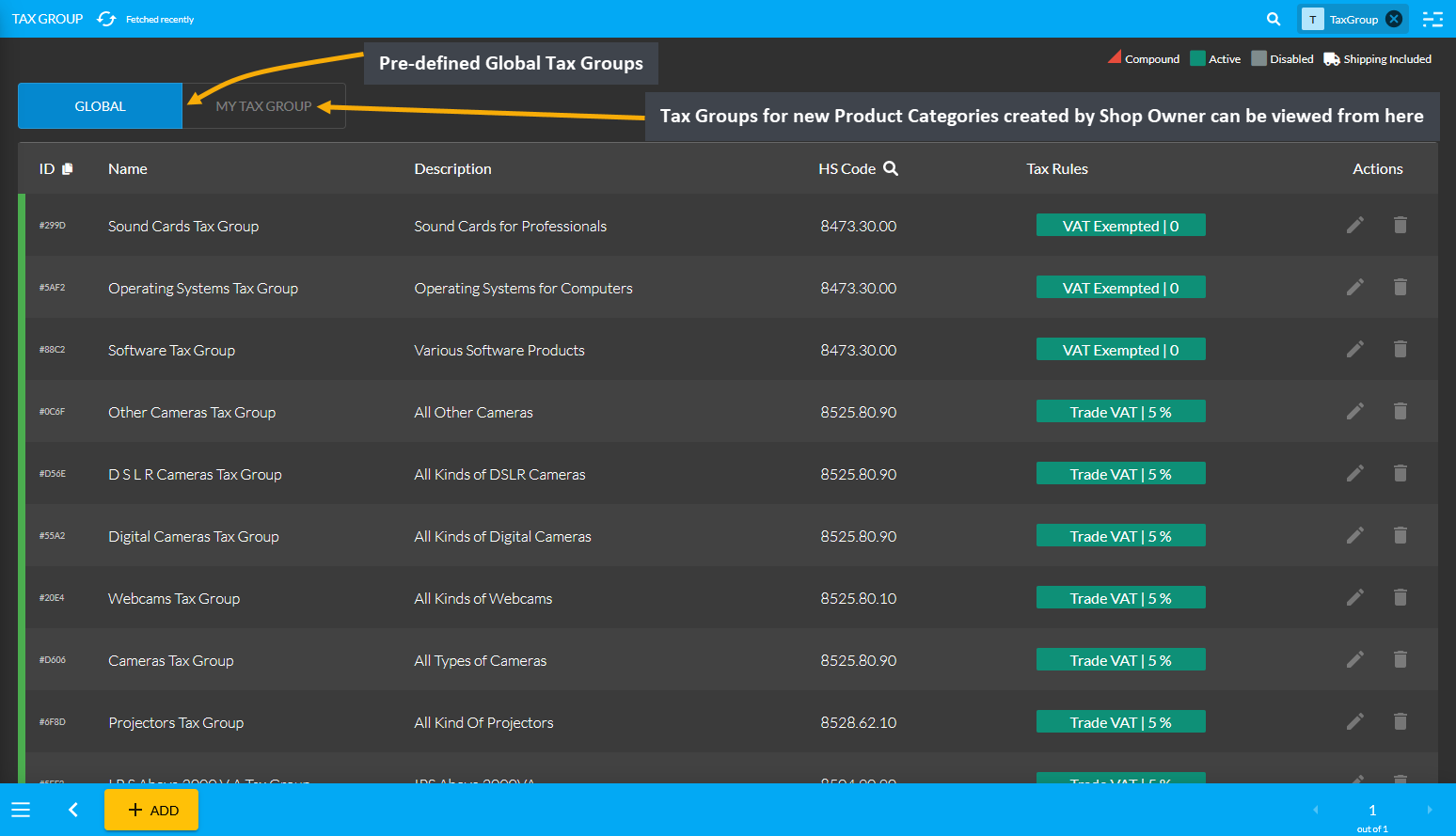
Image 3: View Pre-defined Global Tax Groups and self-created Tax Groups for new Product Categories.
Create New Tax Group
To create a new Tax Group, click on the Add button which will redirect to a new page for creating New Tax Group with tax rule. Create Tax Group Name, add a short description, use the toggle button to activate or deactivate it, input the HS Code for the target Product Category, and create New Tax Rule for the Tax Group.
The HS (Harmonized System) Codes are a standardized numerical method of classifying traded products, used by customs authorities around the world to identify products when assessing duties and taxes. Similarly, Tax Rules include the taxes or VAT which is required to be paid to the government by businesses.
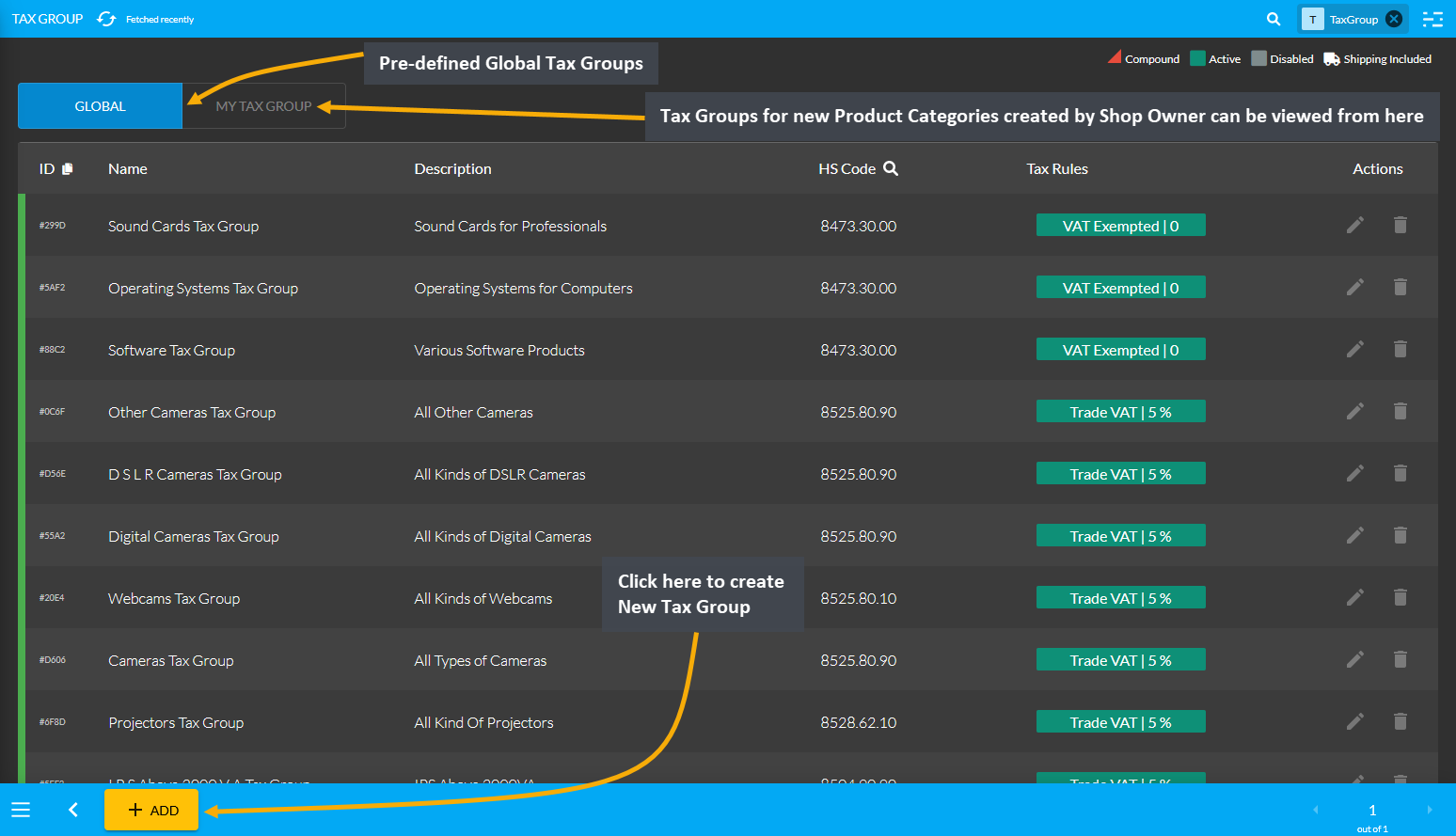
Image 1: Click the Add button which will redirect to a new page for creating New Tax Group with tax rule.
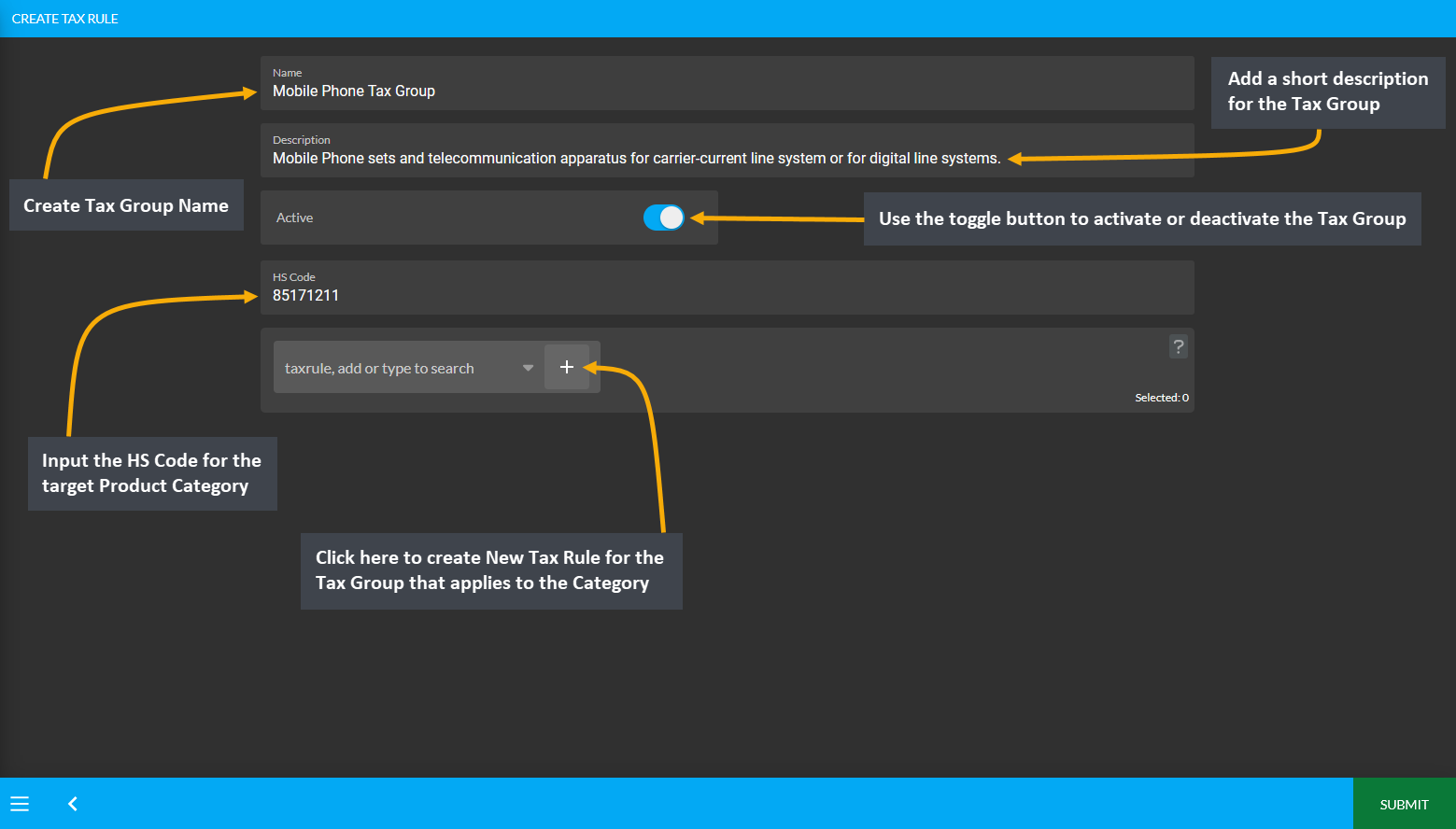
Image 2: Create New Tax Group with Name, Description, HS Code, and Tax Rule that applies to the Category.
Create New Tax Rule
Click the + button beside the Tax Rule search box on Tax Group create Page which will redirect to a new page where New Tax Rule can be created for the target Tax Group. Create Tax Rule Name, add a short description, select a Tax Variant which applies to the Tax Rule, enable Fee and select the type of Fee, use toggle button to activate or deactivate it, add Compound or Priority attributes, and click Submit to create New Tax Rule.
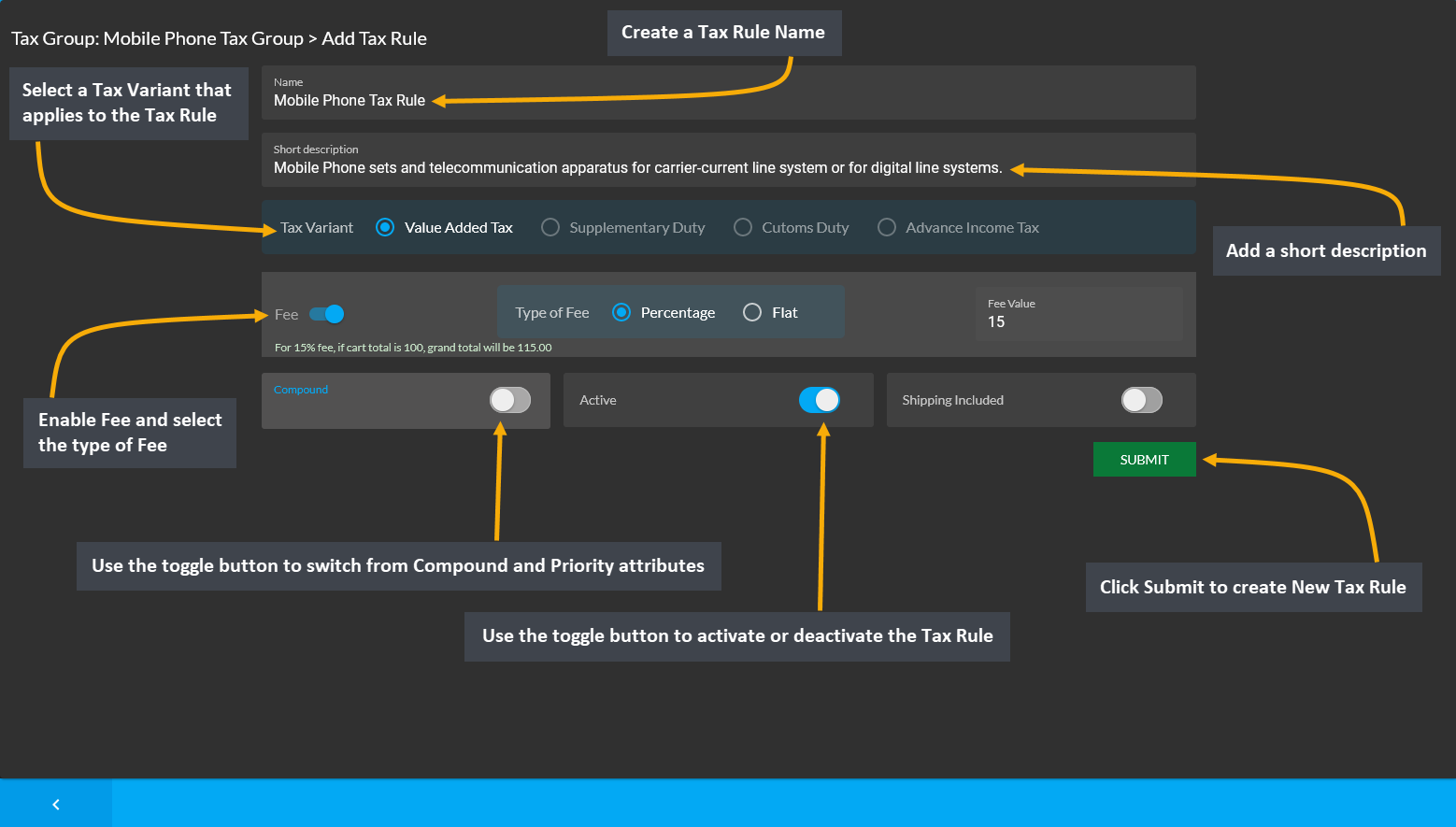
Image 1: Create a Tax Rule with Name, Description, Tax Variant, Fee, Compound, and Priority attributes.
Compound and Priority Attributes
Below the Fee section, there is a toggle button to switch from Compound and Priority attributes. Compound rules will calculate the sale with the first Tax Rule when using the second Tax Rule. Priority is giving which Tax Rule is to be prioritized. Both Compound and Priority are actually considered as the attributes of the Tax Group.
So, if the Shop Owner is working on a 100 Taka sale and the first Tax Rule applied is a static 10 Taka rule, then the output will be 110 Taka. Similarly, if a second Tax Rule applied for 100 Taka sale has 2% tax rule included, then by default it will be 102 Taka. However, if the second rule in the tax group is a Compound rule, then it will calculate the rule with 110 Taka instead of 100 Taka. If the Compound rule is turned off, then it will be 2% of 100 Taka.
Therefore, in this Tax Group, the first Tax Rule applied is static 10 Taka rule and second Tax Rule applied is 2% (Compound), so the Shop Owner will get 110 + 110 x 0.02 (2% of 110 Taka). If the Compound rule is turned off, then it will be 2% of 100 Taka instead of 110 Taka when calculating the sale.
Tax Group and Tax Rule Successfully Created
After Tax Rule is created, it will automatically be added to the Tax Group. Now, click Submit button to complete creating the Tax Group. All the New Tax Groups that were successfully created by the Shop Owner will be visible under My Tax Group List. In this way, the Shop Owner can create their own Tax Groups for any Product Category apart from the already existing pre-defined Global Tax Groups.
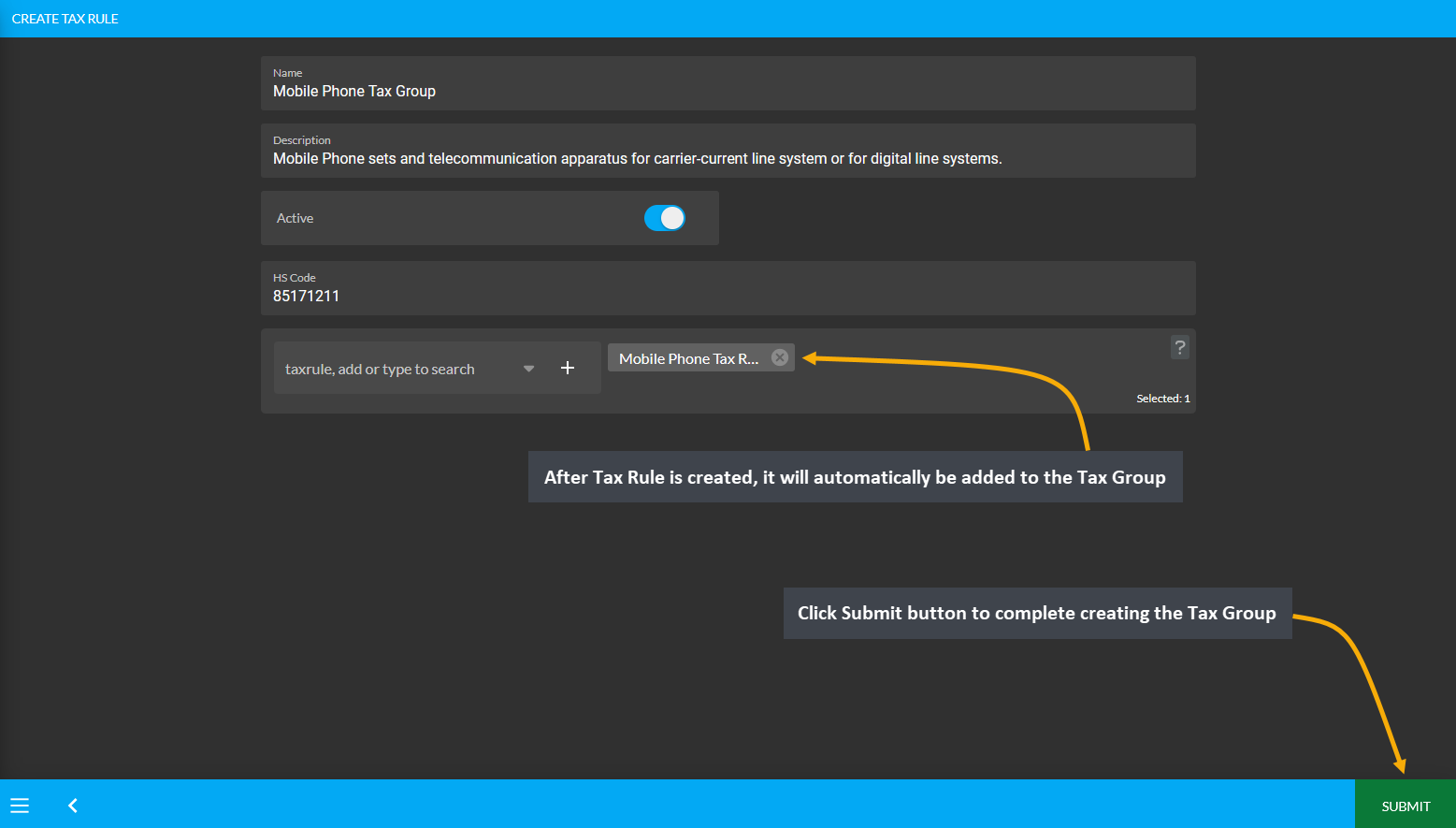
Image 2: After Tax Rule is created, it will automatically be added to Tax Group, click Submit to proceed.
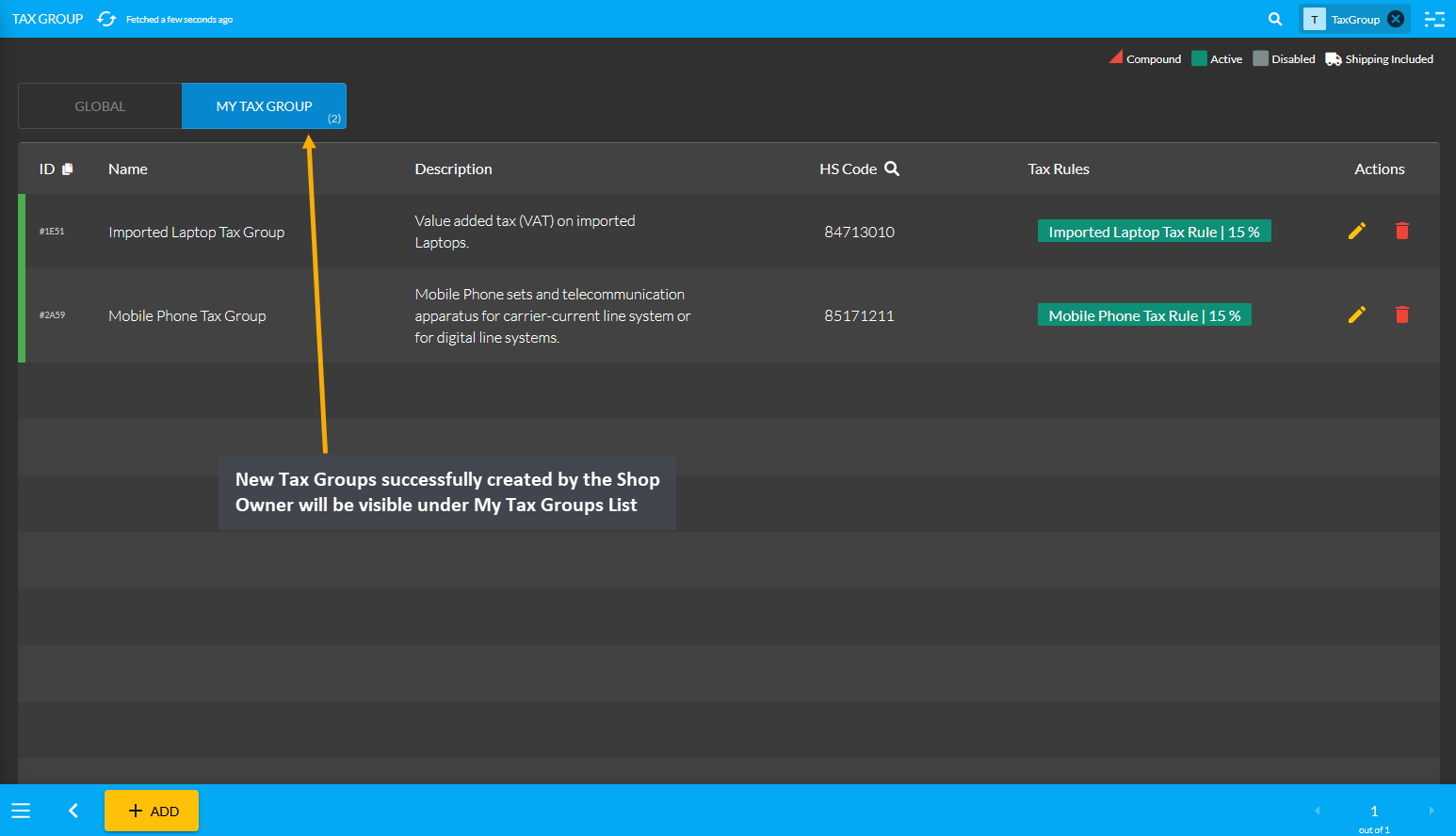
Image 3: New Tax Groups successfully created by the Shop Owner will be visible under My Tax Group List.