Click Orders module, create New Order, and make payment with Cash view them in Cash Report.
Cash Report
Shop Owners can keep track of all their Cash Orders from the Cash Report tab. Usually, Orders placed from the Admin Panel with Payment Gateway option selected as Cash will show in the report. The first step is to go to the Orders tab and create Order by clicking on the + button which will open the Order Cart.
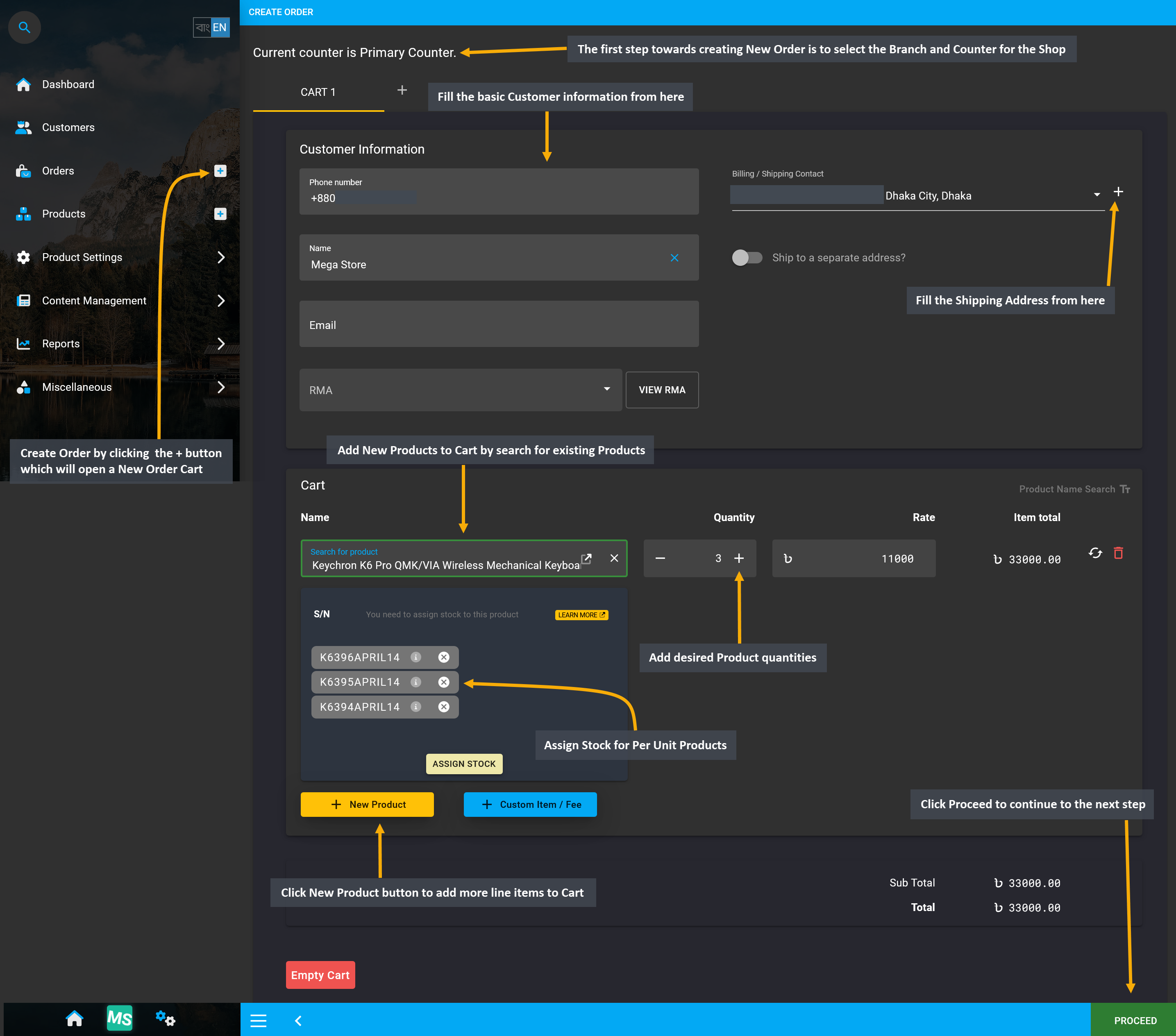
Image 1: Place New Order with Cash Payment Gateway to view Cash Total later on the Cash Report.
The first step towards creating New Order is to select the Branch and Counter for the Shop. Several Orders can be created for a Customer or multiple Customers by adding Products to different Carts which can be checked out individually from the Admin Panel. To create an Order, fill in basic Customer information like phone number, name, and email and Shipping Address with full address, area, city, country, and zip code.
To add Products to create the Order, click on the New Product button and a box will appear from which new Product can be added to Cart. Within it, search for existing Products from the Product List and add desired quantities that will automatically calculate the item total. To add multiple Products, click New Product that will add a separate new item to cart each time and Assign Stock for Per Unit Products. When done, click Proceed to continue to the next step for completing the Order.
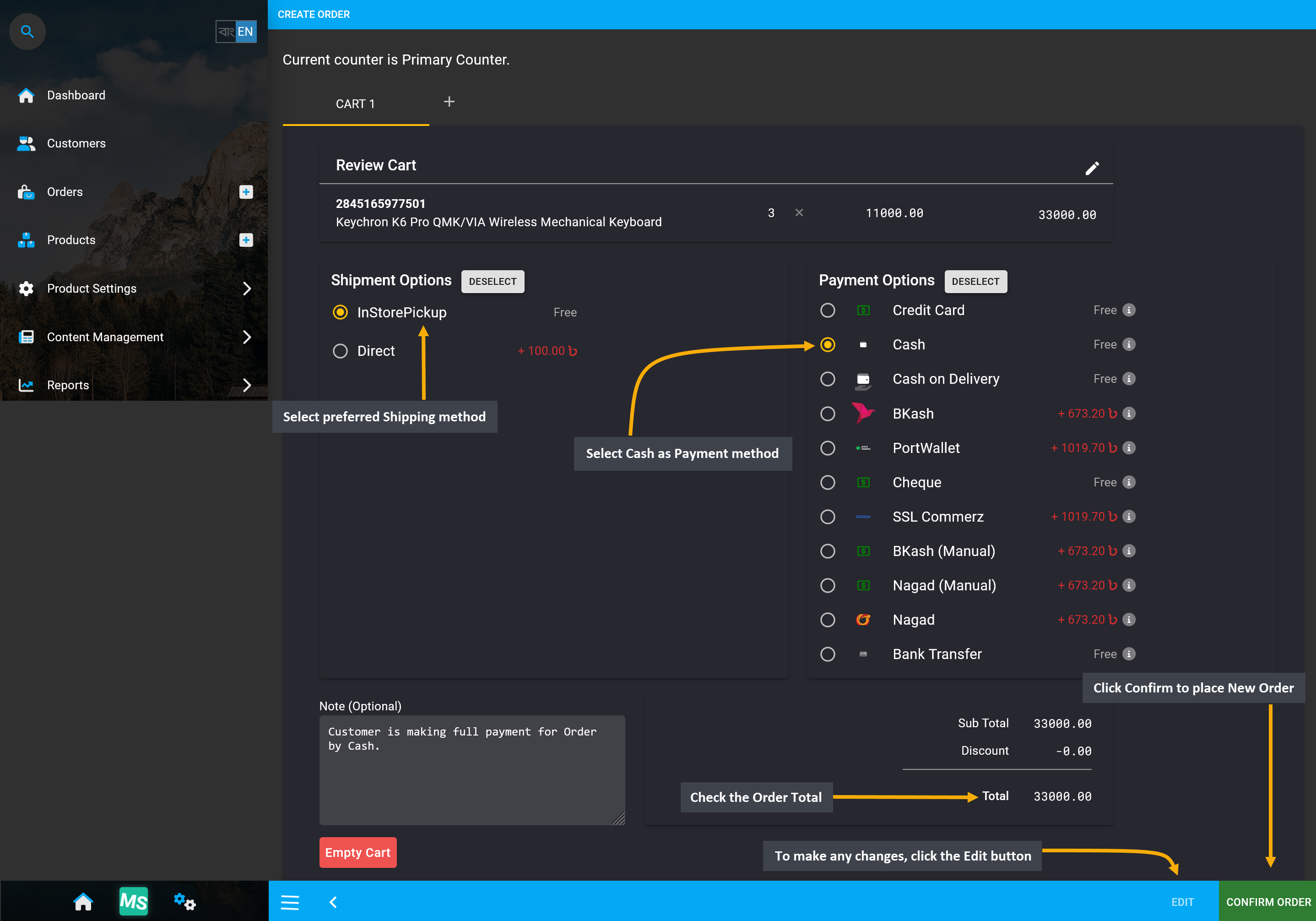
Image 2: Select preferred Shipping method and select Cash as Payment method before confirming Order.
In the next page, review the Cart, and select Shipment and Payment options. To make any changes, click the Edit button. If all the information is correct, click Confirm Order that will redirect to a new page with the message that the Order has been confirmed. From here, you can choose to Print Invoice or Close Tab.
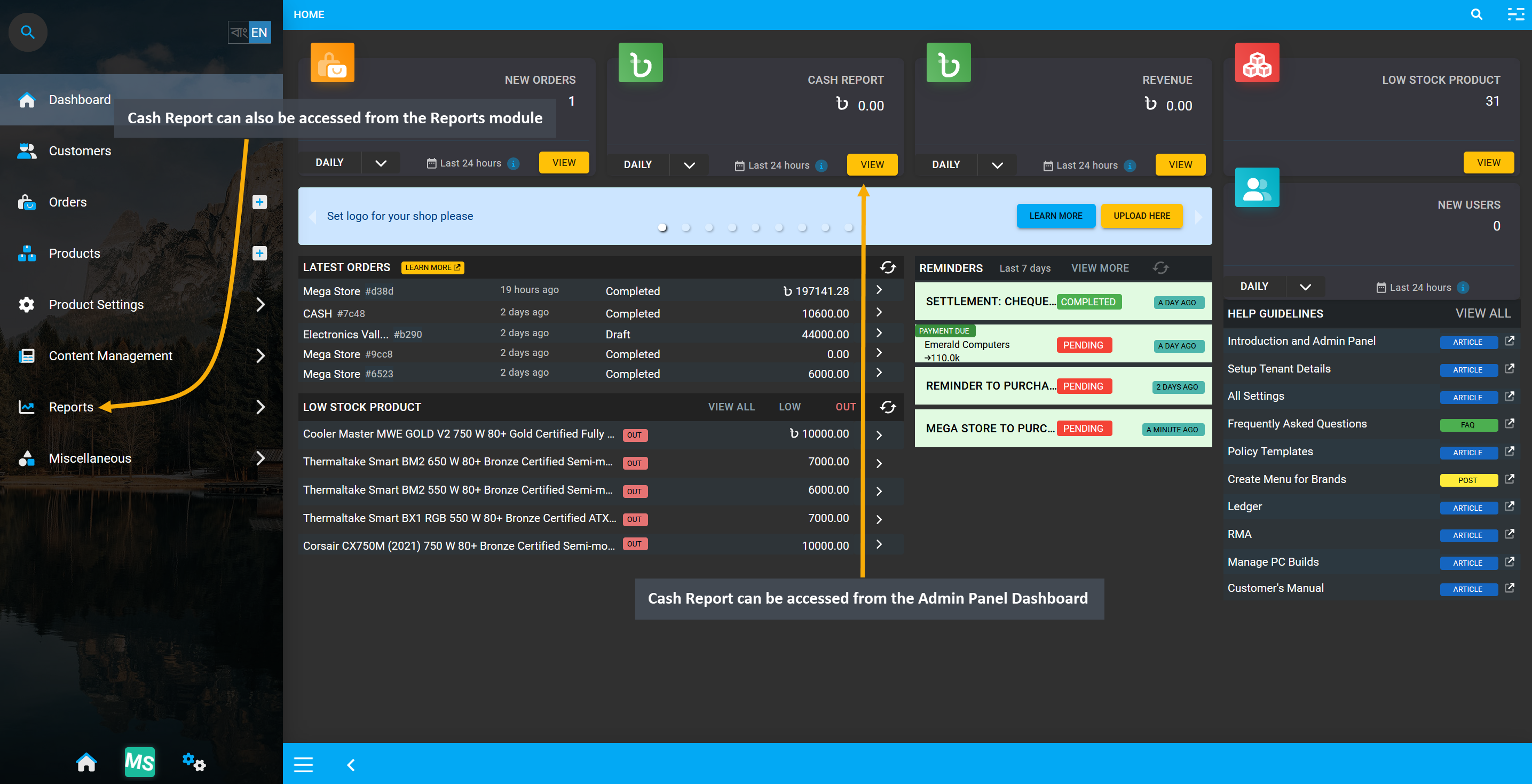
Image 3: Cash Report can be accessed from the Admin Panel Dashboard and from the Reports module.
Now, the Cash Report can be accessed from the Admin Panel Dashboard or from the Reports module.
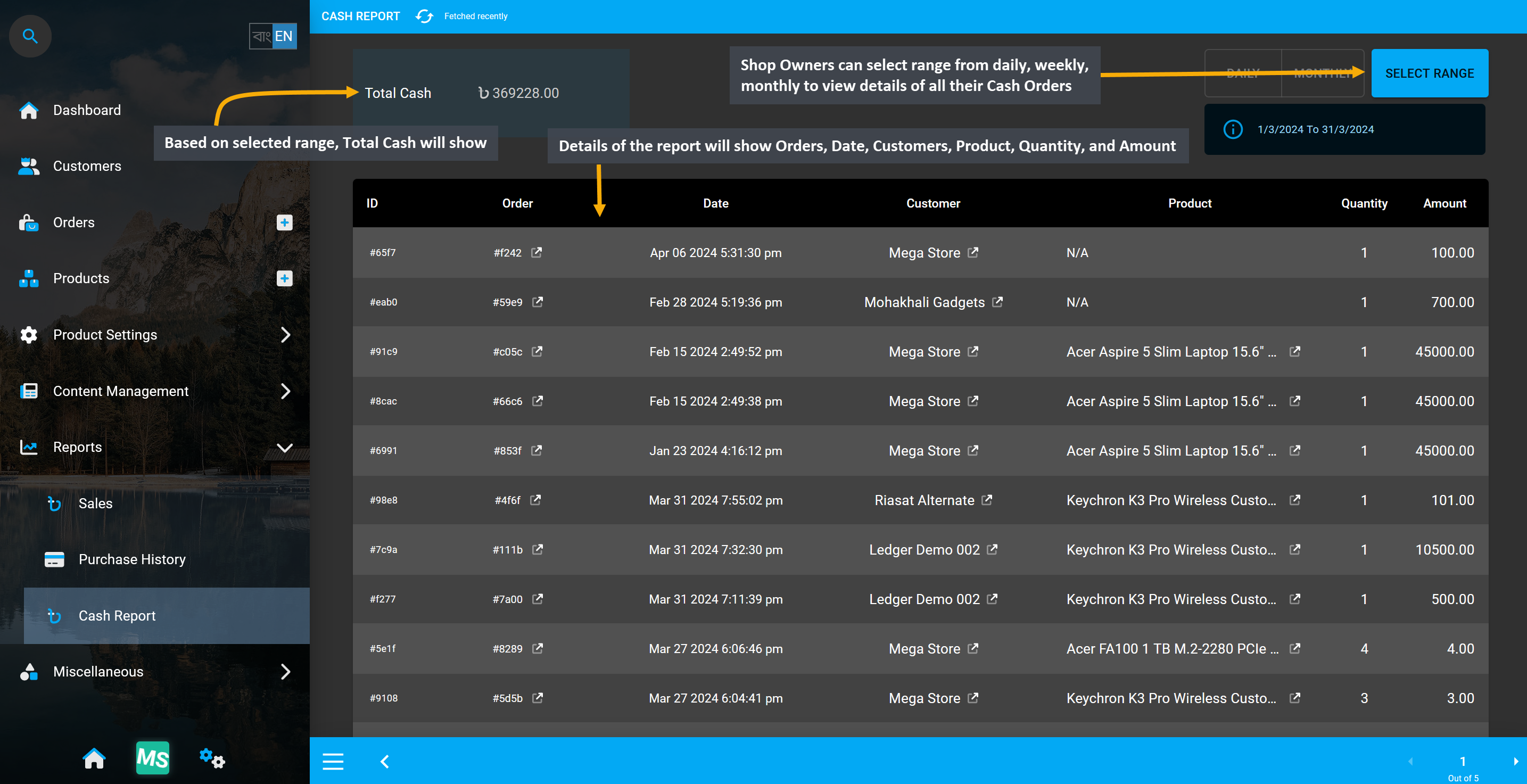
Image 4: Time Range can be selected for Cash Report and Total Cash will show on the top left corner.
On the Cash Report page, Shop Owners can select range from daily, weekly, monthly to view all their Cash Orders. Based on the selected range, Total Cash will show on the top left corner of the page. Details of the report will show Orders, Date, Customers, Product, Quantity, and Amount. This report will help the Shop Owners keep track of only their Cash purchases apart from other payment methods.