Product Widget
Product Widgets
Product Widgets allow displaying specific Product groups on The Website assigned under any Category or Tag. To bring Customers’ attention to a specific batch of Products, Shop Owners can display Product Widgets. Featured Products from a specific Product Category or Tag can be advertised on the Website to boost sales for the Shop.
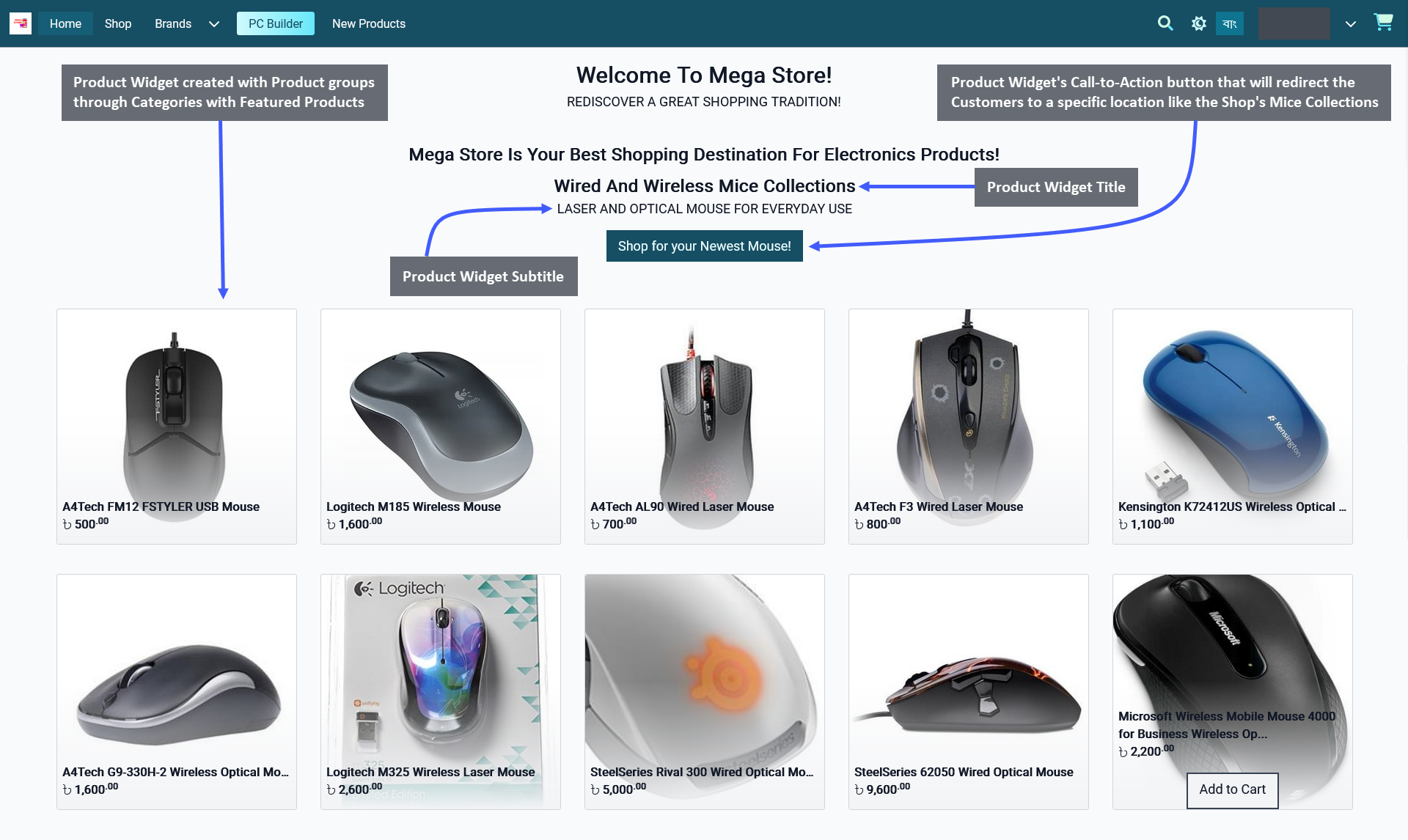
Image 1: Shop Owner can display Title, Subtitle, Products, and Call-to-Action button using Product Widget.
Widget Setup Options
The options to setup Image Widget includes adding Widget Name, Title, Subtitle, and Slug. There is a toggle button that can be used to enable or disable the Title or Subtitle. Enable and use the Call-to-Action button within Widget adding Button Link and Button Text to redirect Customers to the Website to view the Shop Owner’s listed Products.
Select up to 5 Categories or 5 Tags for the Widget from the dropdown menu and set the Max Quantity for display up to 10 Products. Within widget options, Shop Owners can enable or disable Include Child Categories or Include Child Tags toggle to show Child Categories or Child Tags, and Only Featured toggle to show the Featured Products.
Child Categories under Categories or Child Tags under Tags can be displayed within a Product Widget by turning on the Include Child Categories or Include Child Tags toggle. Featured Products can be displayed from Product Category or Tag by turning on the Only Featured toggle. Turning off these toggles will not show the Child Categories, Tags, or Featured Products. Select the Sort Direction as Ascending or Descending and the Sort By as Added or Updated.
There is a button named All Devices which will make the Widget visible on all devices. To select any specific device, switch to Visible On and select Mobile, Table, MDPi, or HiDPi as requires. Click the Save button to save all settings. Click the Add New Widget button to add more Product Widgets within a Default or Custom Page.
Call-To-Action Button
There is a Call-to-Action Button that will redirect visitors and Customers to a Page, like visiting the Shop or Product page. Within the Call-to-Action Button, enable the Button Link (that will redirect visitors to that link) and Button Text (stating the function of the button) to be displayed. Use the toggle for Call-to-Action Button to turn it on and off.
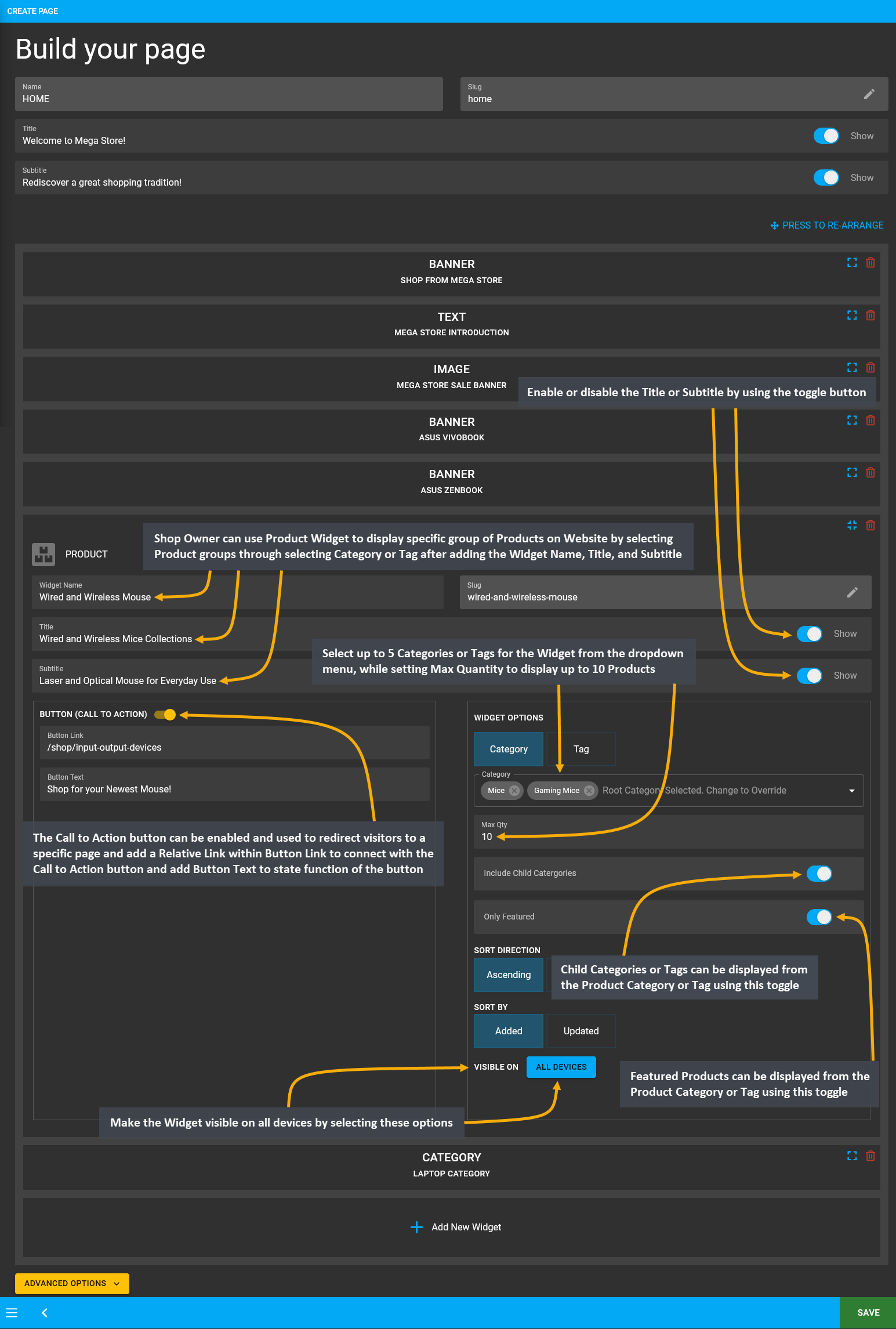
Image 2: Use Product Widget to display any Product group on The Website assigned under any Category or Tag.