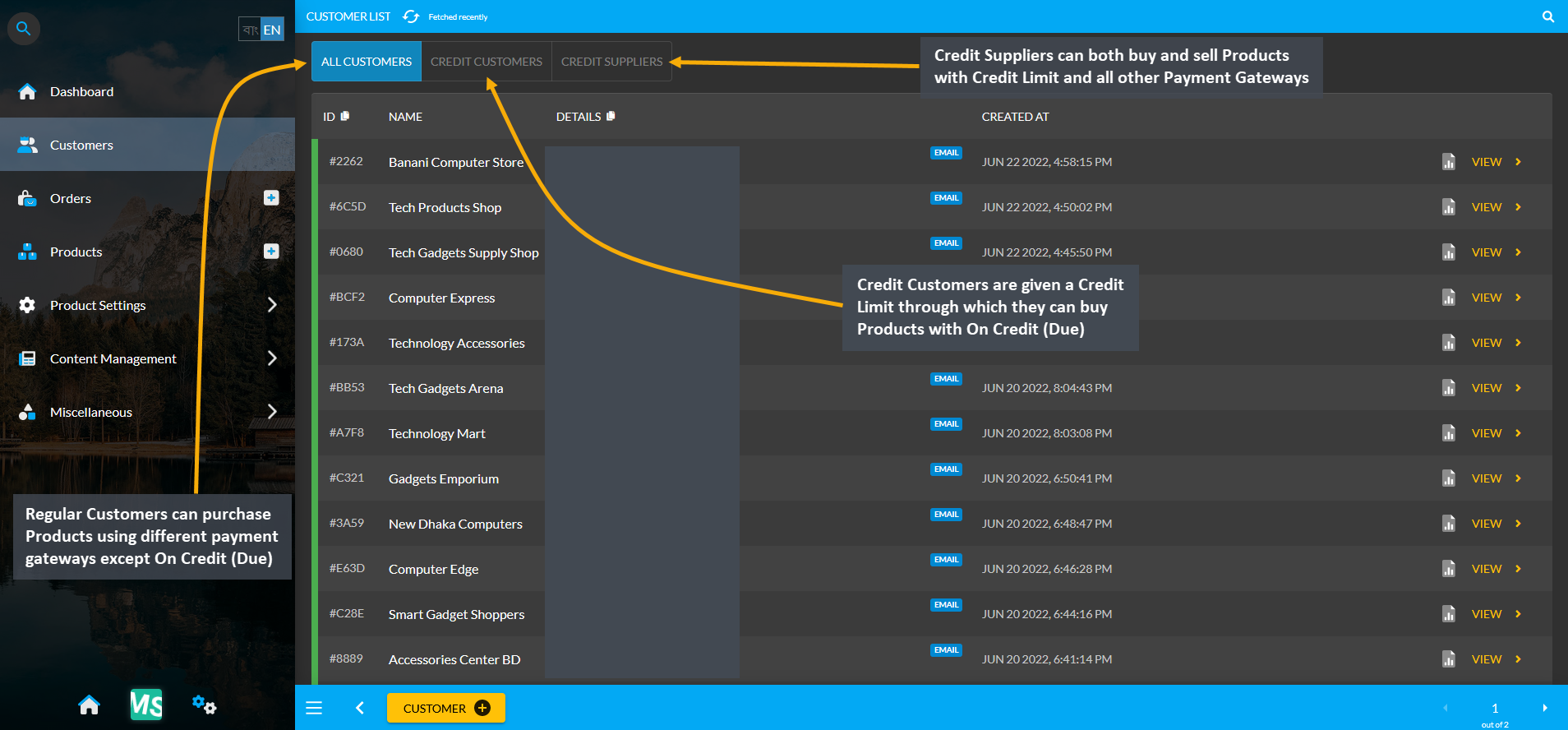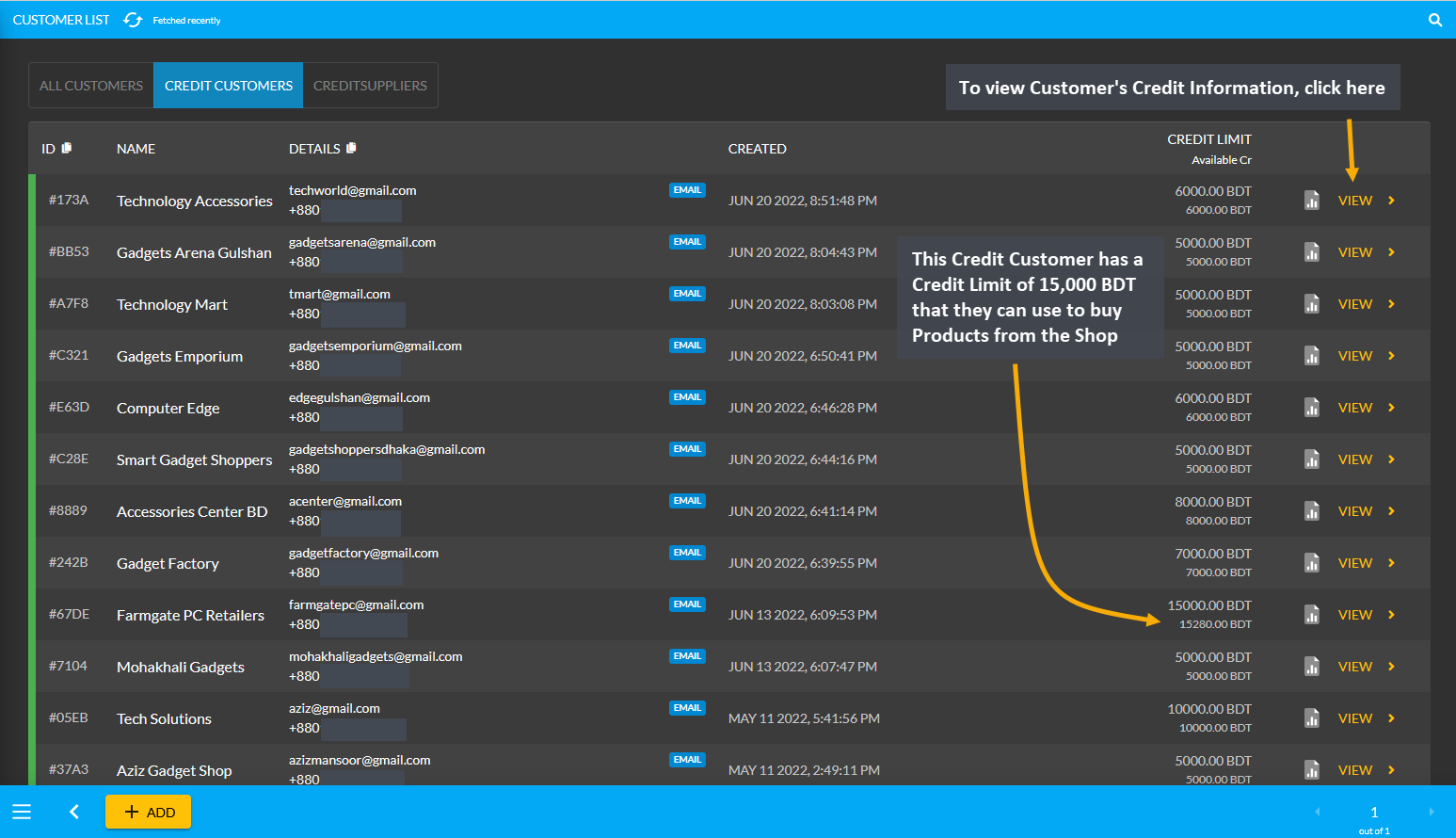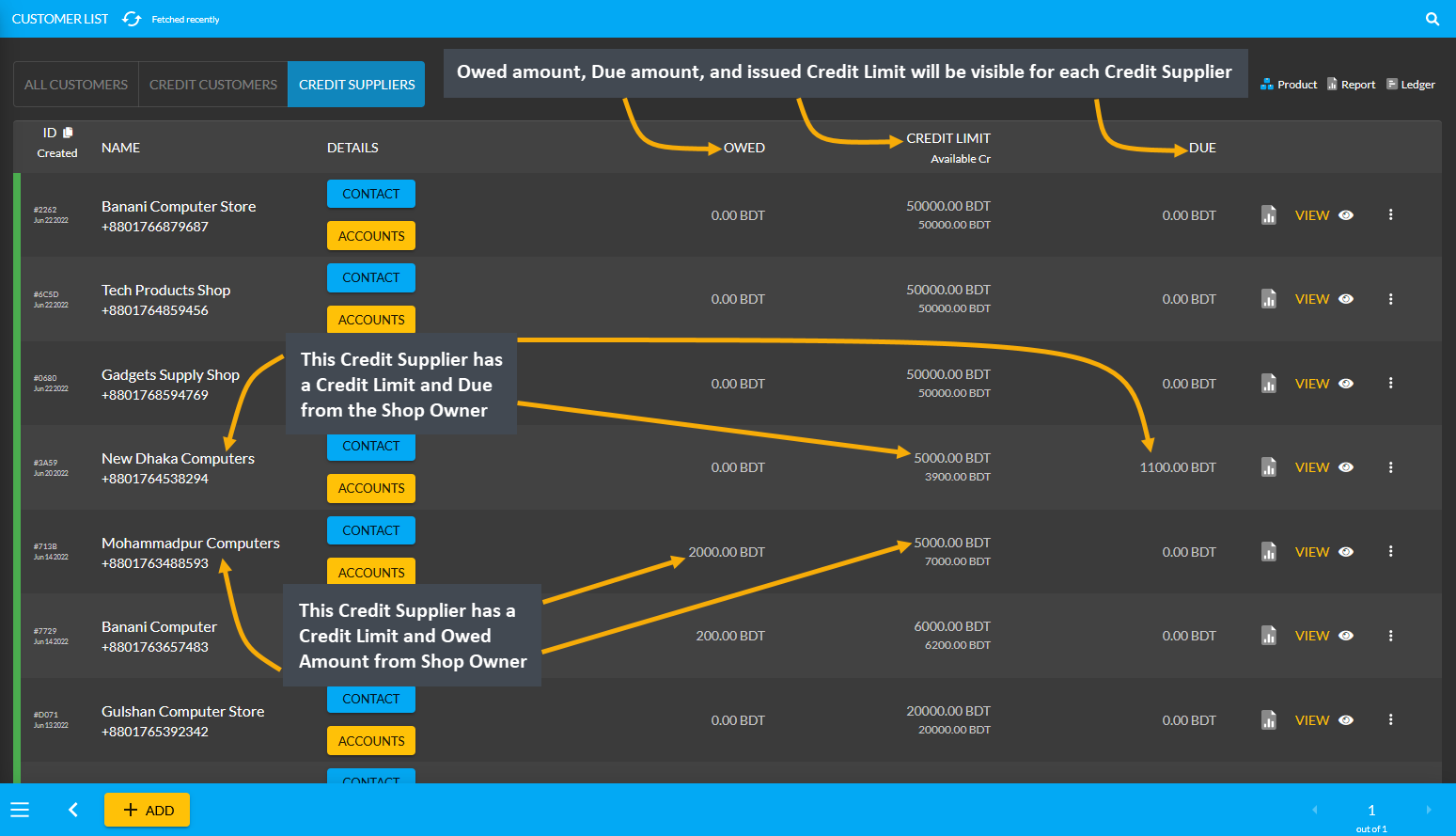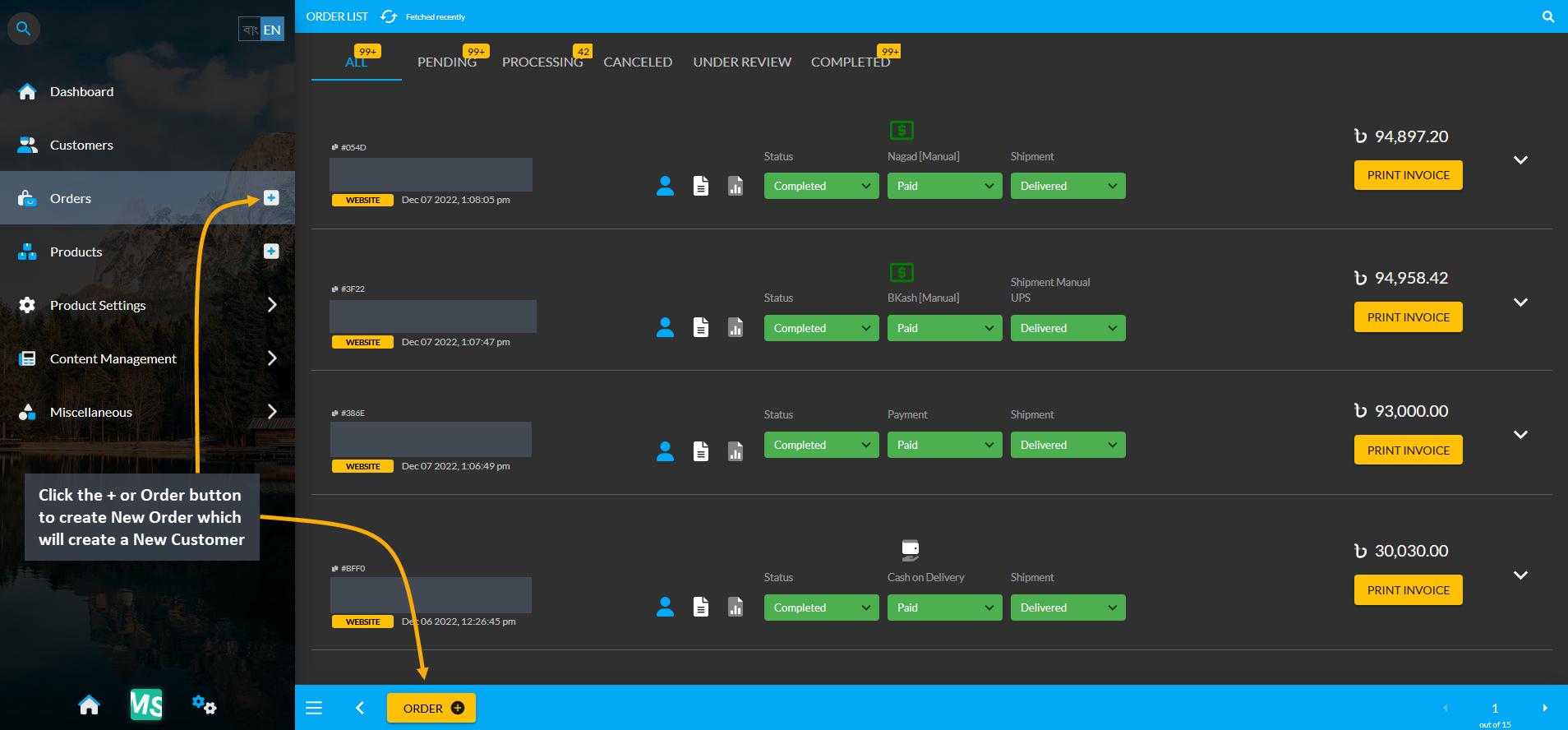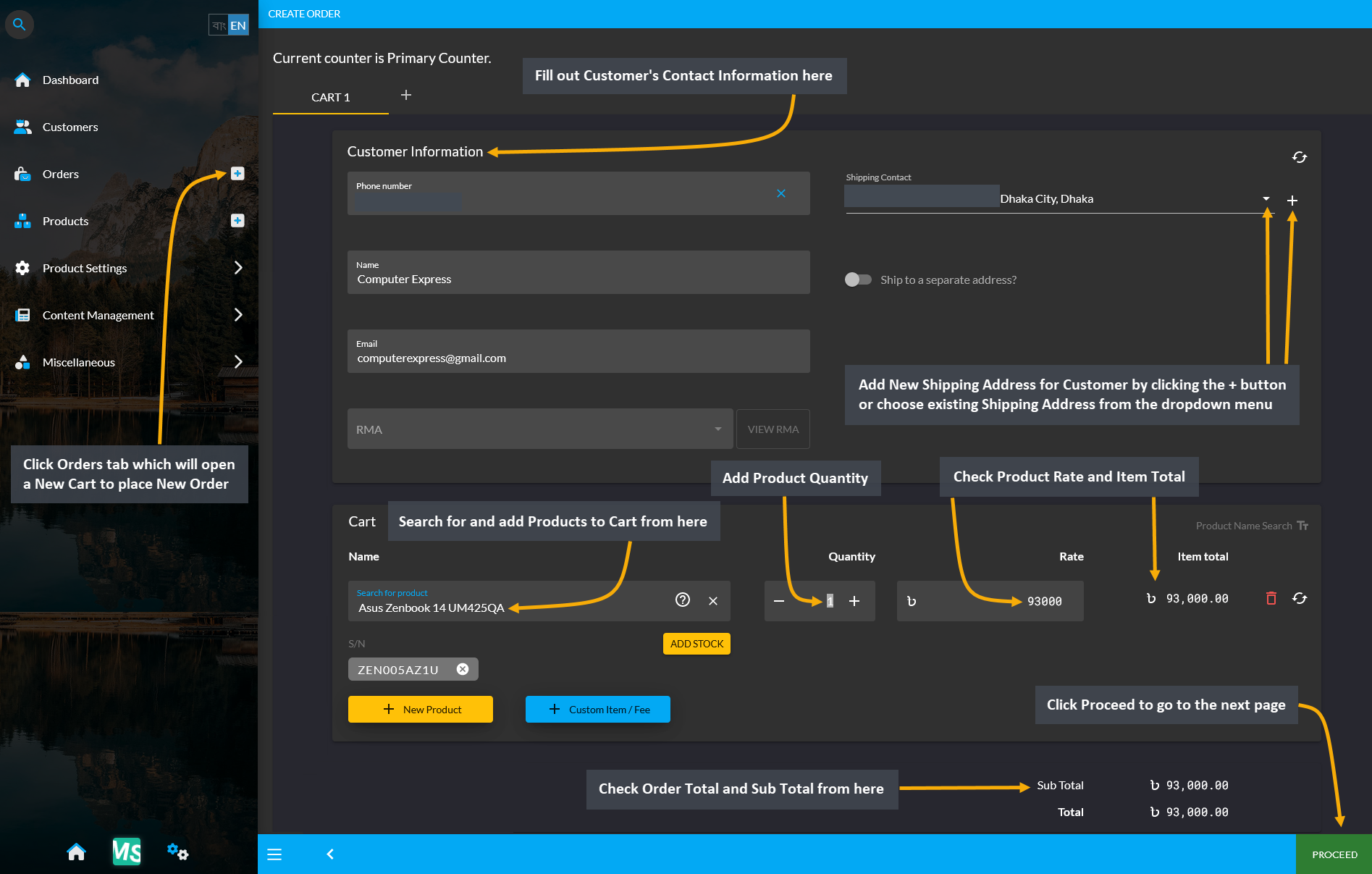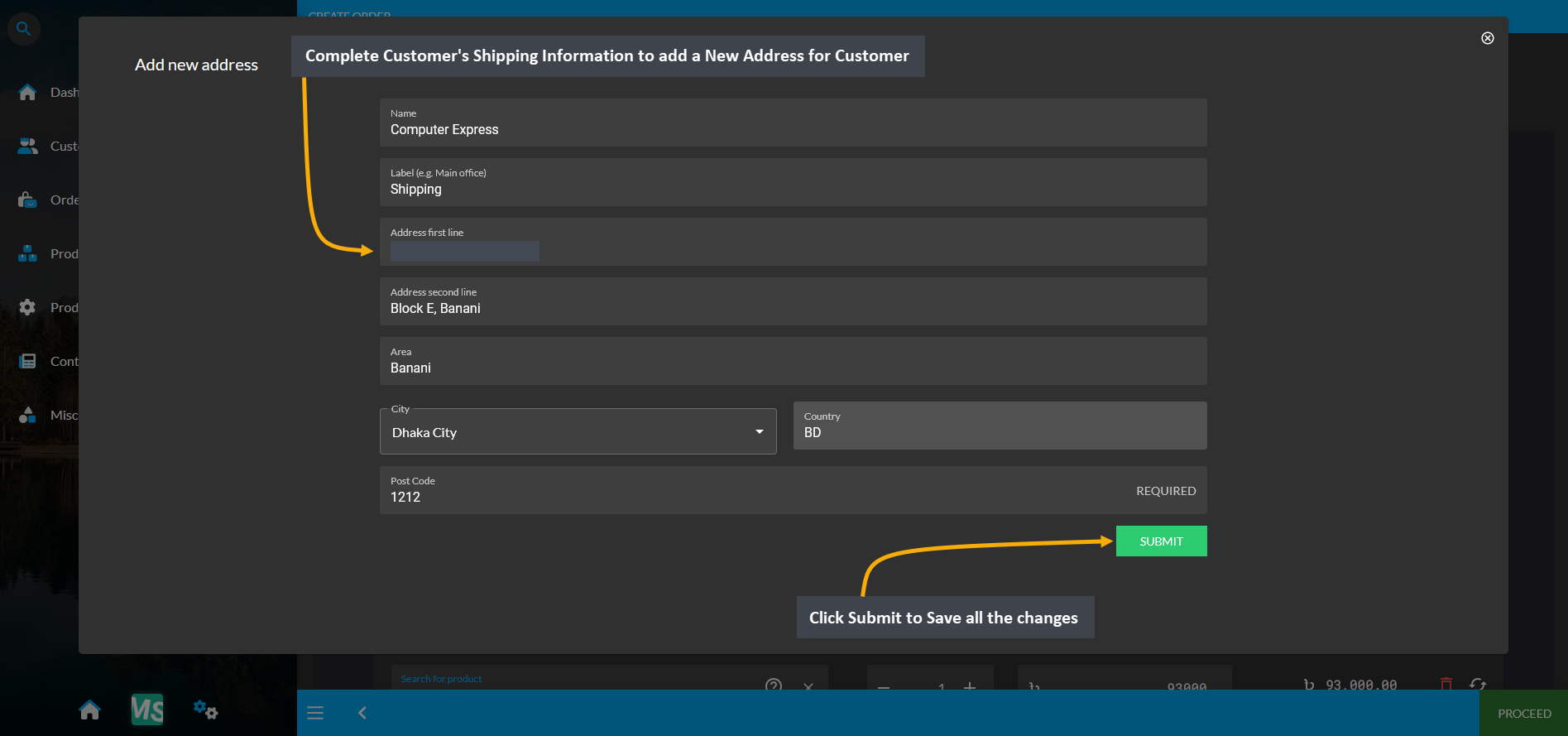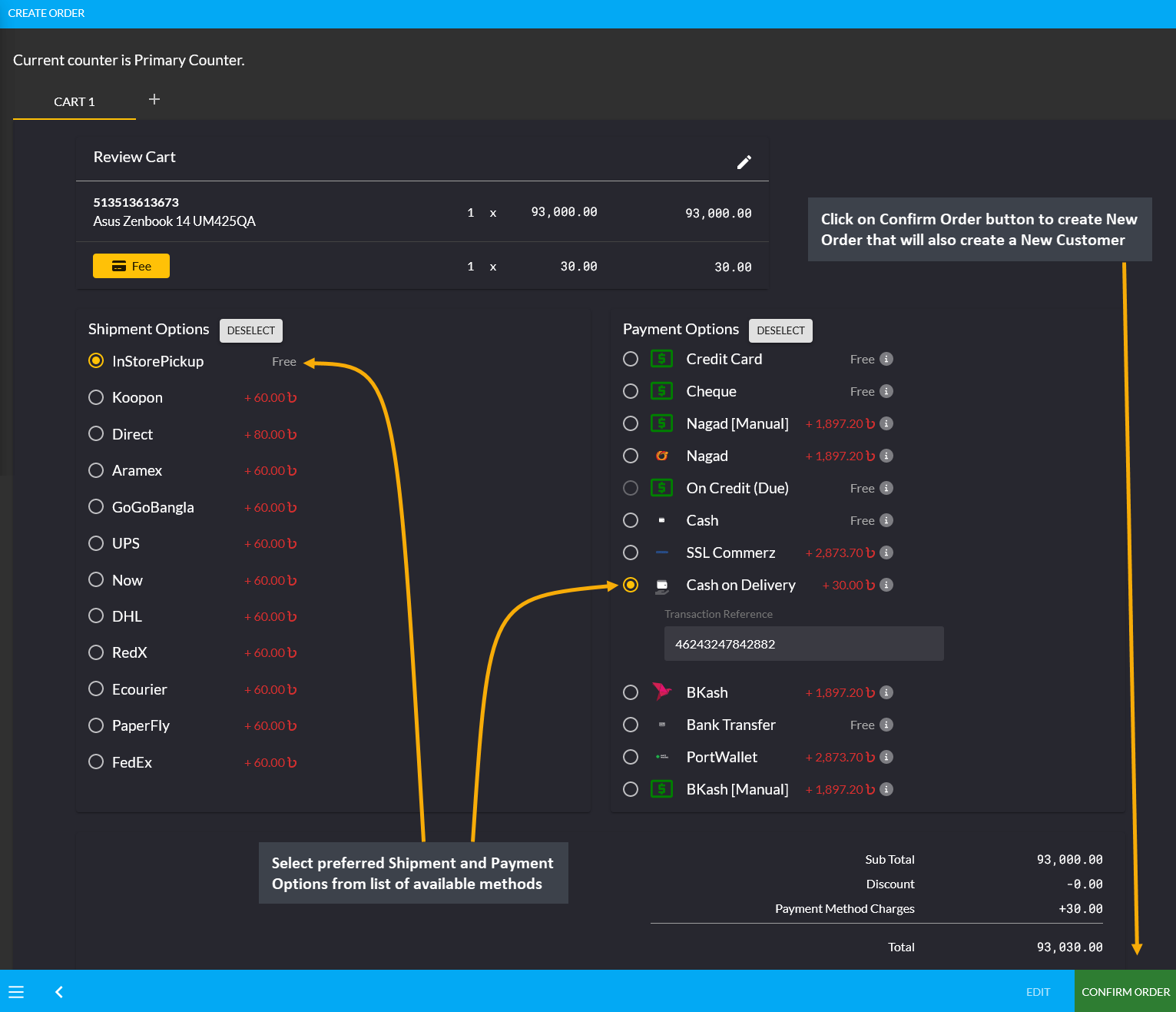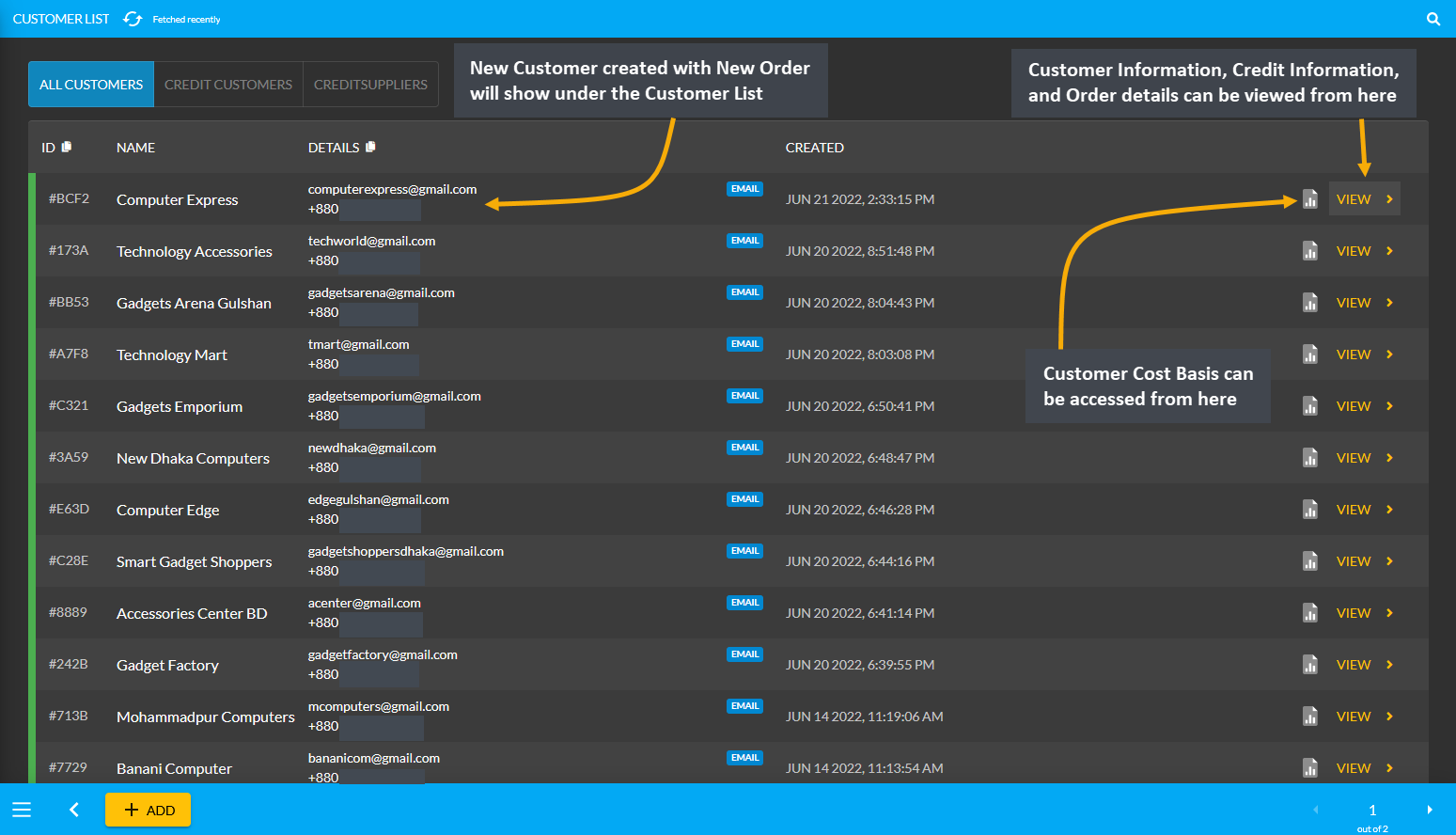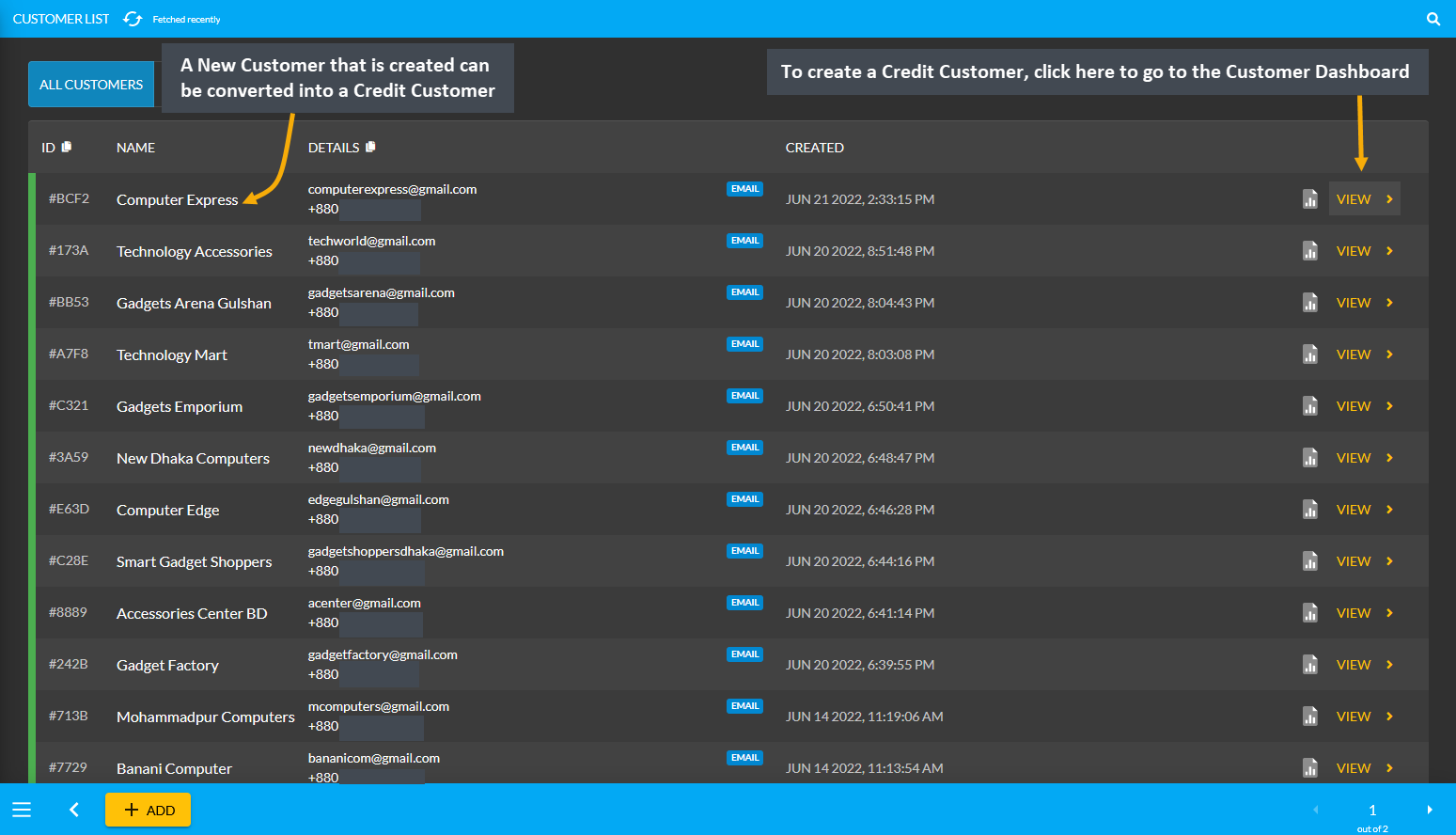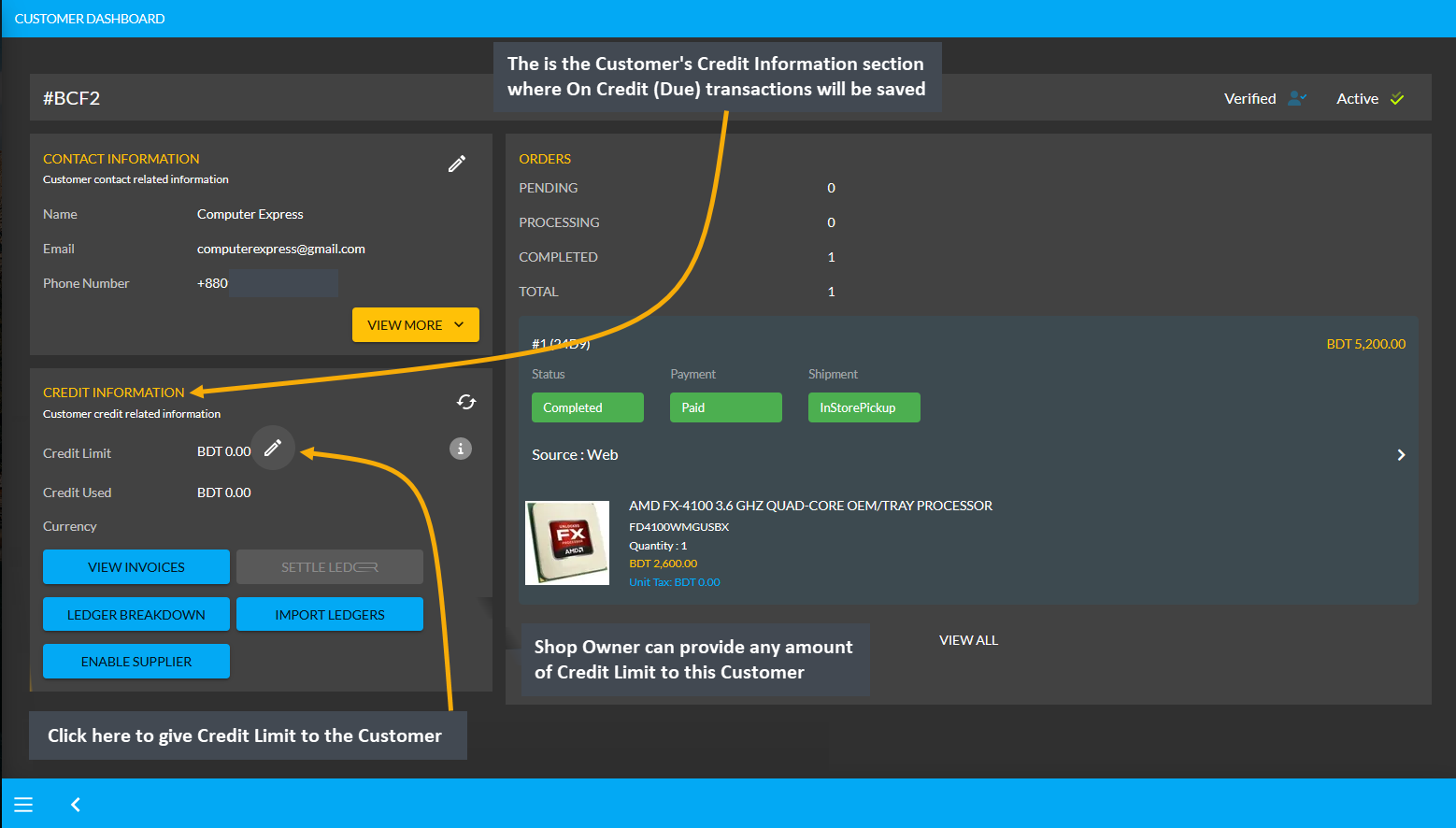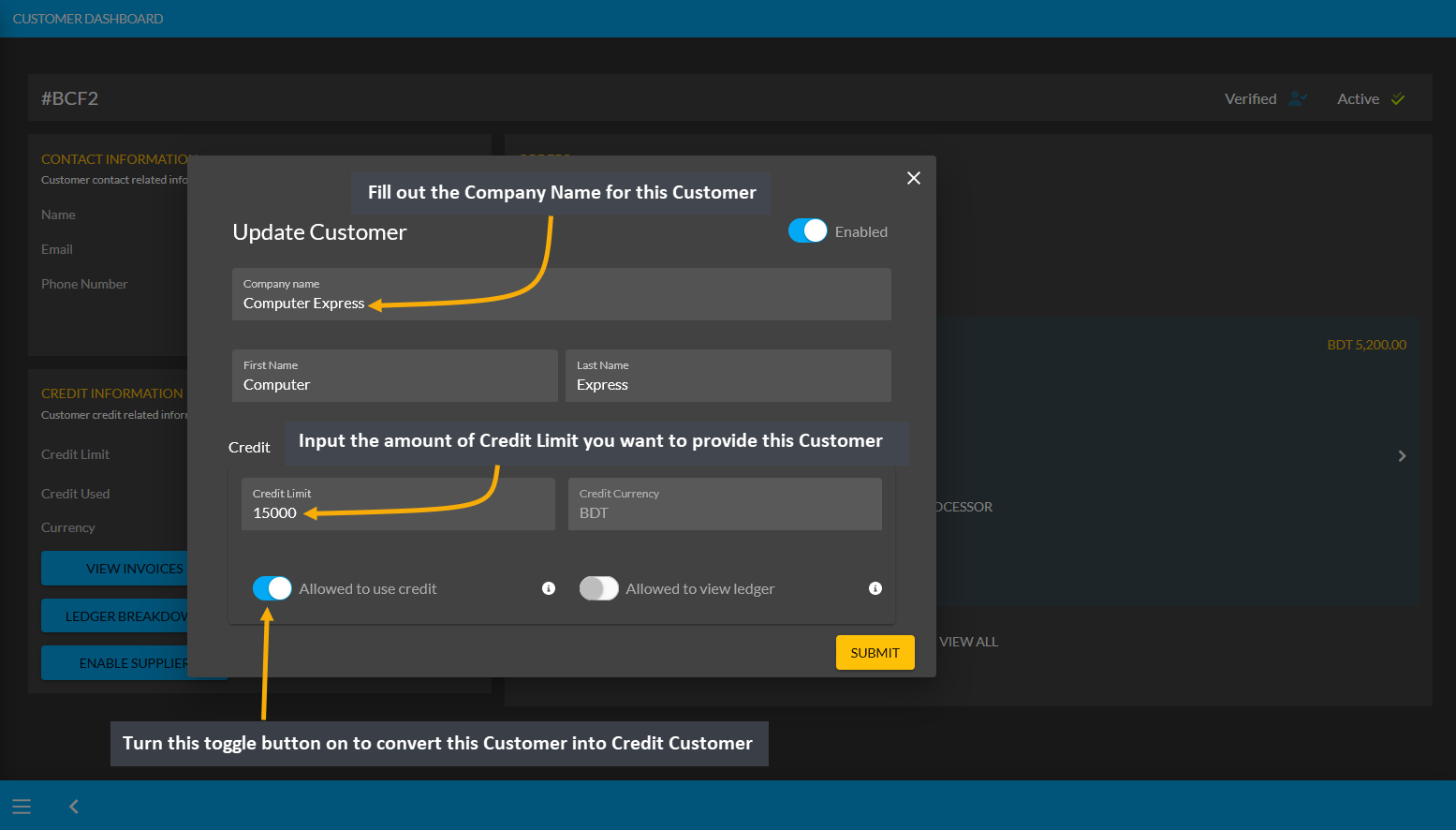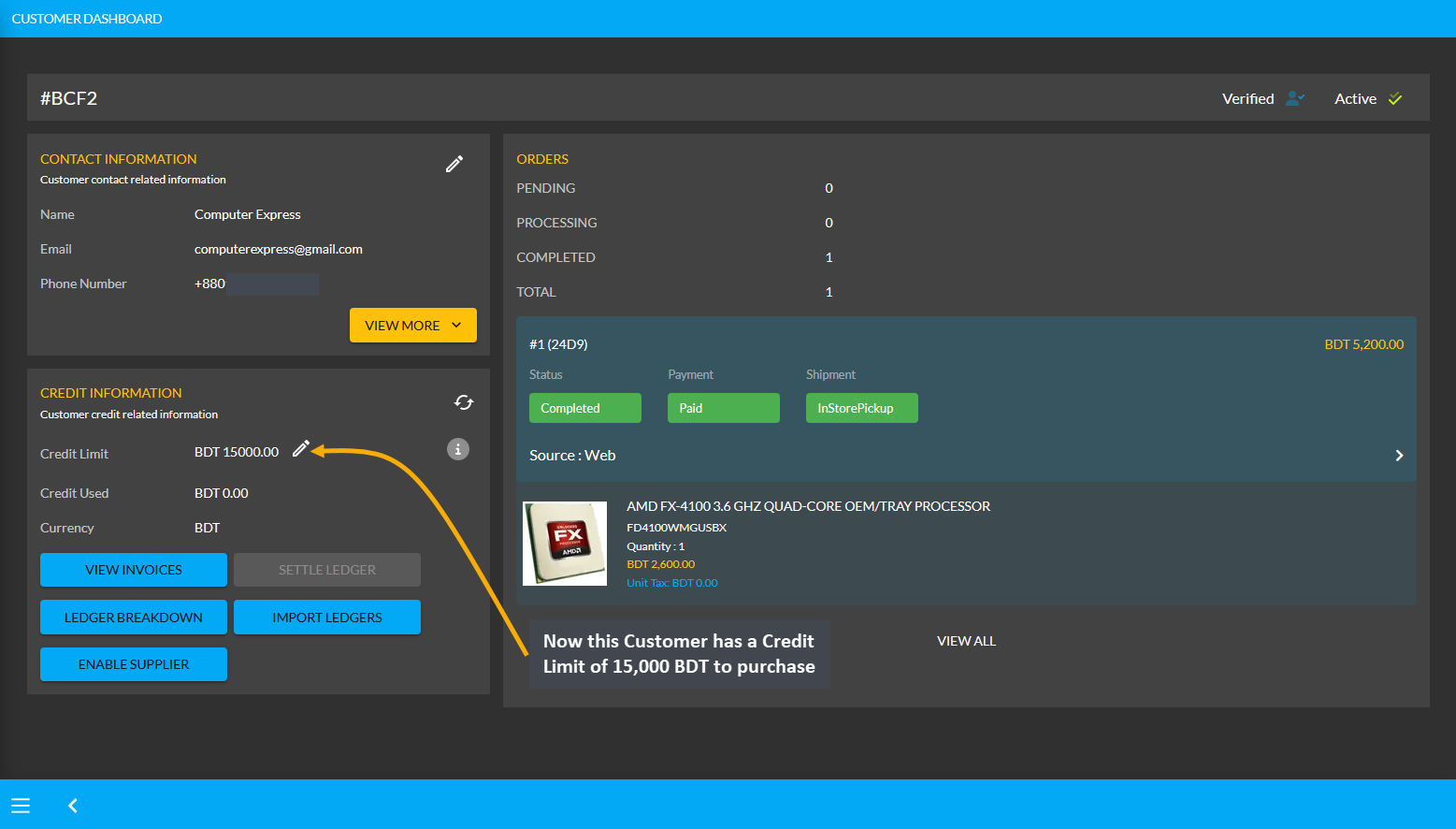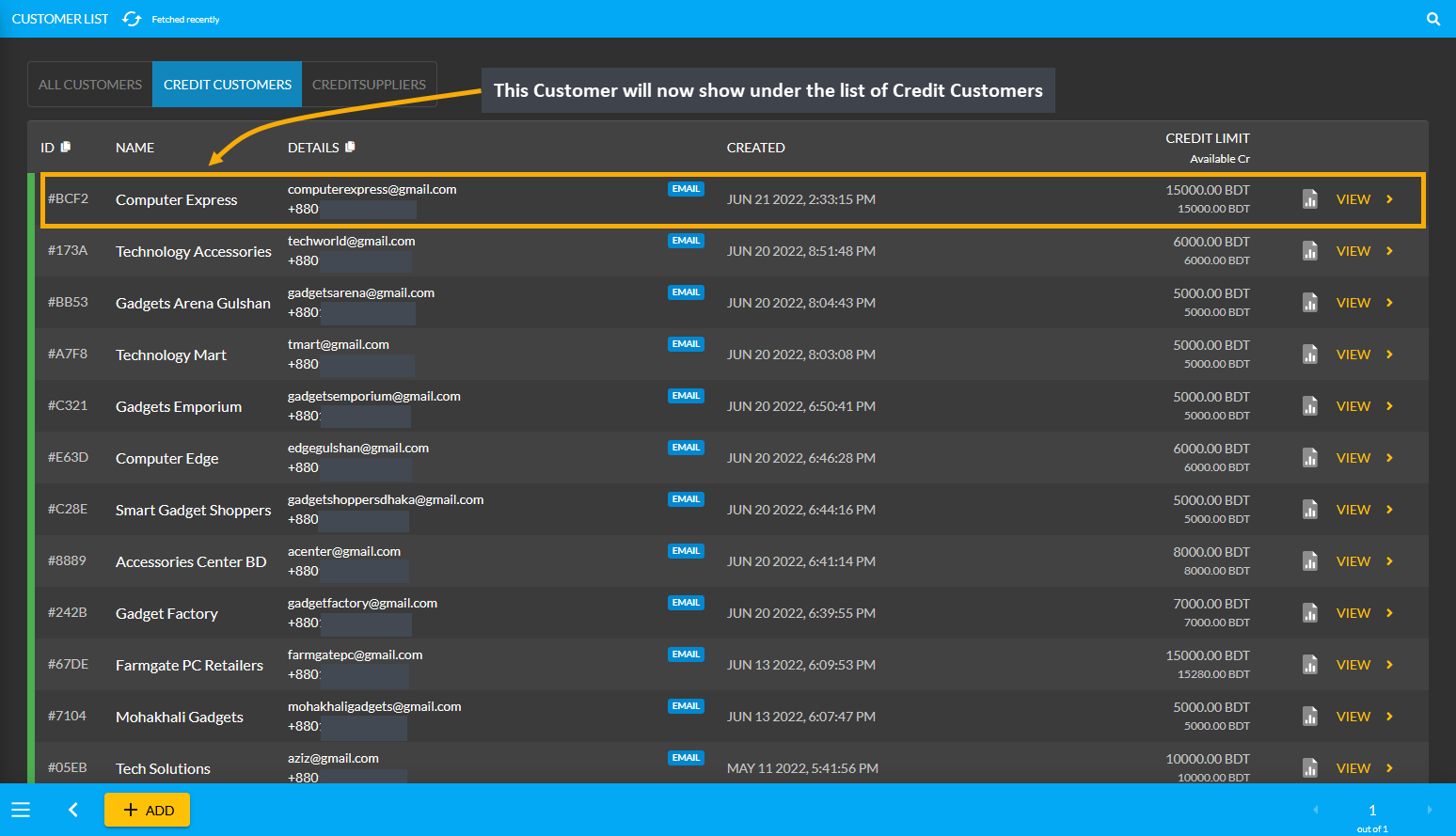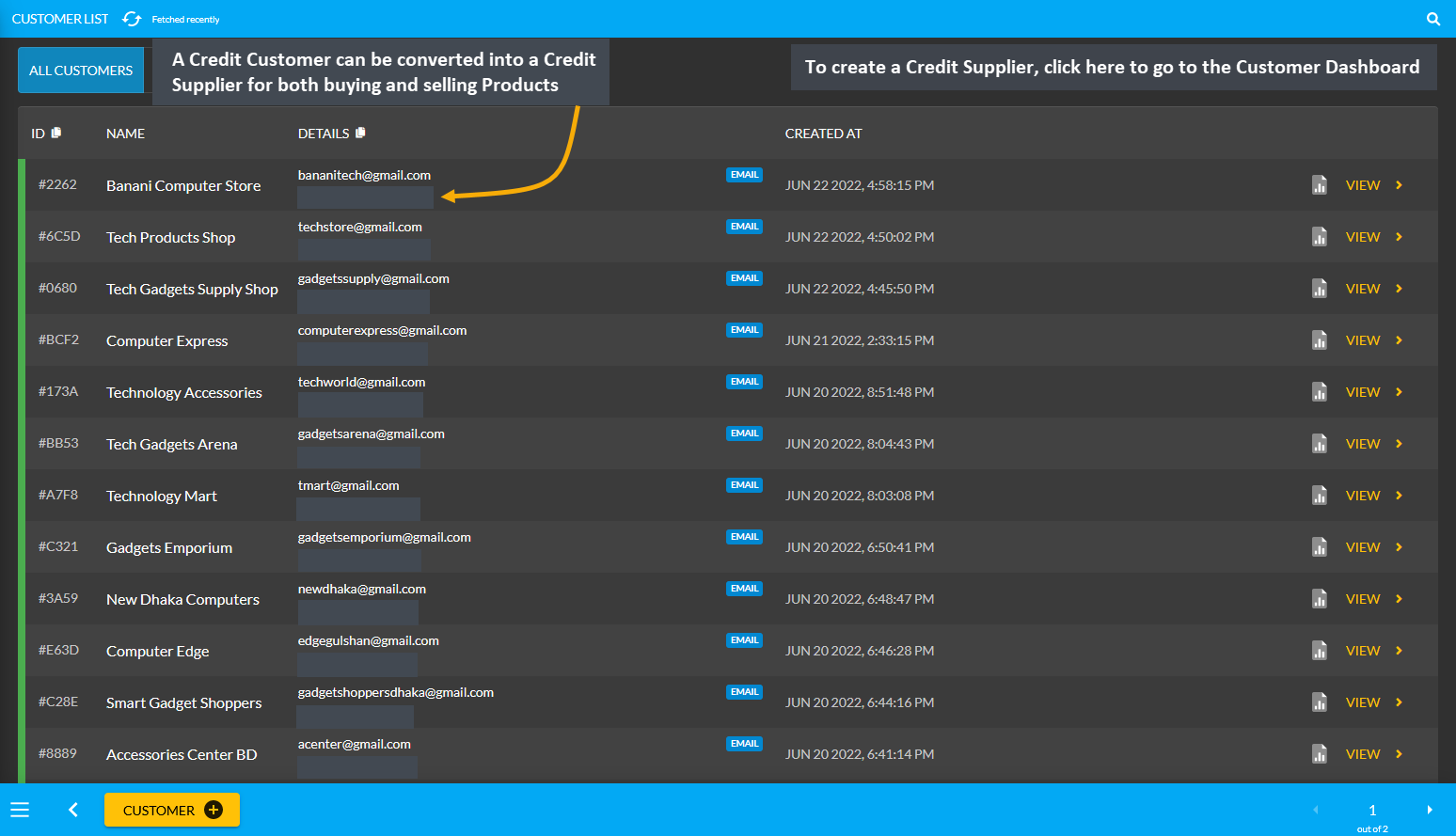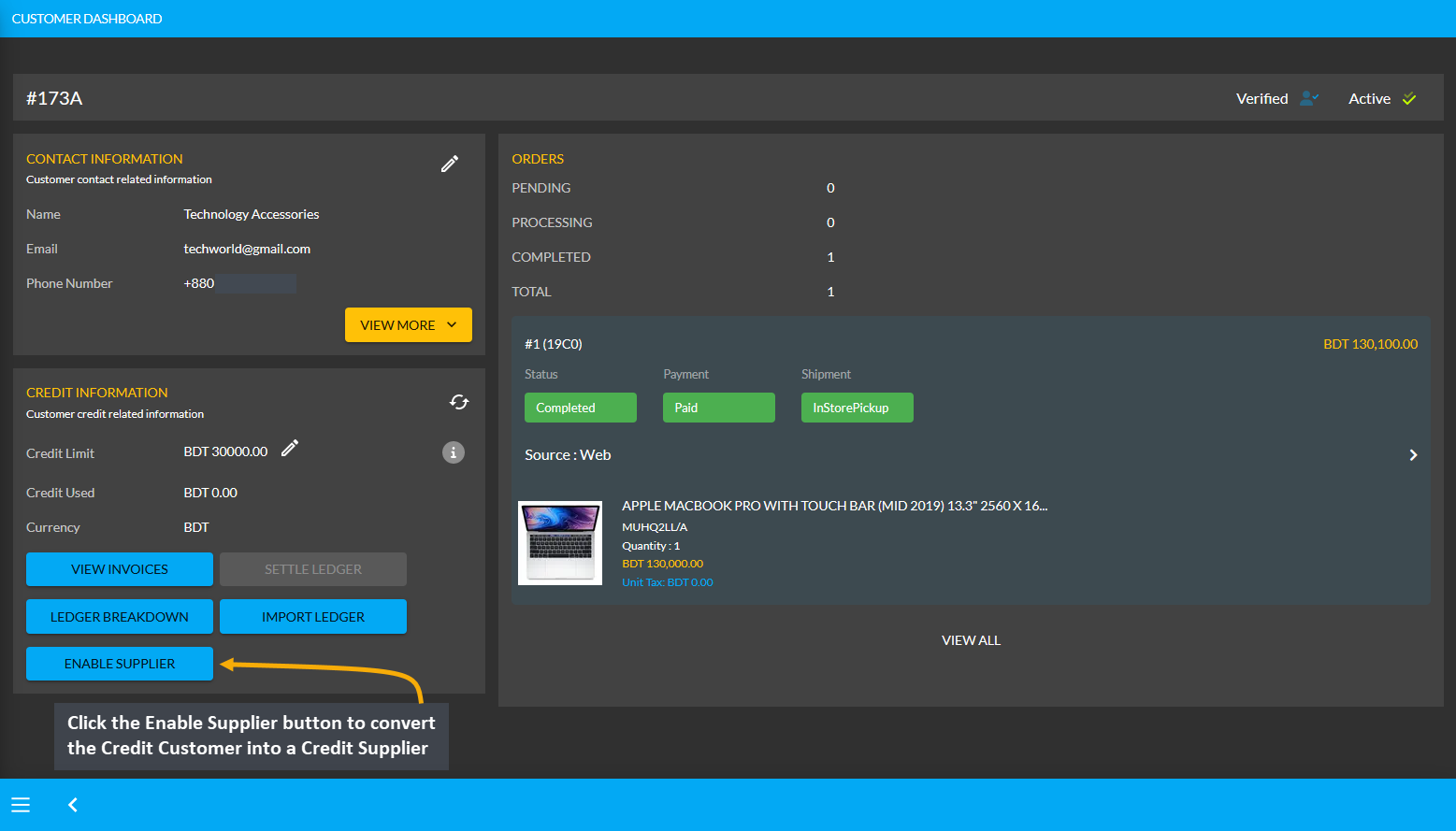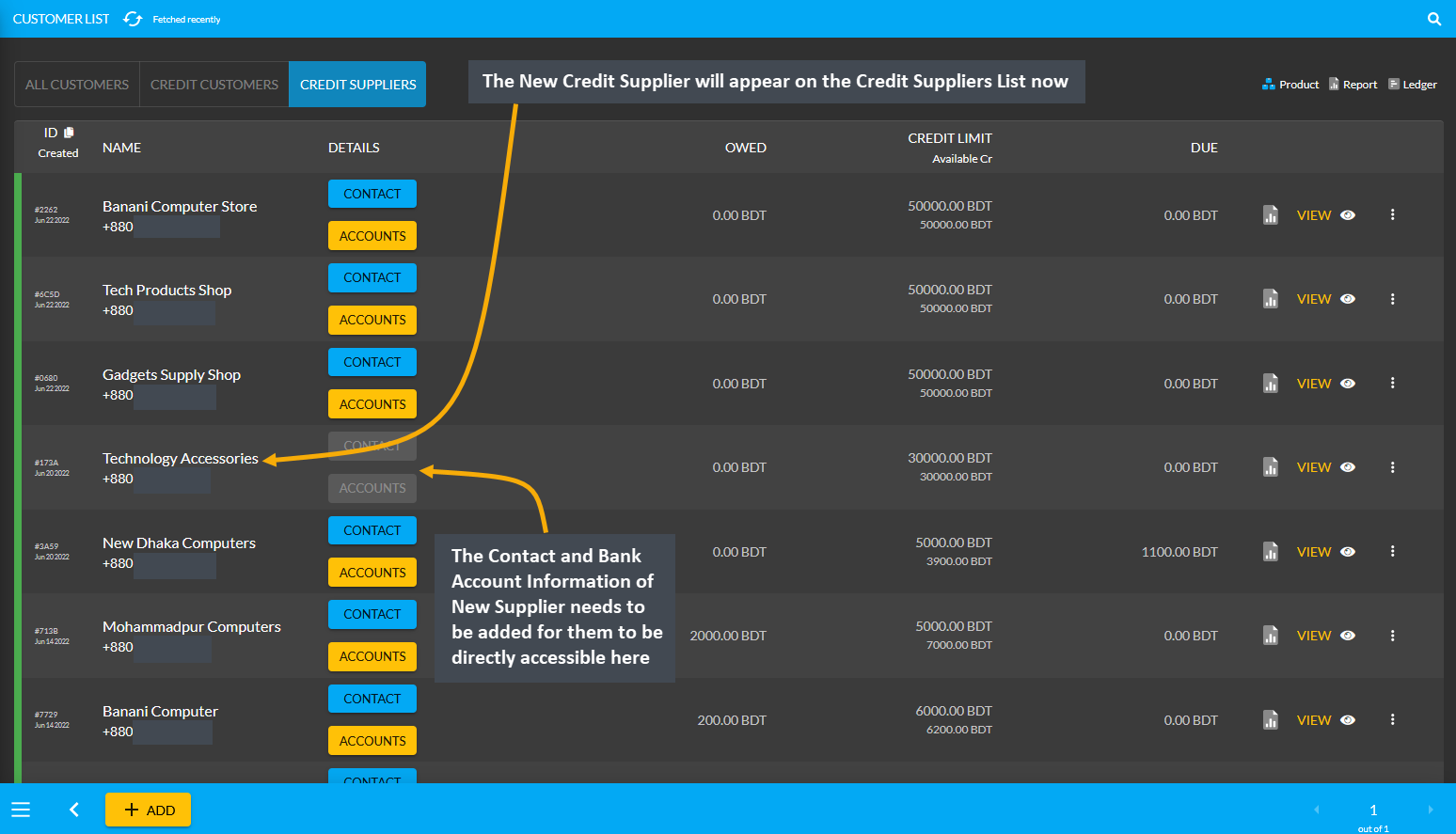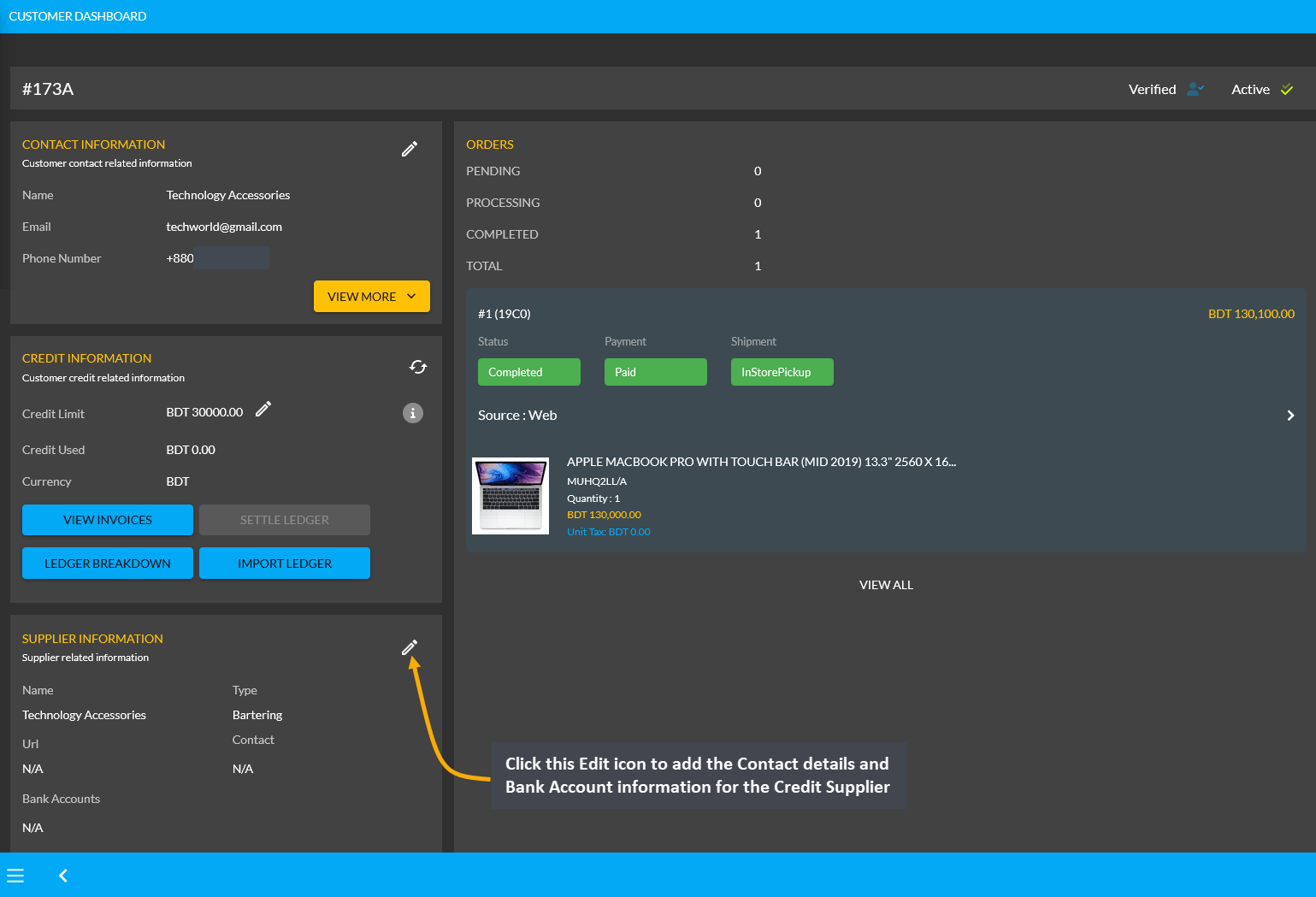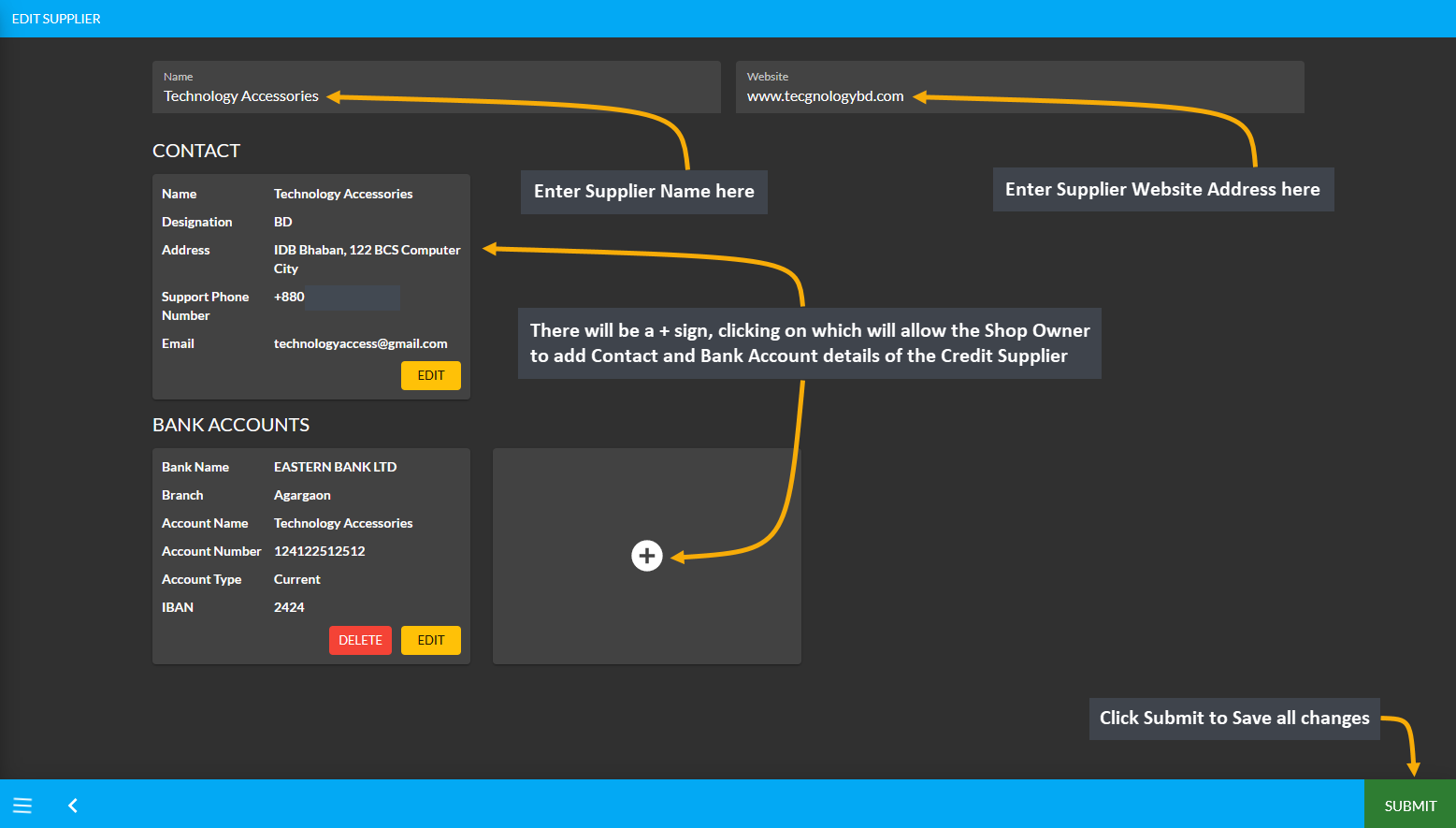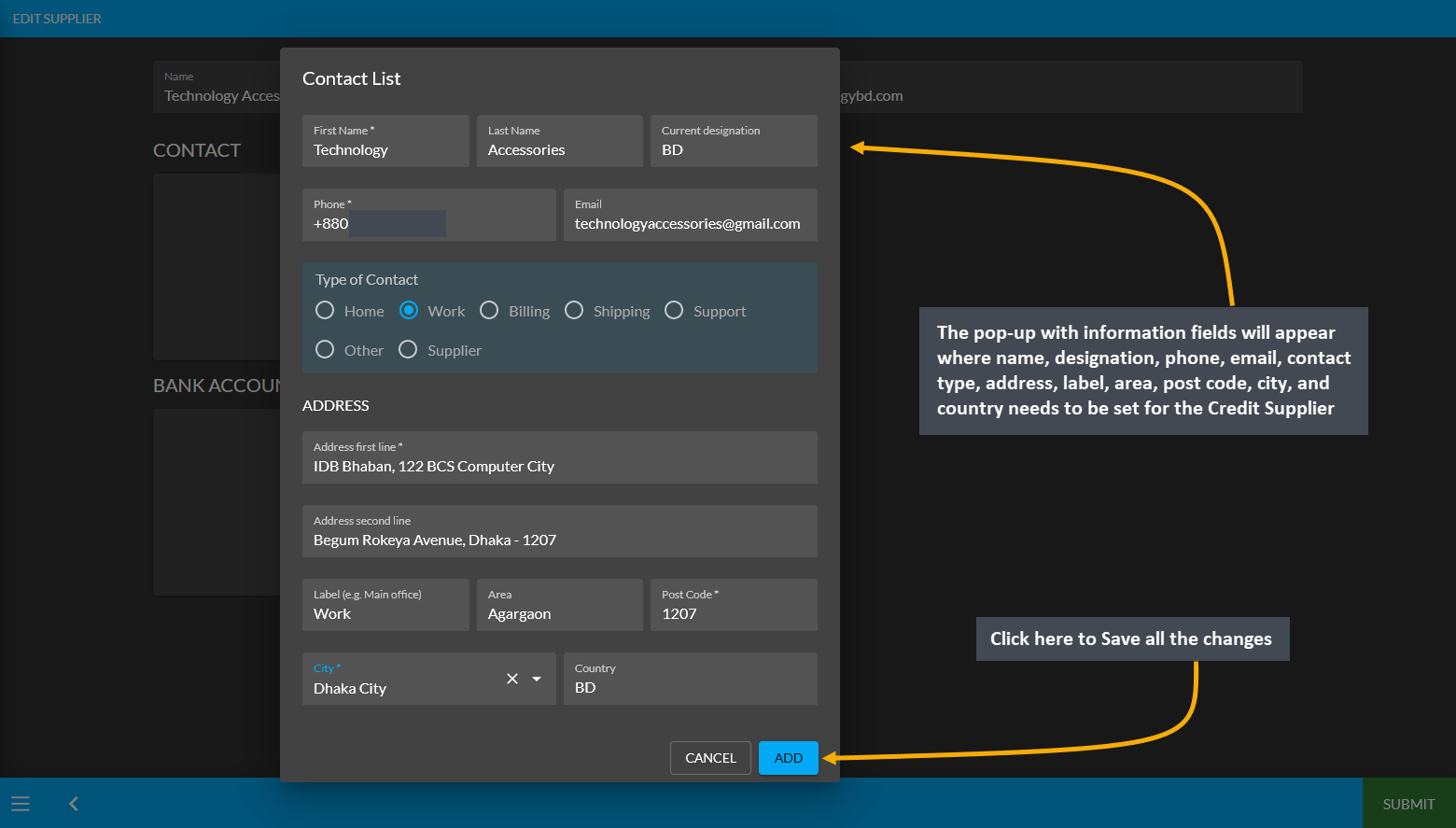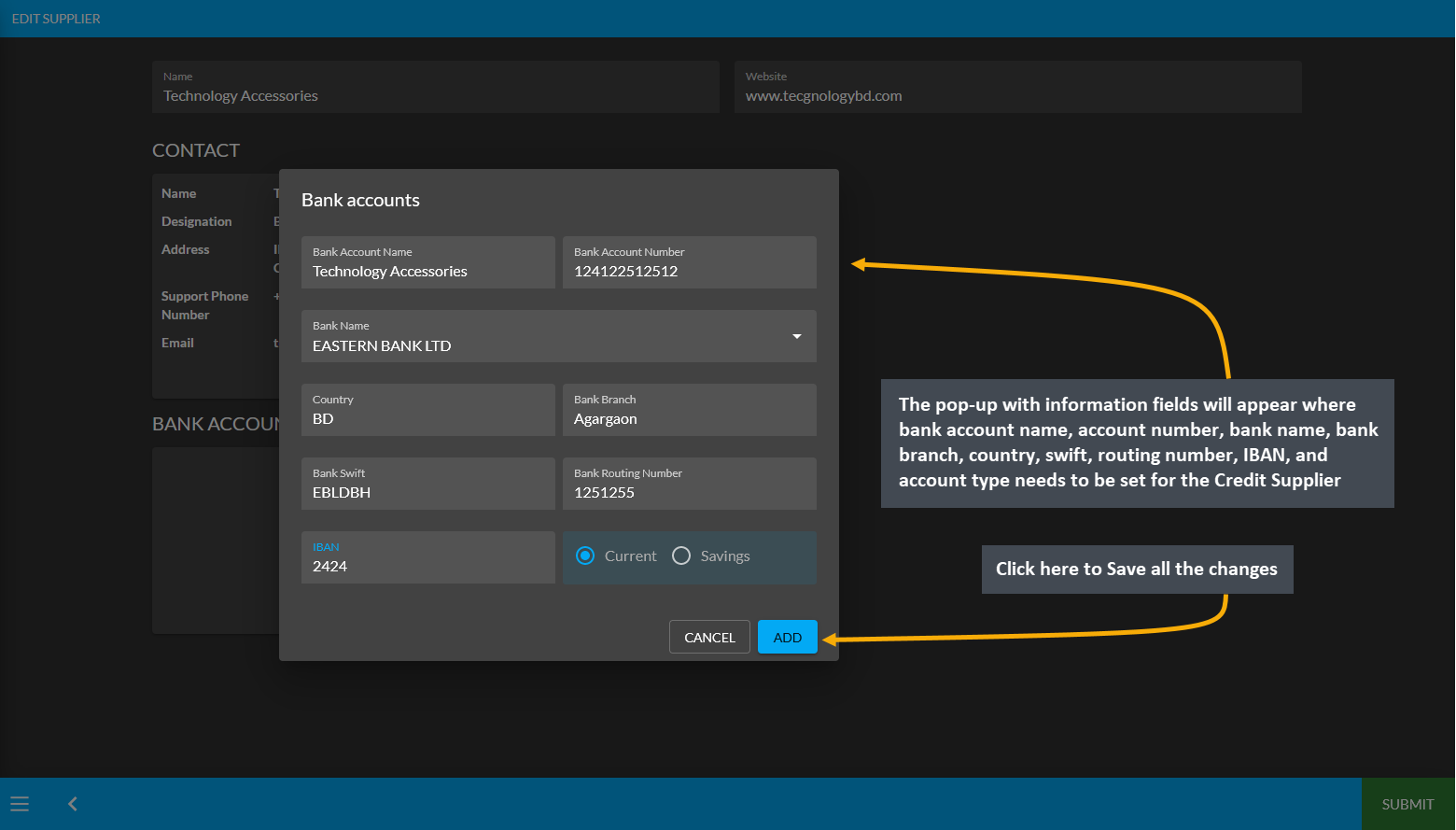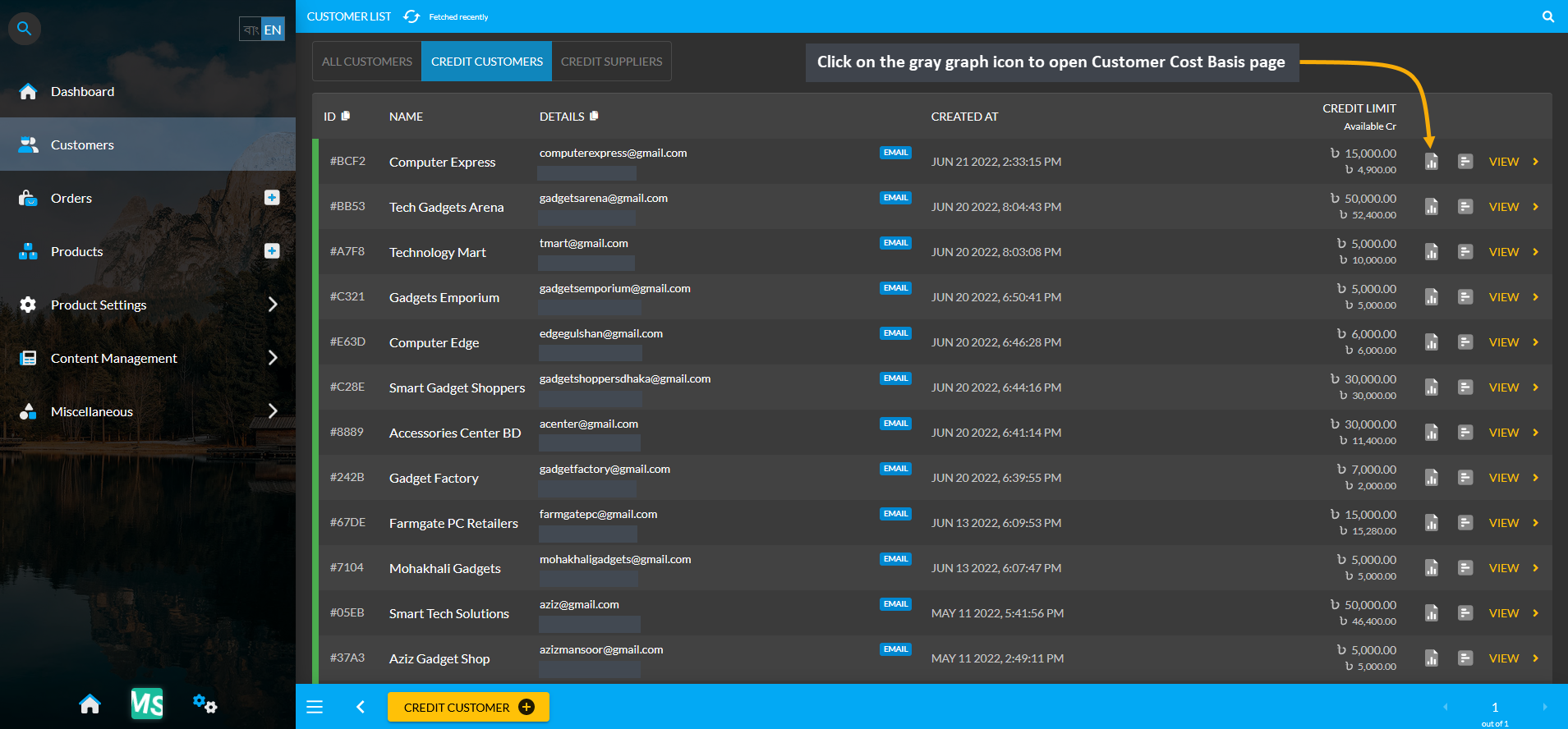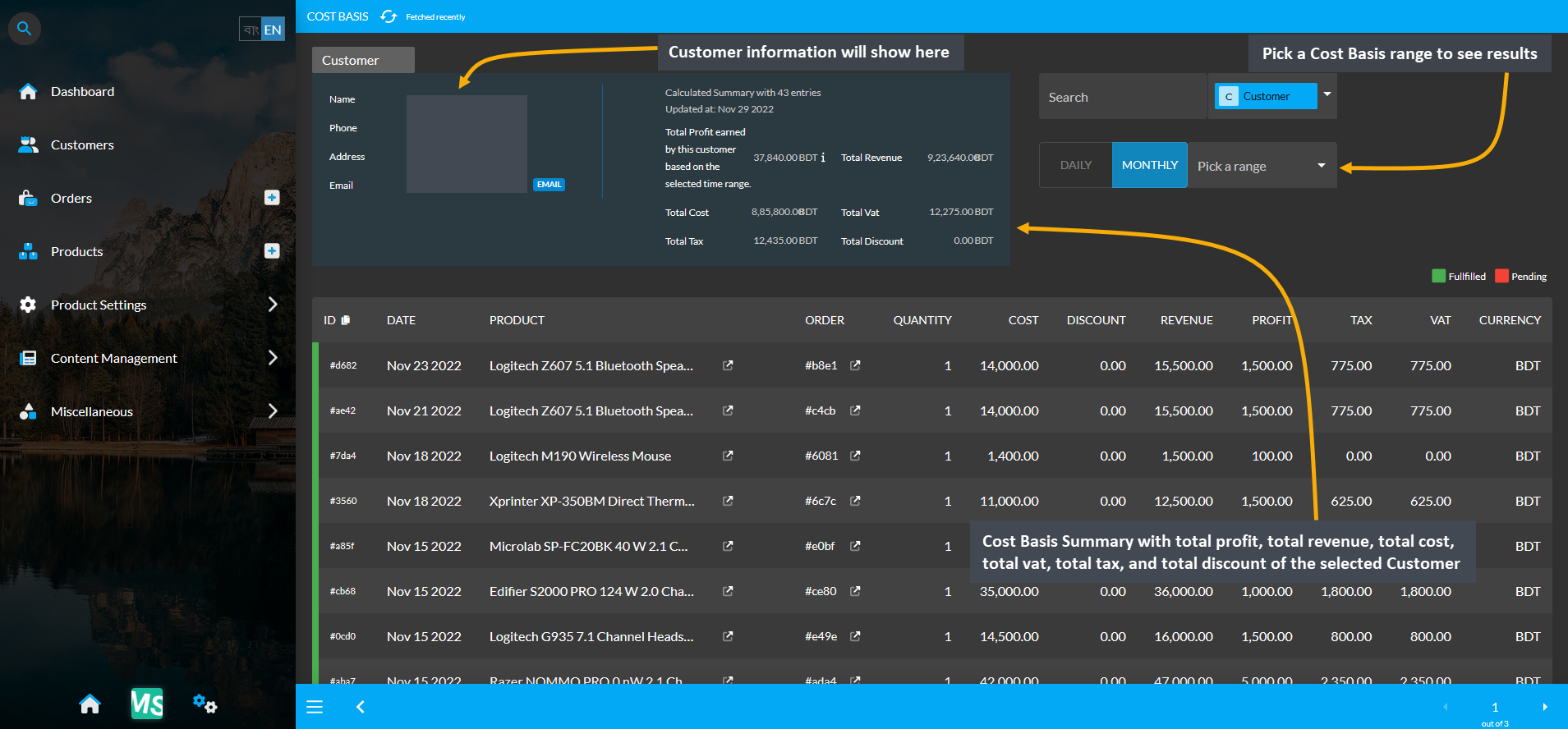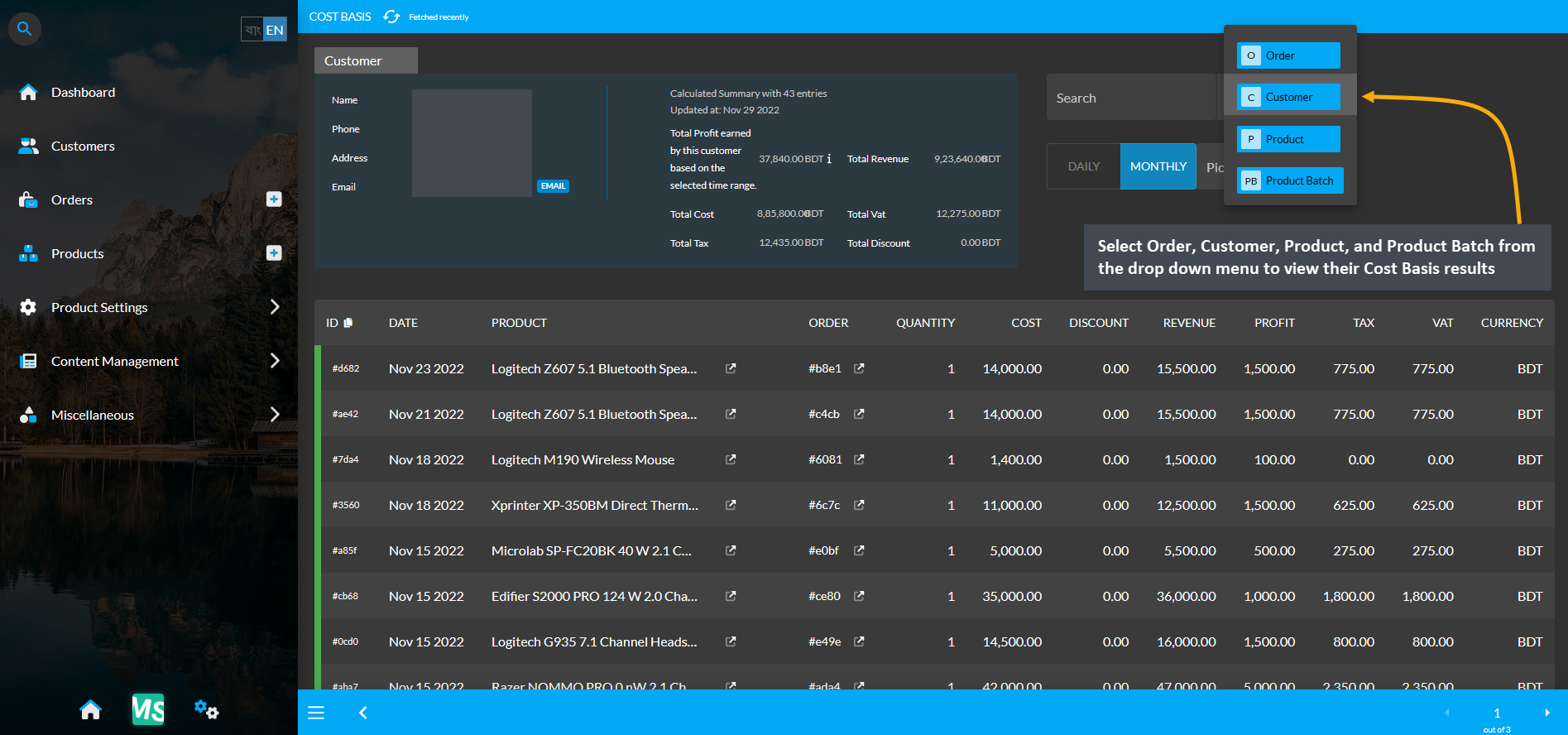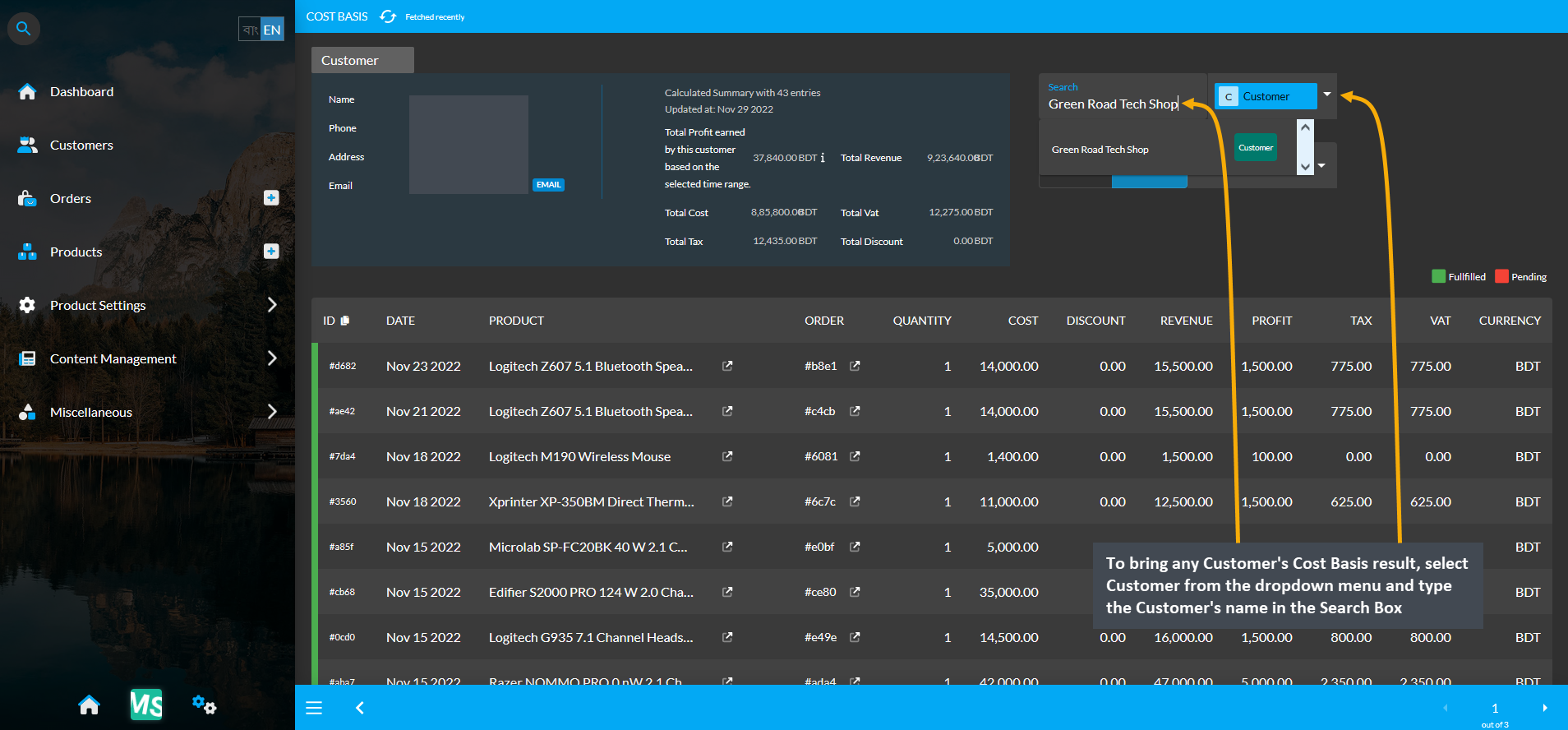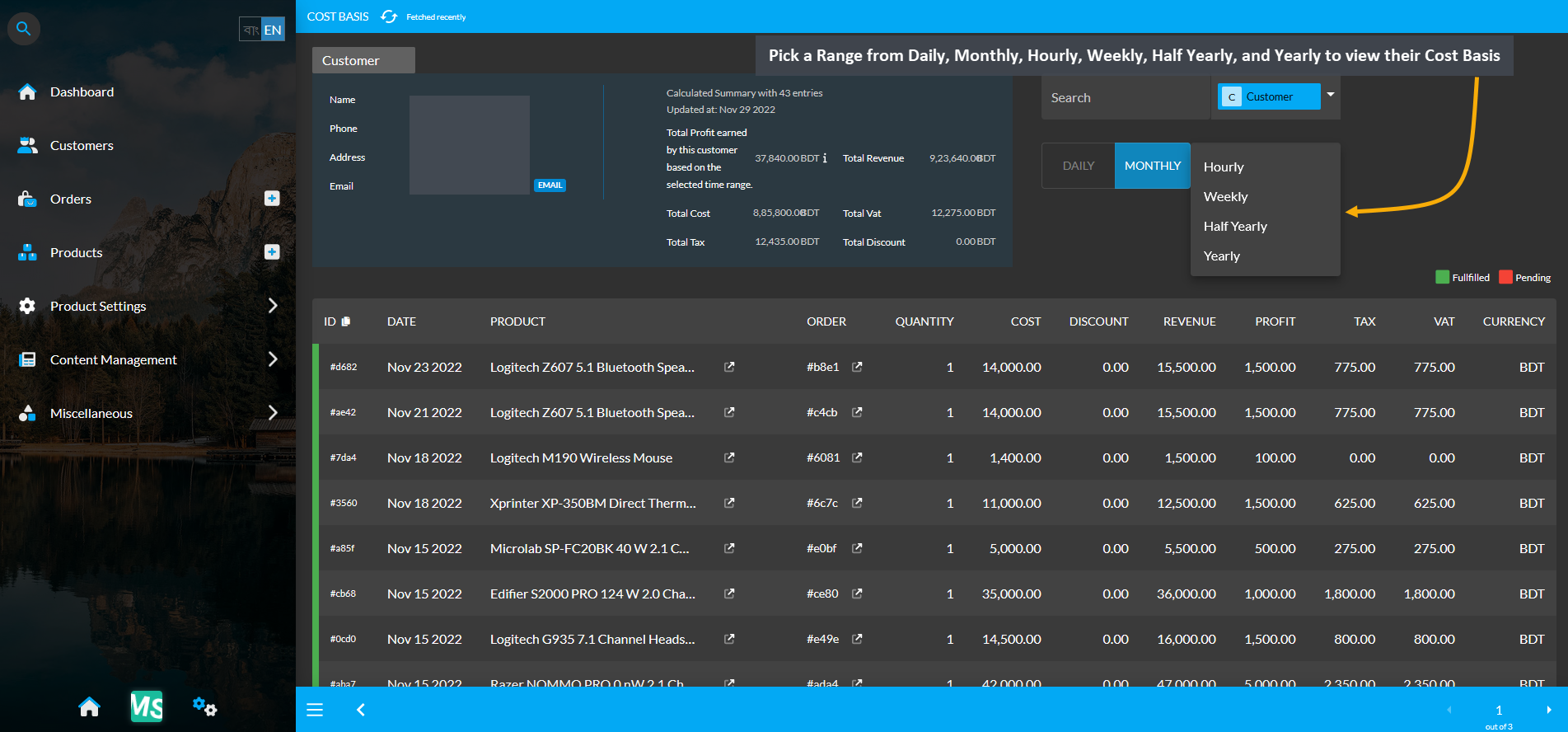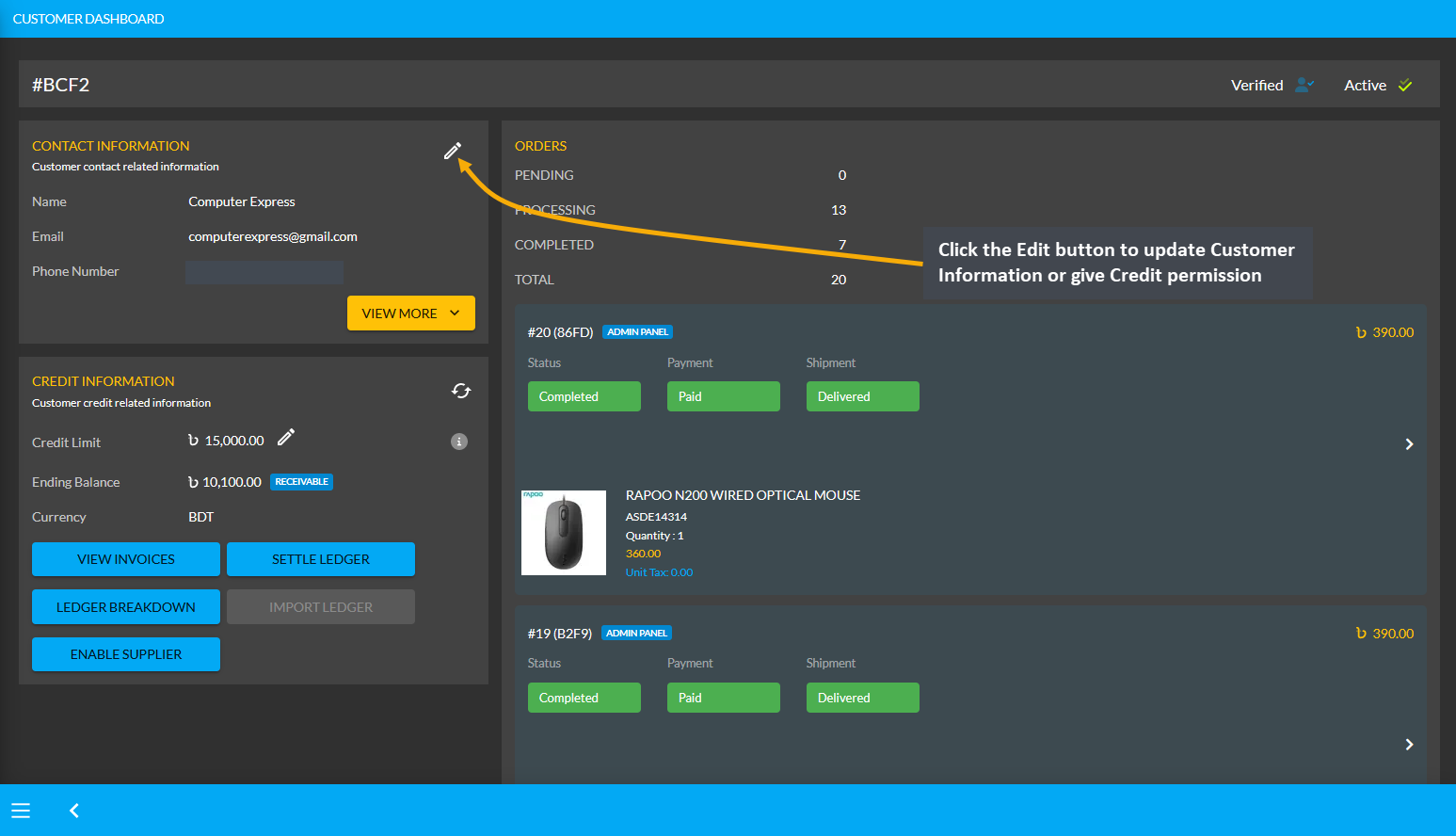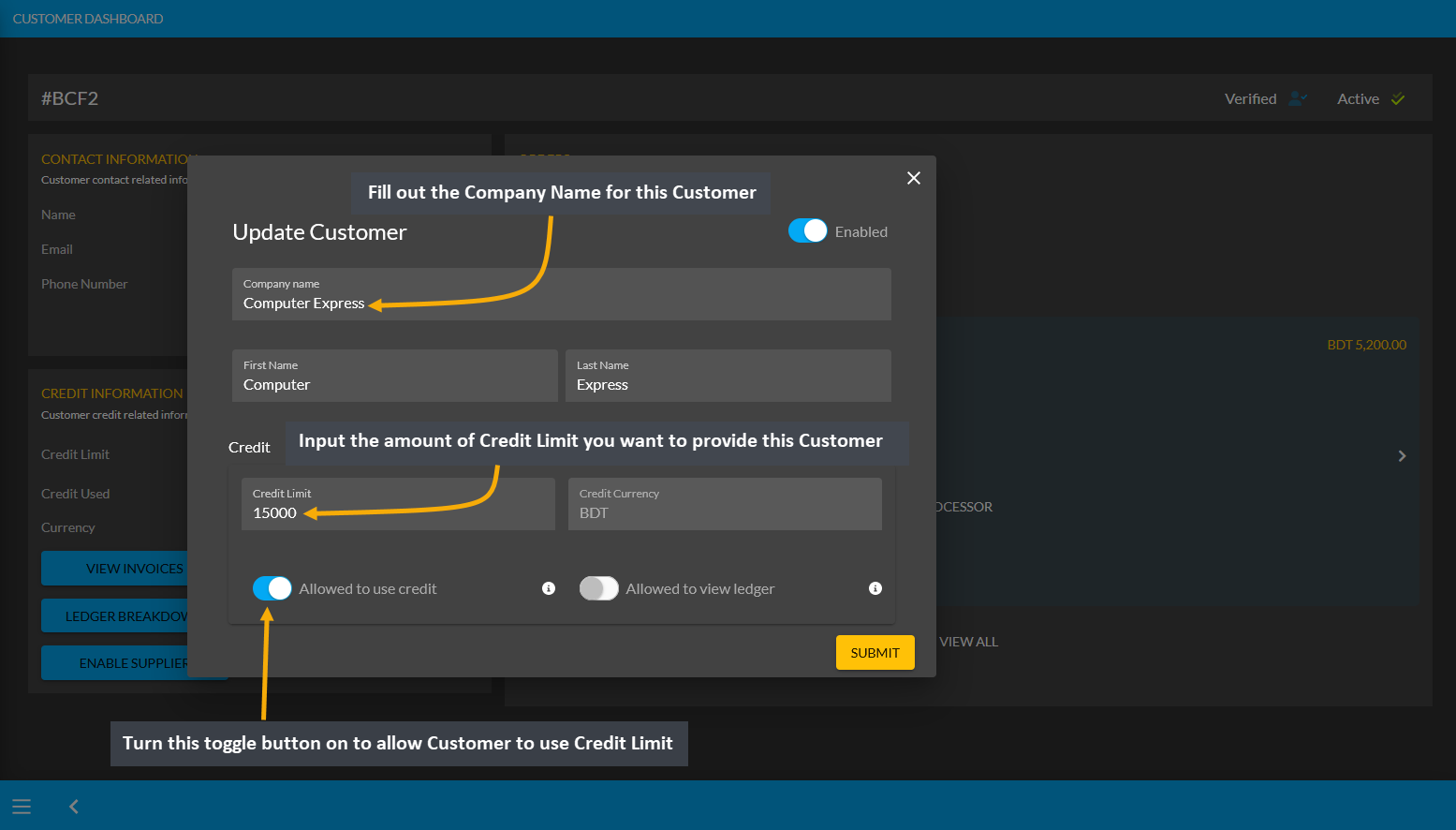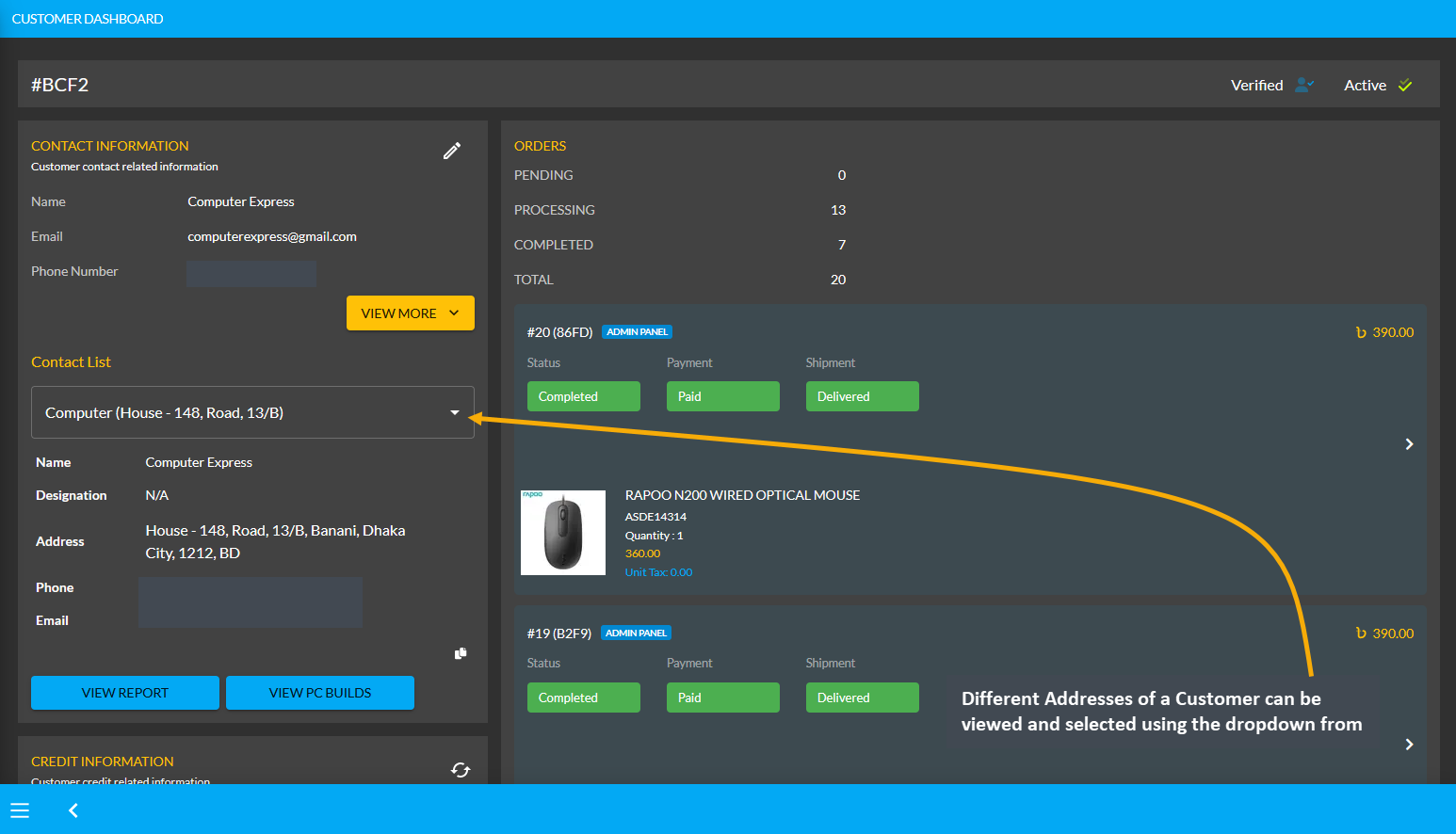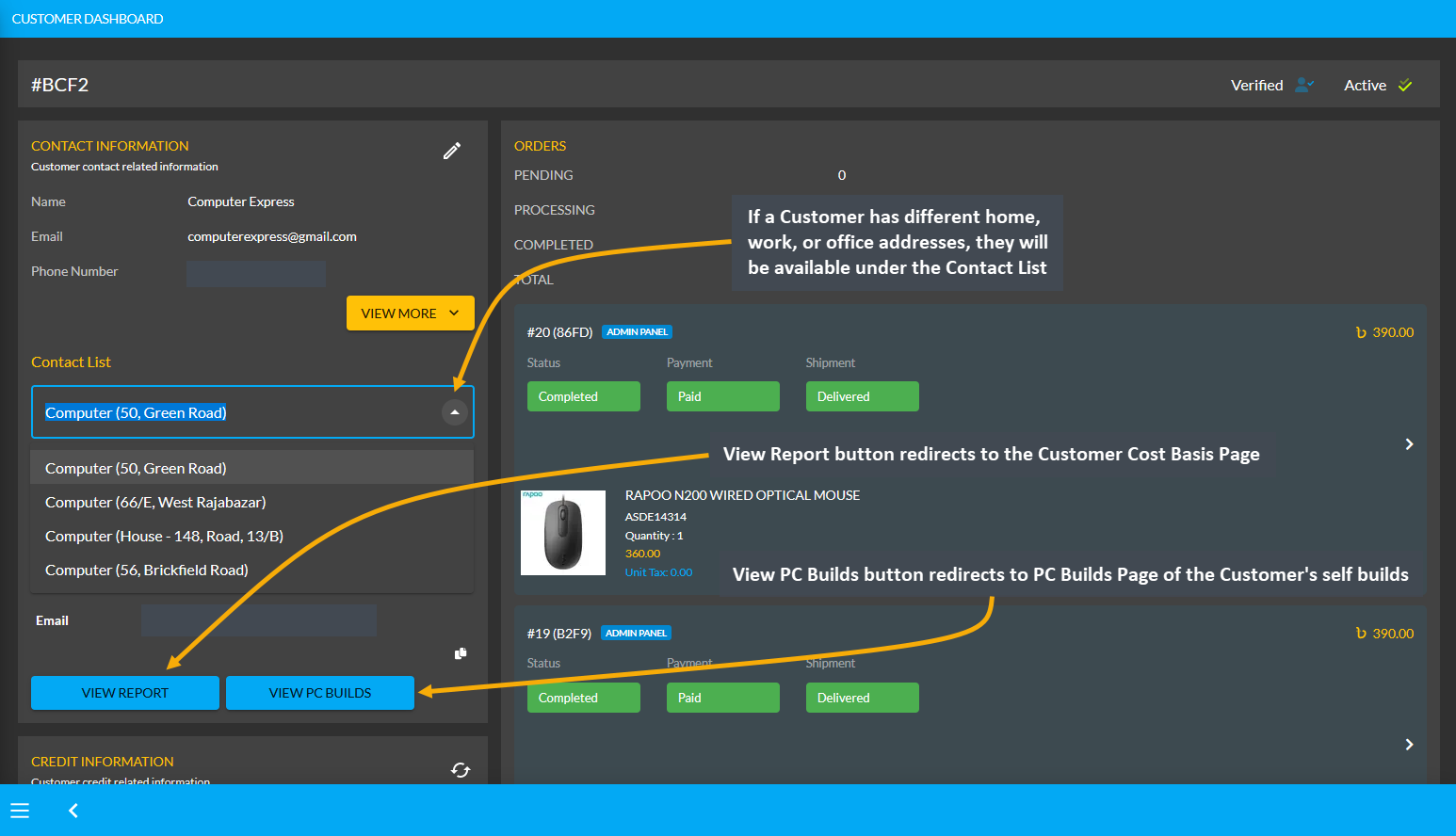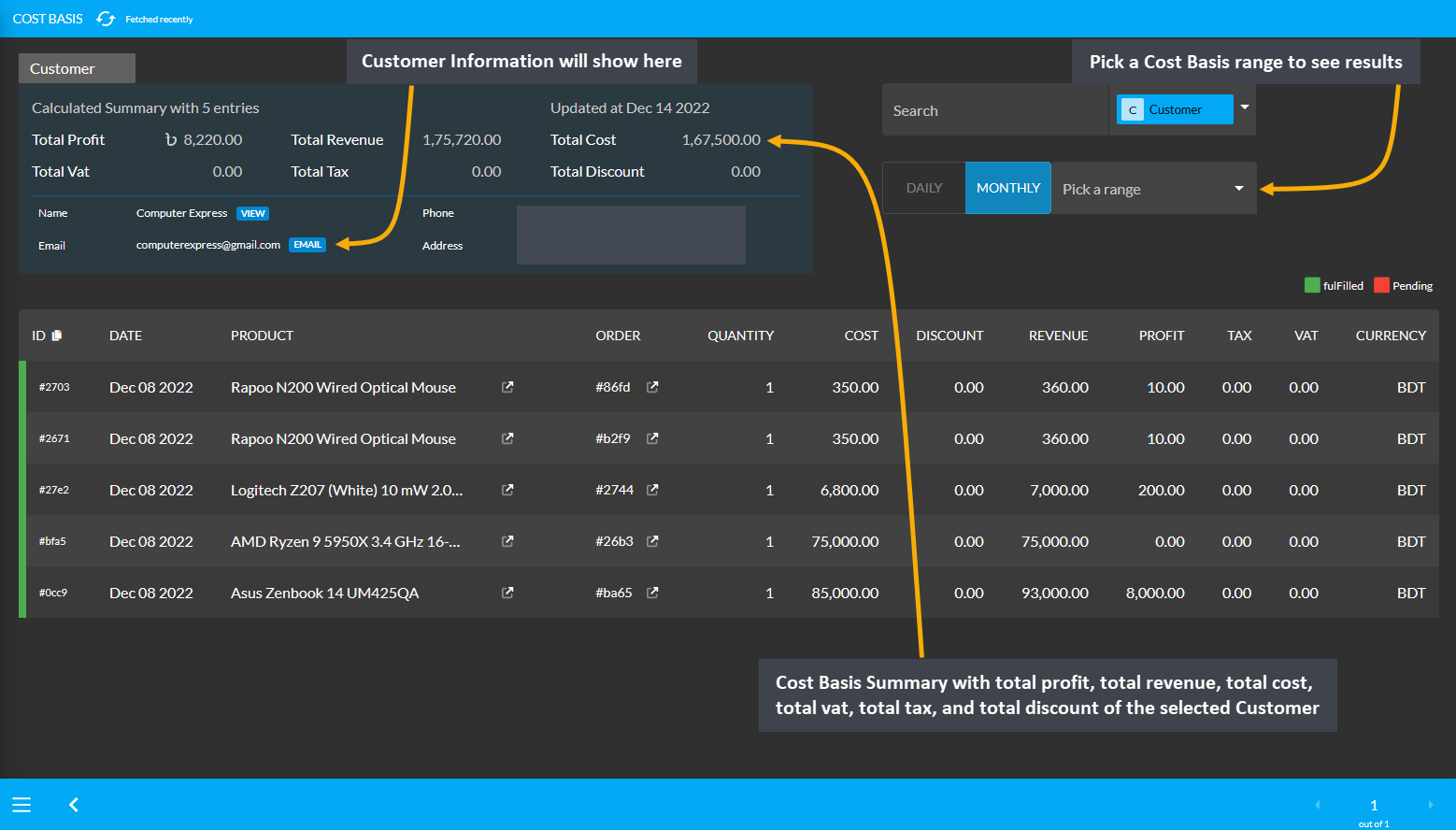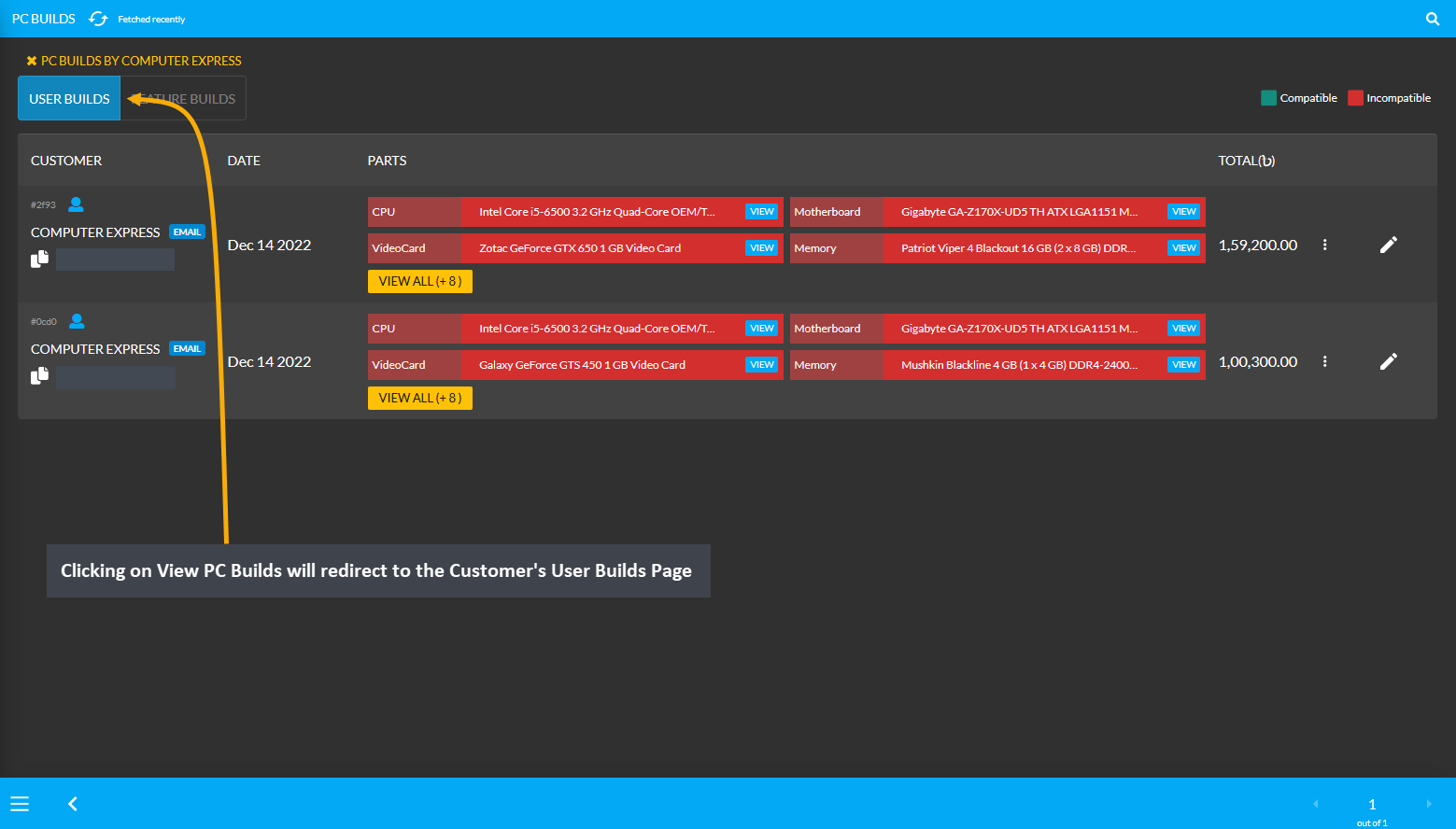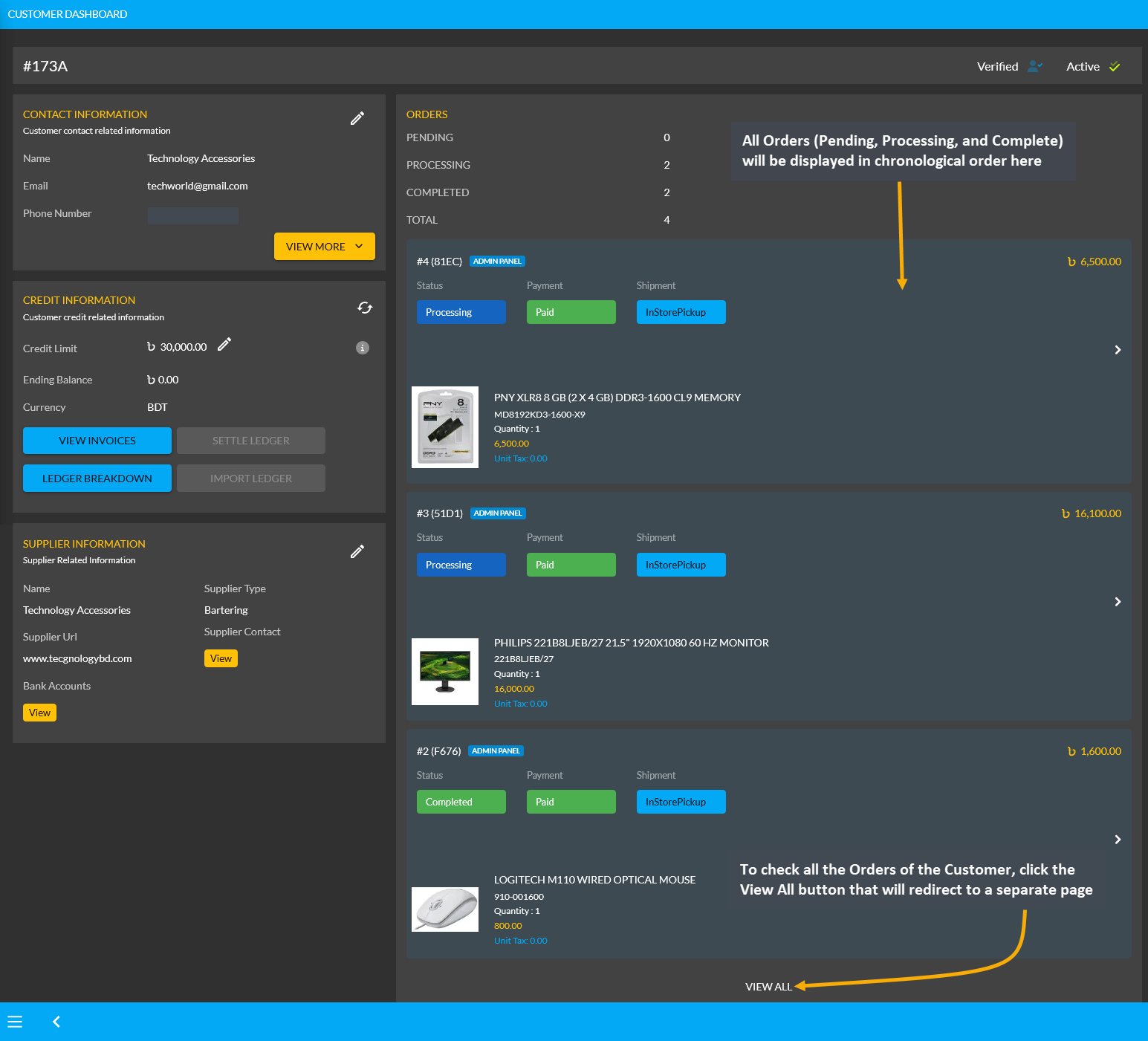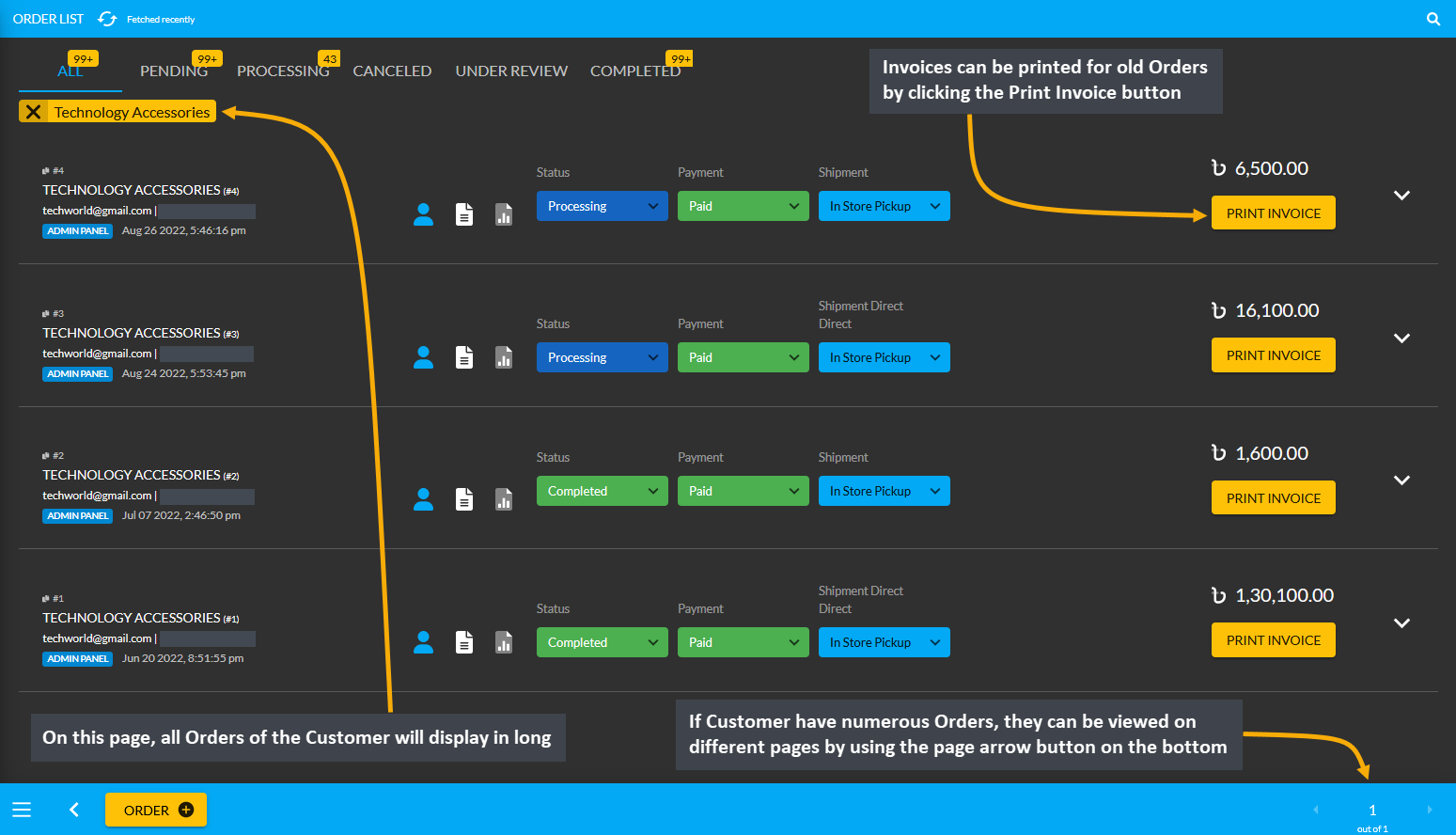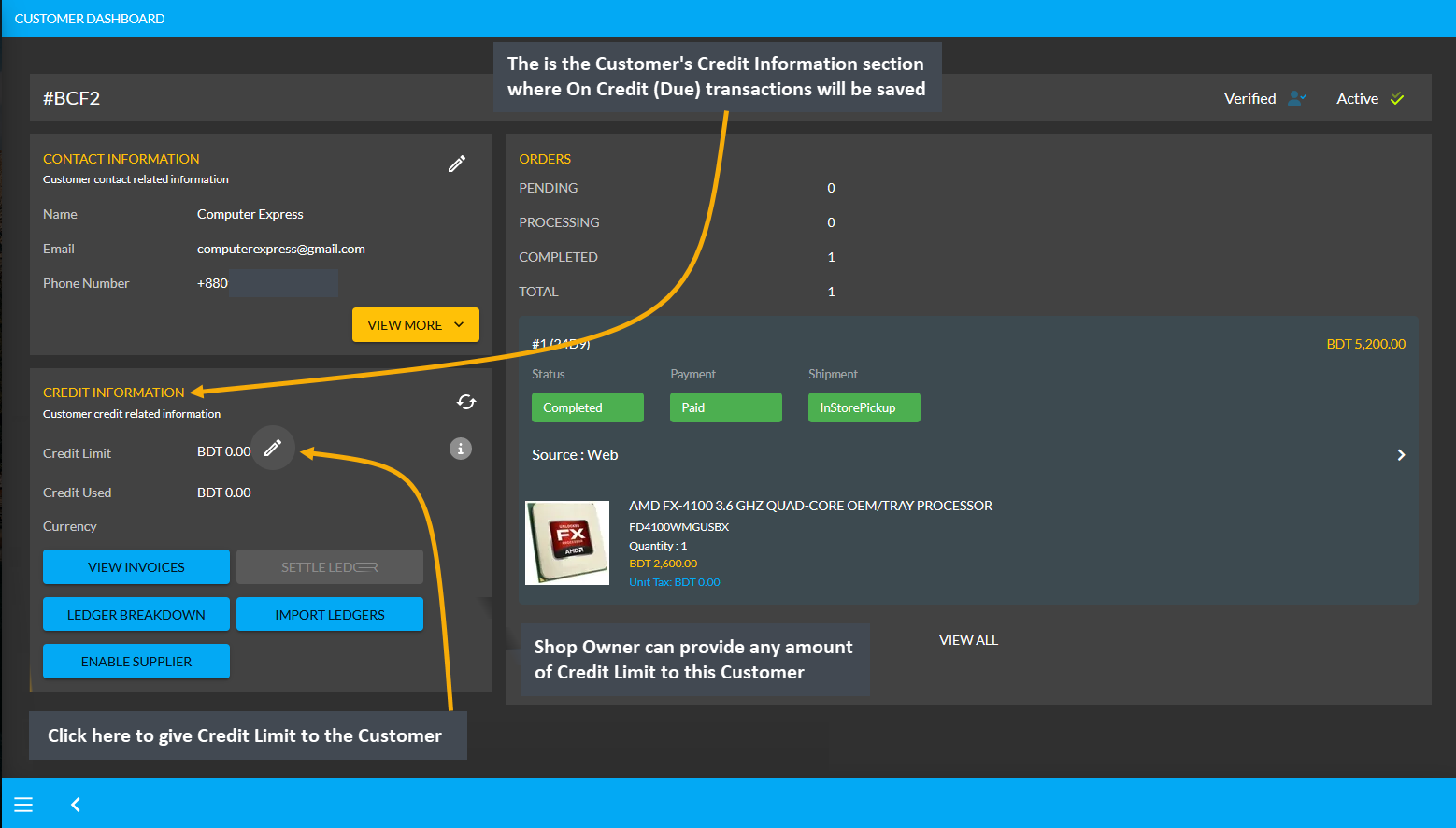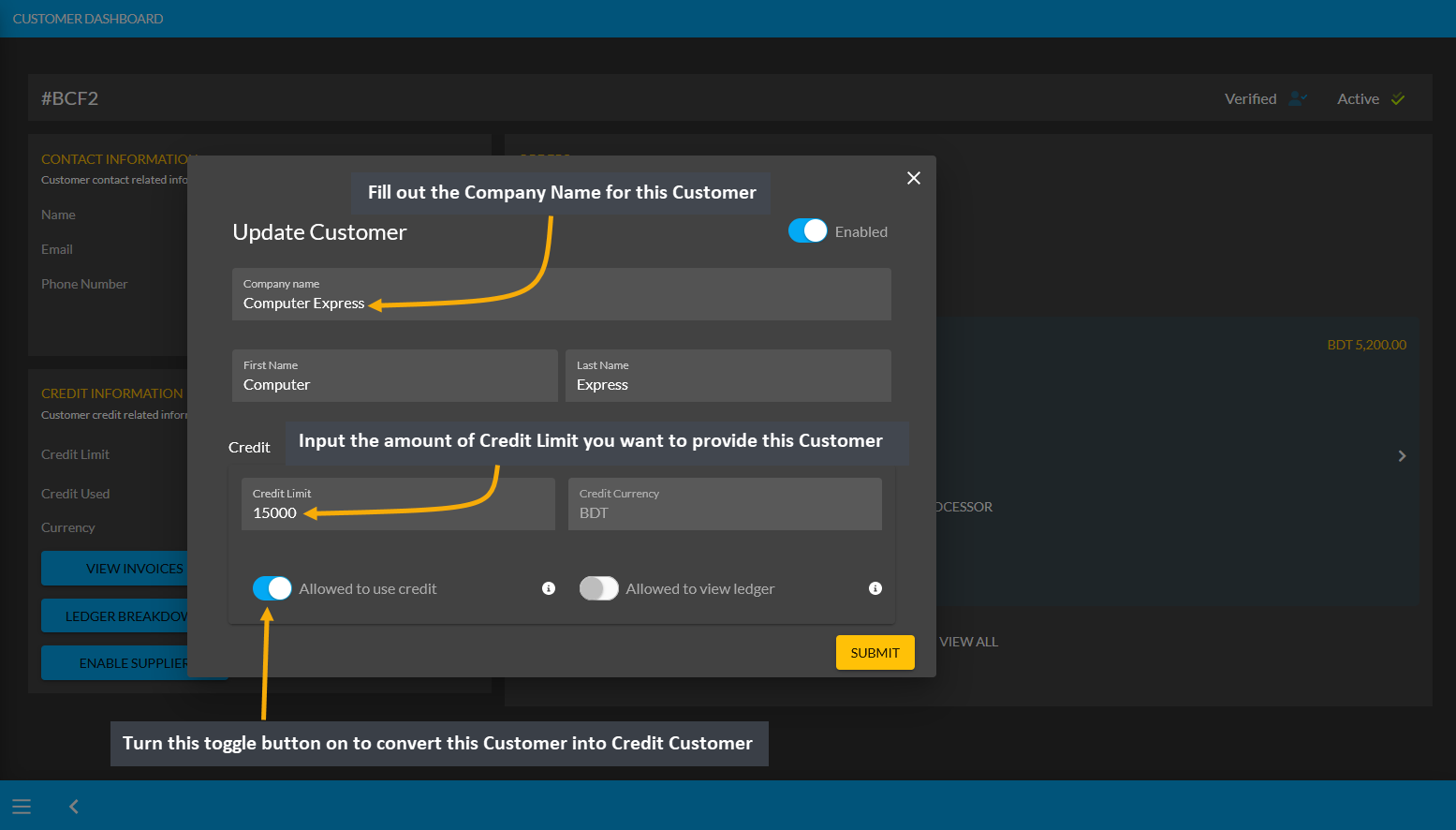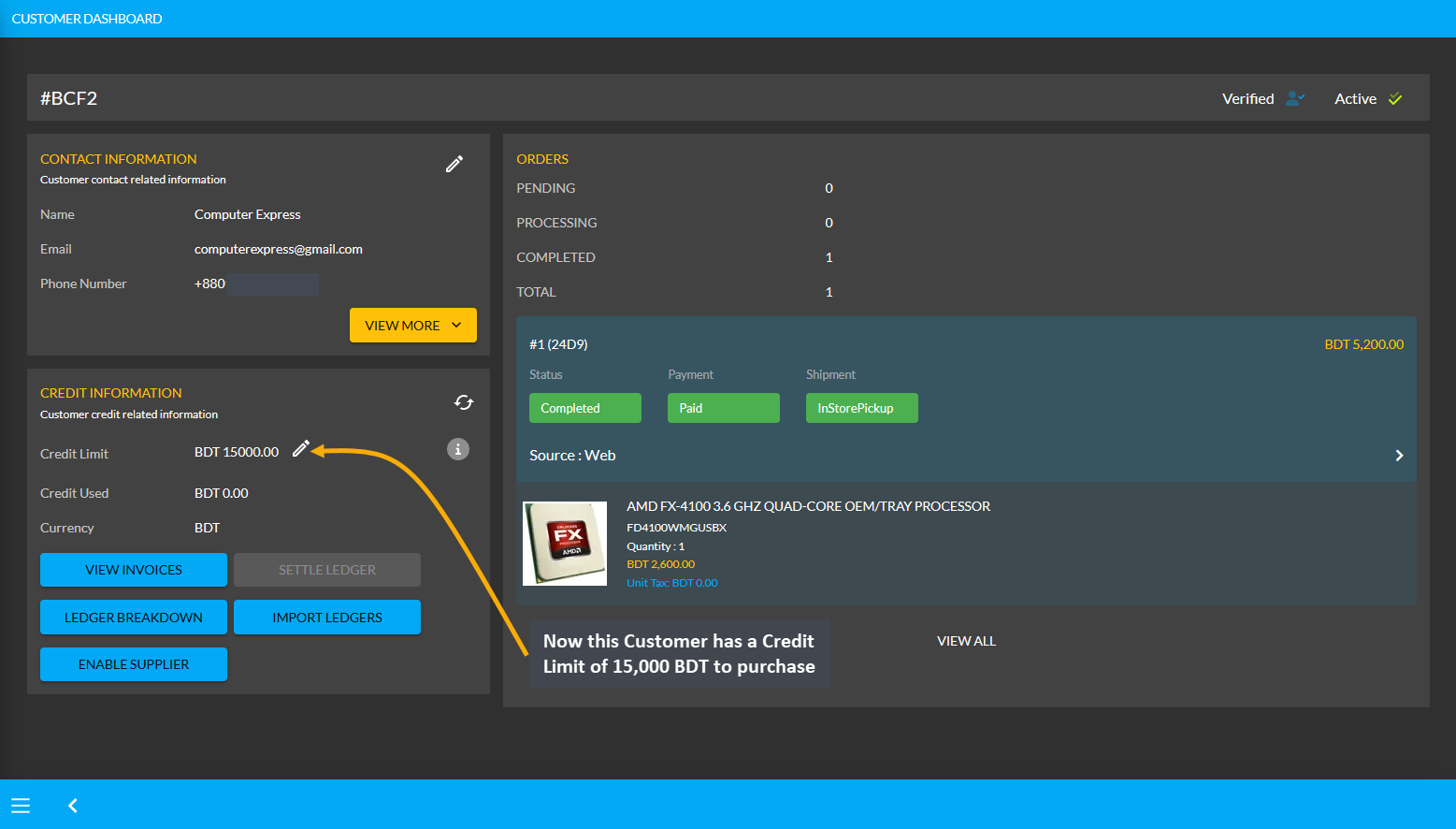Customers
Learn More about Regular Customers, Credit Customers, and Credit Suppliers.
Click on the Customers Tab to view Customer details, Orders, Cost Basis, and their PC builds etc.
Customer Types
Click on Customers tab that will show all types of Customers by default. On the Admin Panel, the Shop Owner can view three types of Customers - All Customers (Regular Customers), Credit Customers, and Credit Suppliers. Regular Customers can purchase Products from the Website using all types pf Payment Methods like Cash, Cash On Pickup, Cheque, Credit Card, SSL Commerz, PortWallet, Bank Transfer, Nagad, and BKash except On Credit (Due).
Among these three Customer types, only Credit Customer and Credit Supplier has Credit Limit and they can use On Credit (Due) to purchase Products. Regular Customer does not have a Credit Limit and they cannot use On Credit (Due) to purchase Products, but all other types of Payment methods as mentioned above.
List of Customers
| Customers Types on the Admin Panel: |
|---|
| Regular Customers: Can purchase Products using different Payment Gateways except On Credit (Due). |
| Credit Customers: Are given a Credit Limit through which they can buy Products with On Credit (Due). |
| Credit Suppliers: Can both buy and sell Products with Credit Limit and all other Payment Gateways. |
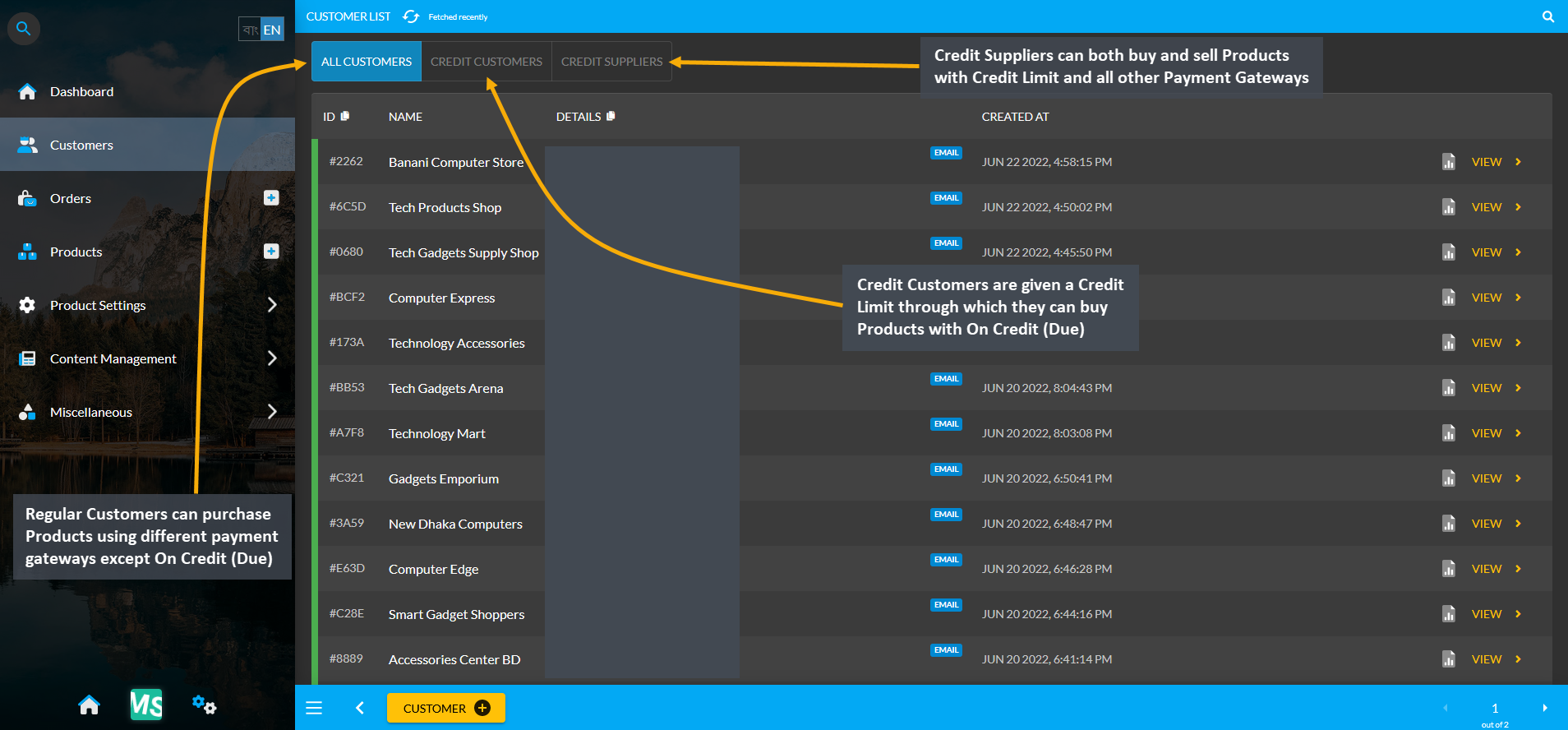
Image 1: Shop Owners can create and manage Regular Customers, Credit Customers, and Credit Suppliers.
Credit Customers
Customers who are granted an amount of Credit Limit will only turn into Credit Customers which differentiates them from regular Customers. The list of Credit Customers can be found under Customers module where the issued Credit Limit will be visible for each Credit Customer, i.e. here Farmgate PC Retailers has a Credit of 15,000 BDT. Check their Credit Information by clicking on View that will redirect to the Customer Dashboard.
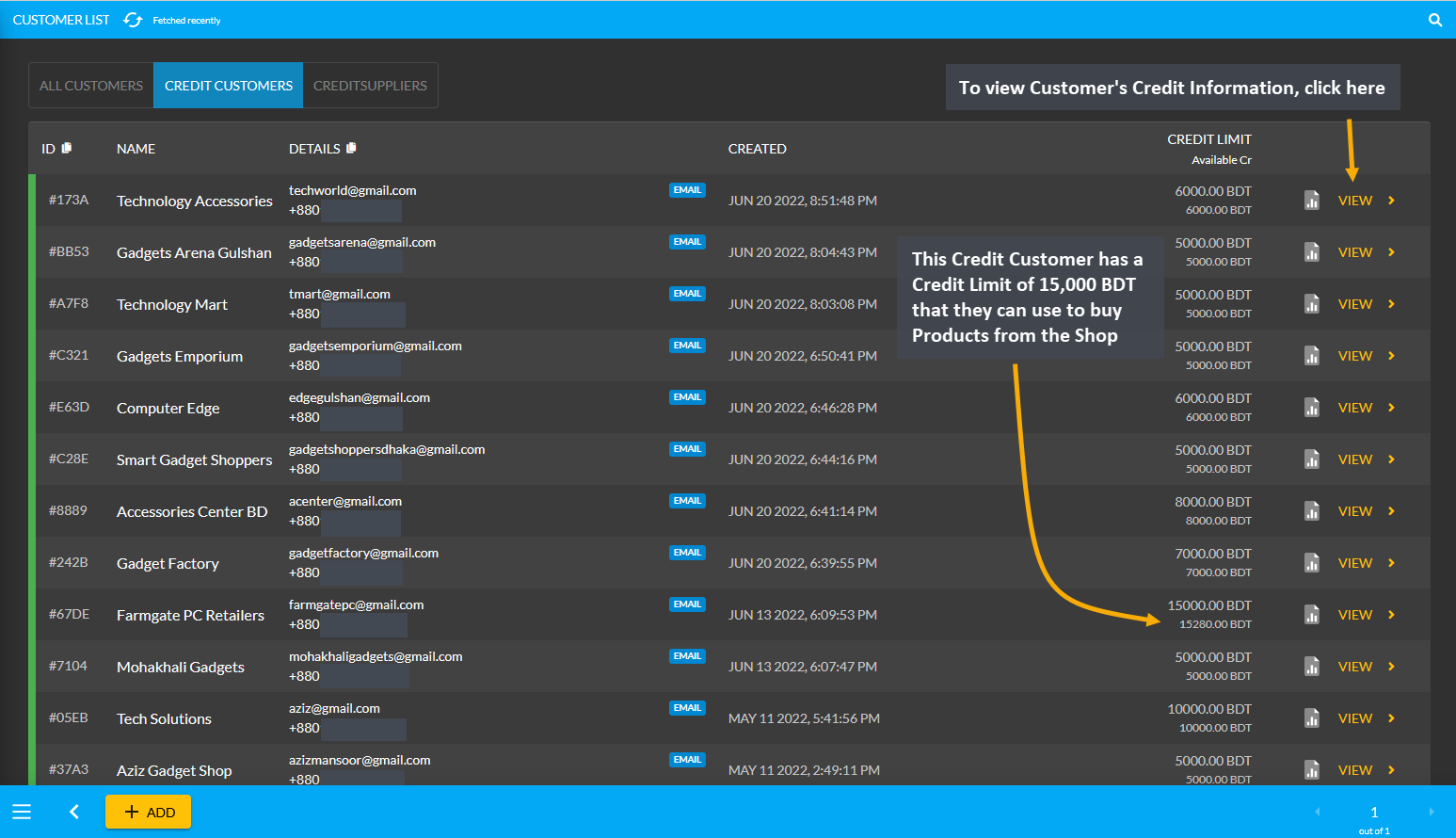
Image 2: Customers granted an amount of Credit Limit by Shop Owners will only turn into Credit Customers.
Credit Suppliers
Credit Suppliers are companies who can buy Product(s) from and also sell Product(s) to the Shop Owner. They will be granted Credit Limit and also permission to Sell Product(s) to the Shop Owner. With the Credit Limit, the Credit Suppliers can purchase Product(s) from the Shop Owner. Similarly, as the Supplier, they can sell Per Unit Product(s) to the Shop Owner. Both types of transactions will reflect on their Ledger Breakdown section.
Credit Suppliers could be selling Per Unit Product(s) like RAMs, Mice, Keyboards, and flash drives etc. Suppliers are renowned brands like Ryans Computer, UCC, or Star Tech. What differentiates the Credit Suppliers from the Credit Customers is that they have the permission to sell Product(s) which Credit Customers do not have.
The list of Credit Suppliers can be found under Customers module where Owed amount, Due amount, and issued Credit Limit will be visible for each Credit Supplier. Here, New Dhaka Computers has Credit Limit of 5,000 BDT and Due amount of 1,100 BDT which means they will get 1,100 BDT from the Shop Owner. Conversely, Mohammadpur Computers has Credit Limit of 5,000 BDT and Owed amount of 2,000 BDT which means they will pay 2,000 BDT to the Shop Owner. Check their Credit Information by clicking on View that will redirect to the Customer Dashboard.
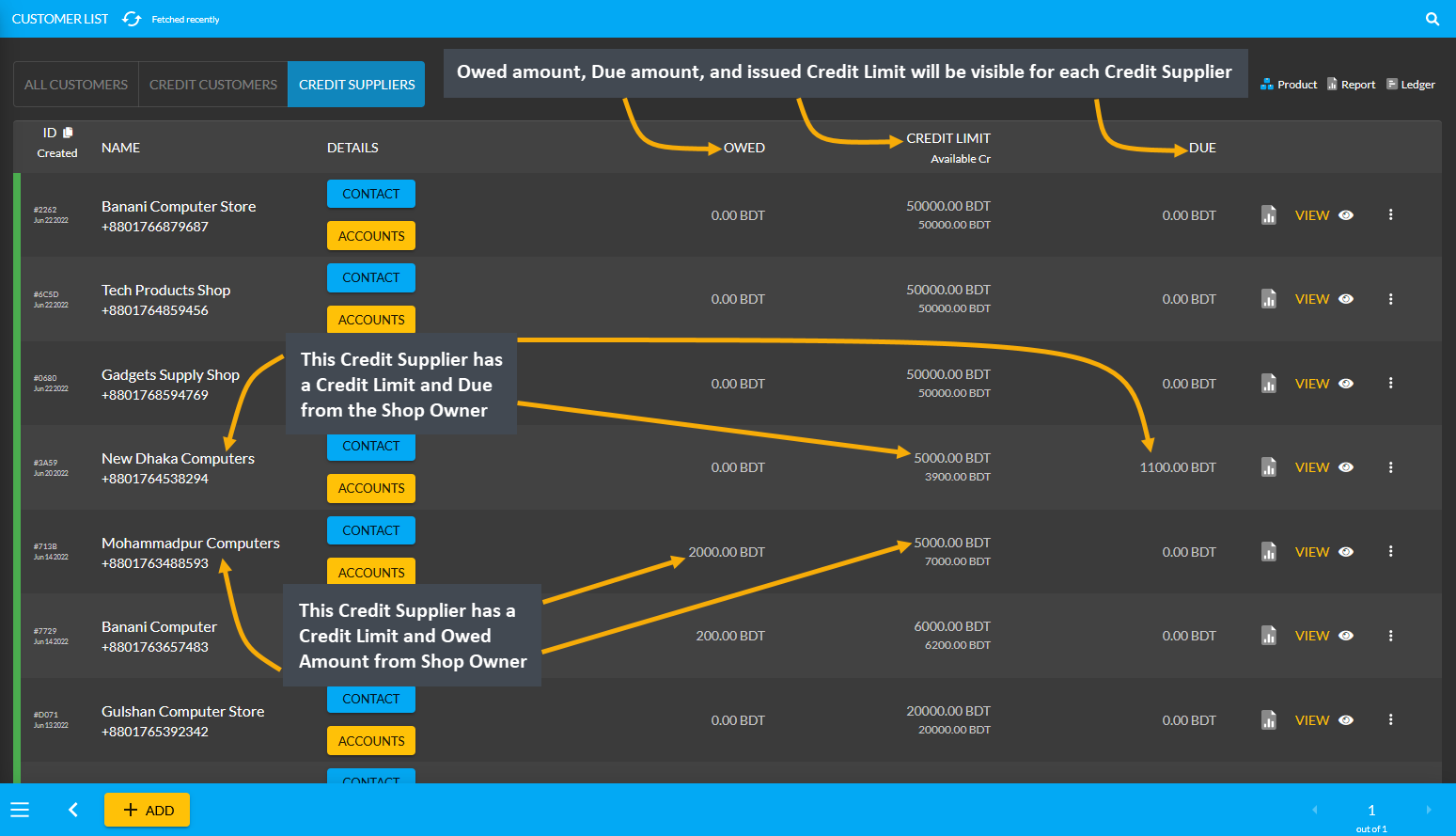
Image 3: Credit Suppliers are companies who can buy Products from and also sell Products to Shop Owner.
1 - Create New Customer
Learn More about how to create New Customer, view their Cost Basis, and manage Customer Dashboard.
Create New Customer
To create New Customer, a new Order needs to be placed which will automatically create a New Customer. In order to create a New Order, go to the Orders tab, and click on the + or Order button that will open the Order Cart.
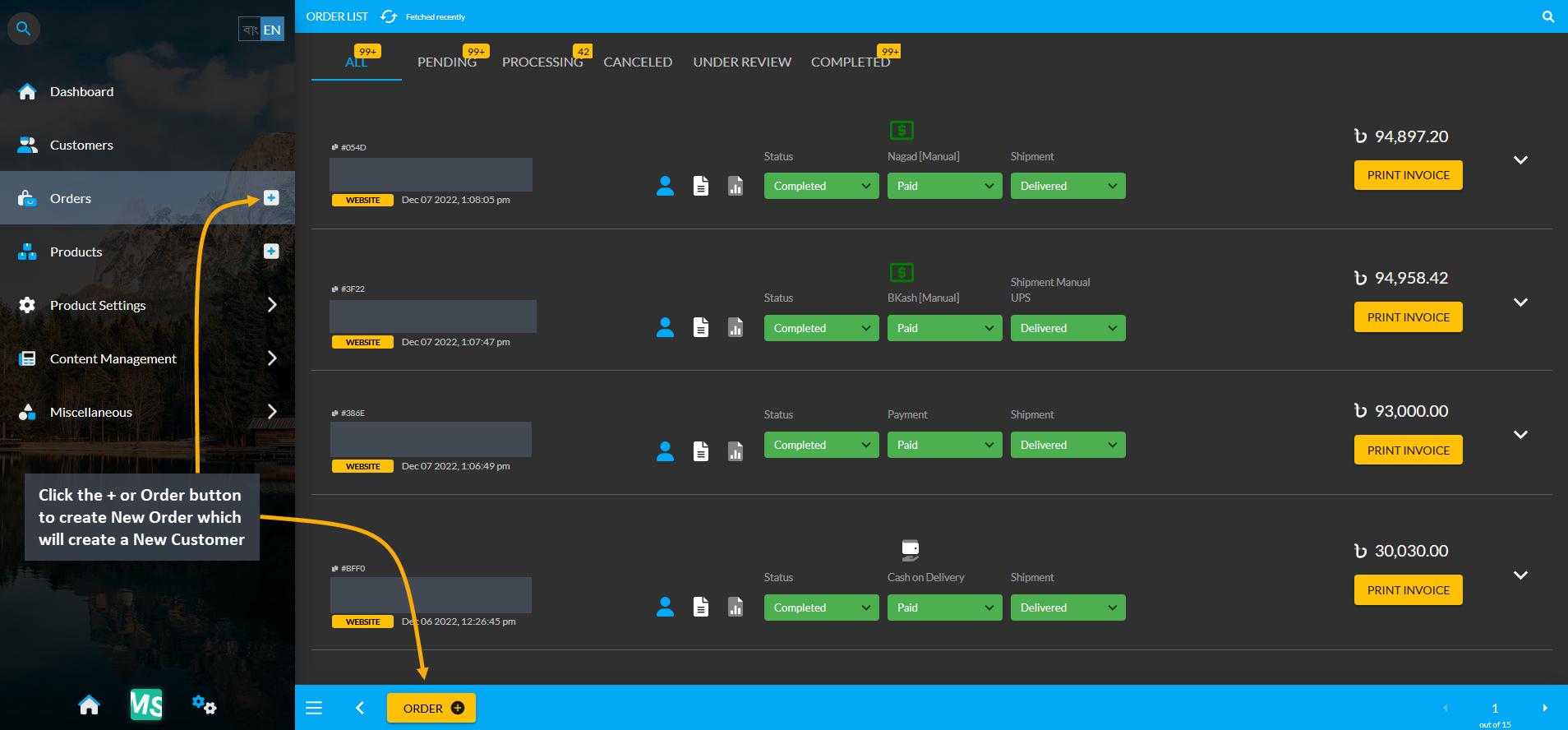
Image 1: Click the + or Order button to place a New Order which will automatically create a New Customer.
Create New Order
Clicking the Order create button will open a New Cart to place New Order. The Create Order page will open a Cart, where Customer’s contact information with name, phone, email, and shipping address needs to be filled out first. Then, search for Products under Cart and add Quantity of Products that needs to be ordered. Check the Product rate, item total, subtotal, and total. Click the Proceed button to save all changes and move to the next step.
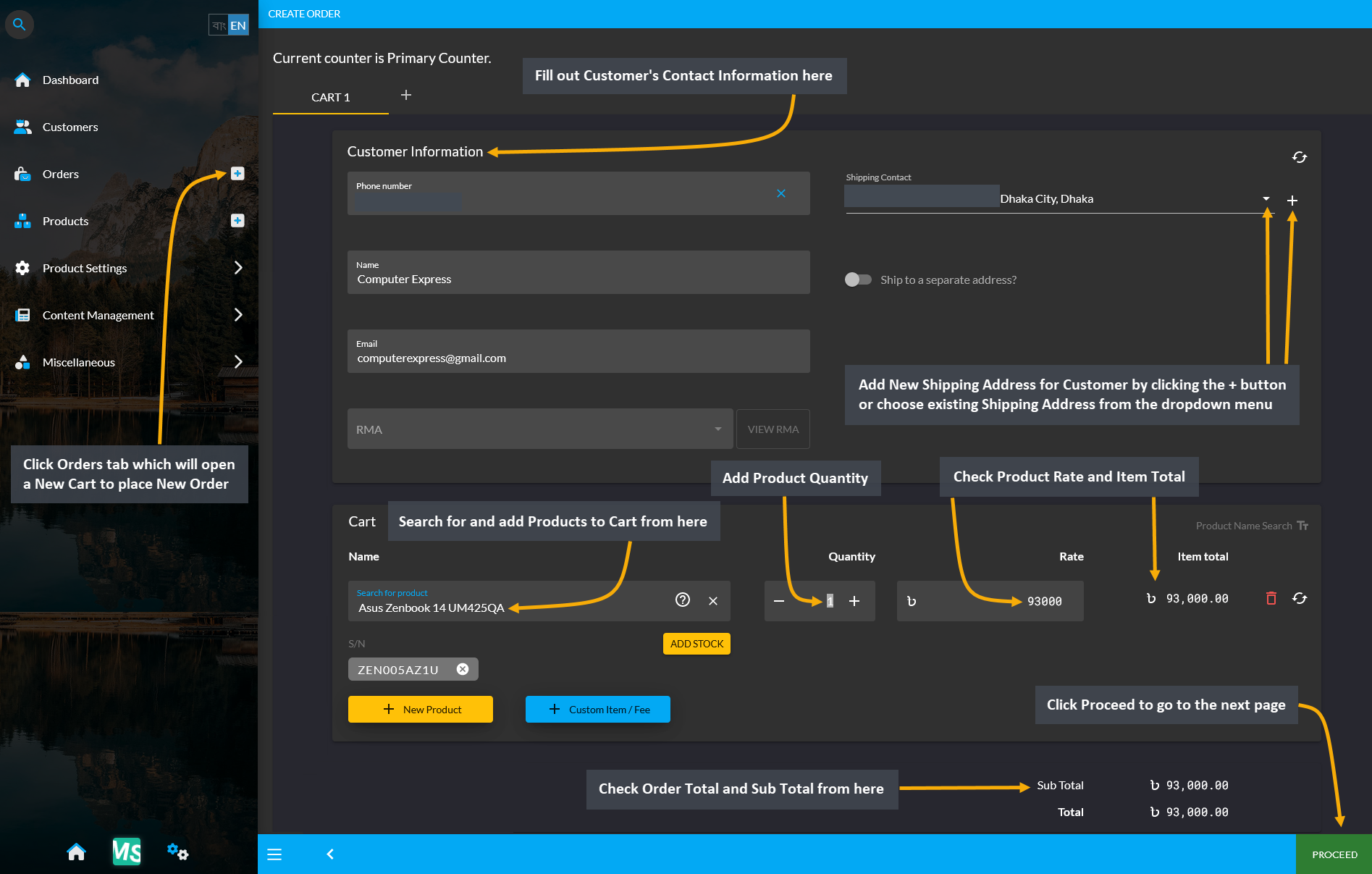
Image 2: Complete the Order Cart with Customer information and add Products to Cart with target Quantities.
Add Shipping Address
While updating the Cart, Shipping Address needs to be manually added for the first time for the Customer. Add a New Shipping Address by clicking the + button or choose existing Shipping Address for already created Customers from the dropdown menu. Fill out address, area, city, and post code fields. Click Submit to save all the changes. The Shipping details updated for Customer will automatically be added to their profile.
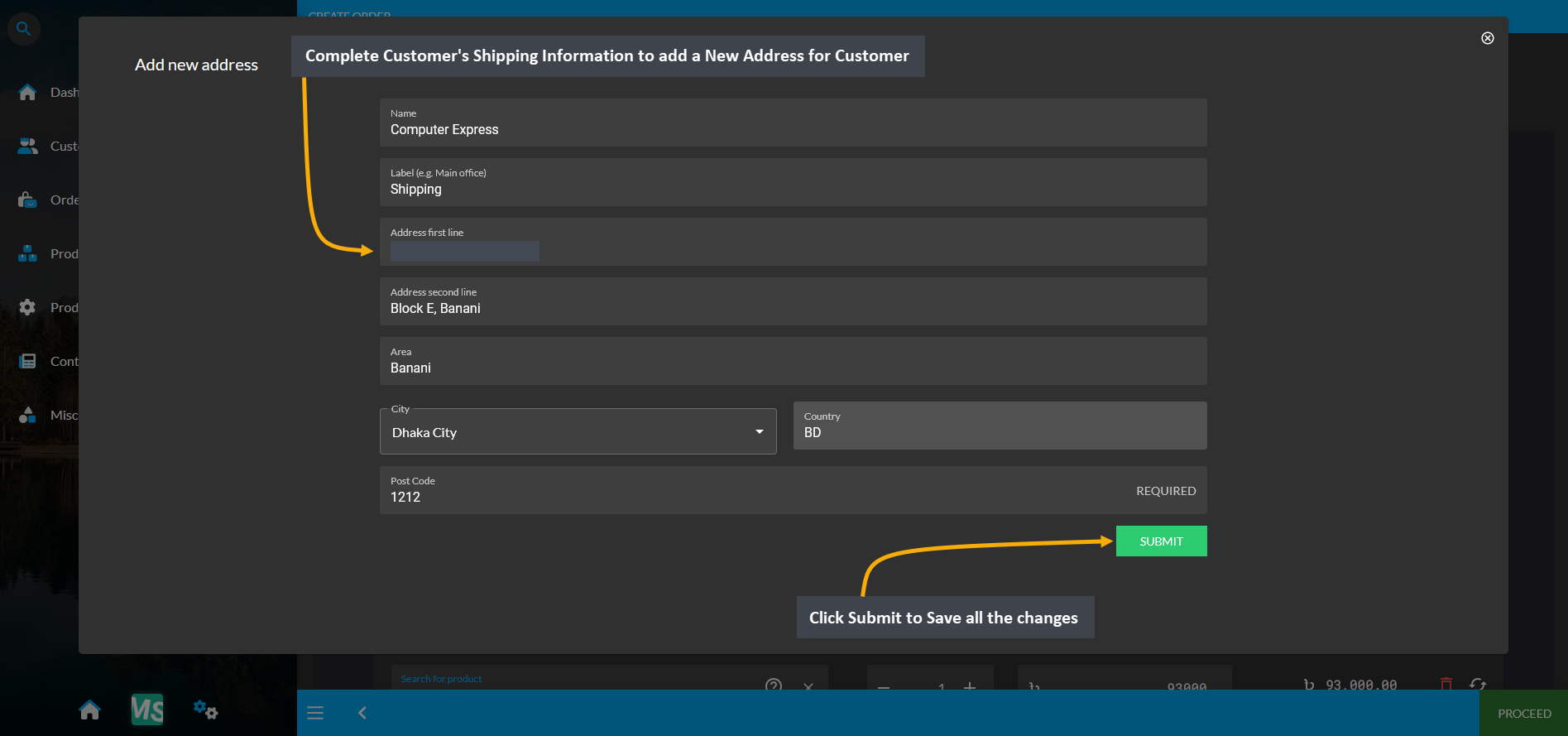
Image 3: Add New Shipping Address by clicking the + button and fill out address, area, city, and post code.
Select Shipment and Payment Options
In the next page, select a preferred Shipment and a Payment option, check Order total, and click the Confirm Order button to complete the New Order. As a result, a New Order will be placed and a New Customer will be created.
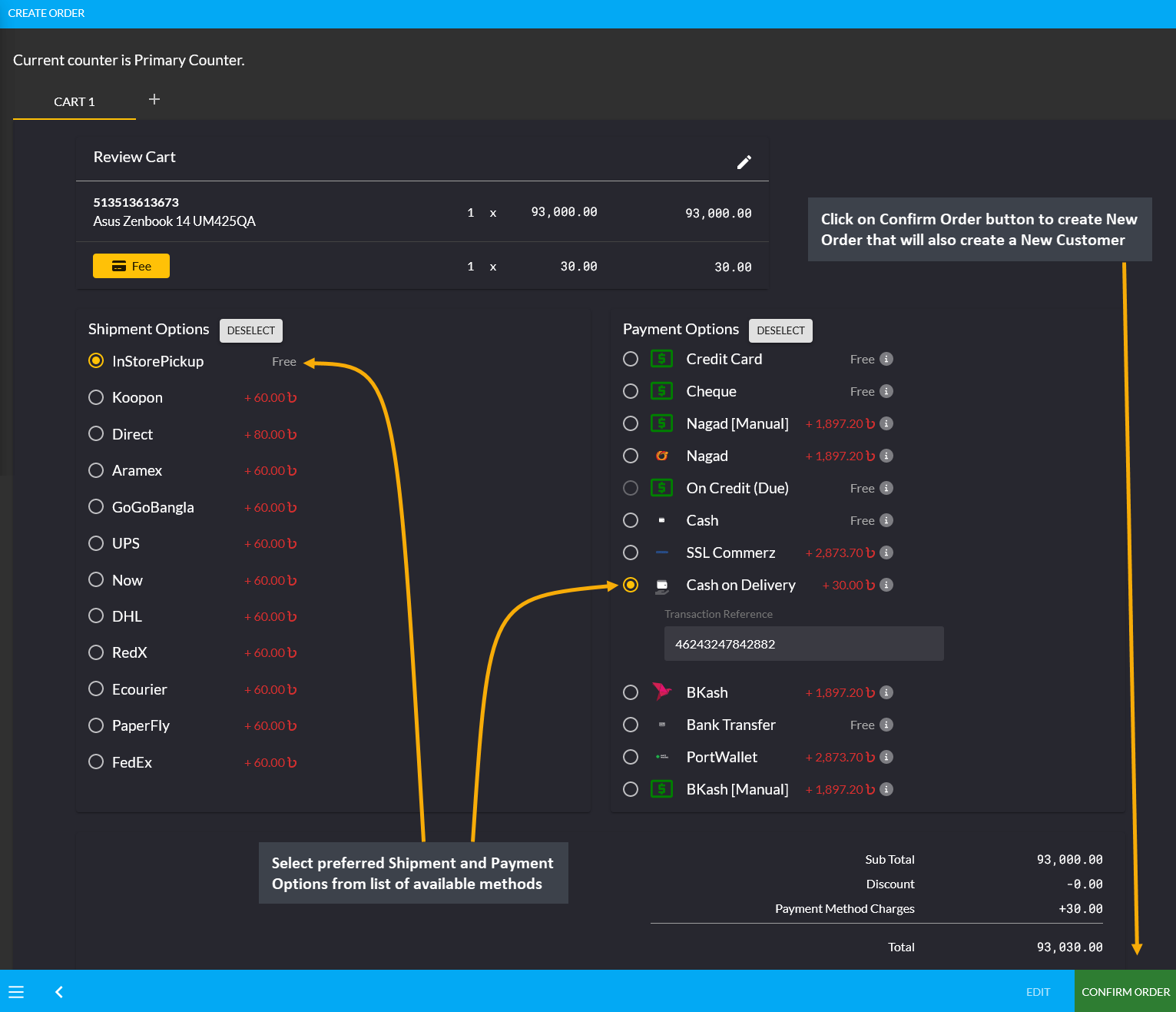
Image 4: Select preferred Shipment and Payment option, check Order total, and click Confirm Order button.
New Customer Created
Creating a New Order will automatically create a New Customer. The New Customer will now be enlisted under the All Customers List. To create a Credit Customer, click the View button that will redirect to the Customer Dashboard.
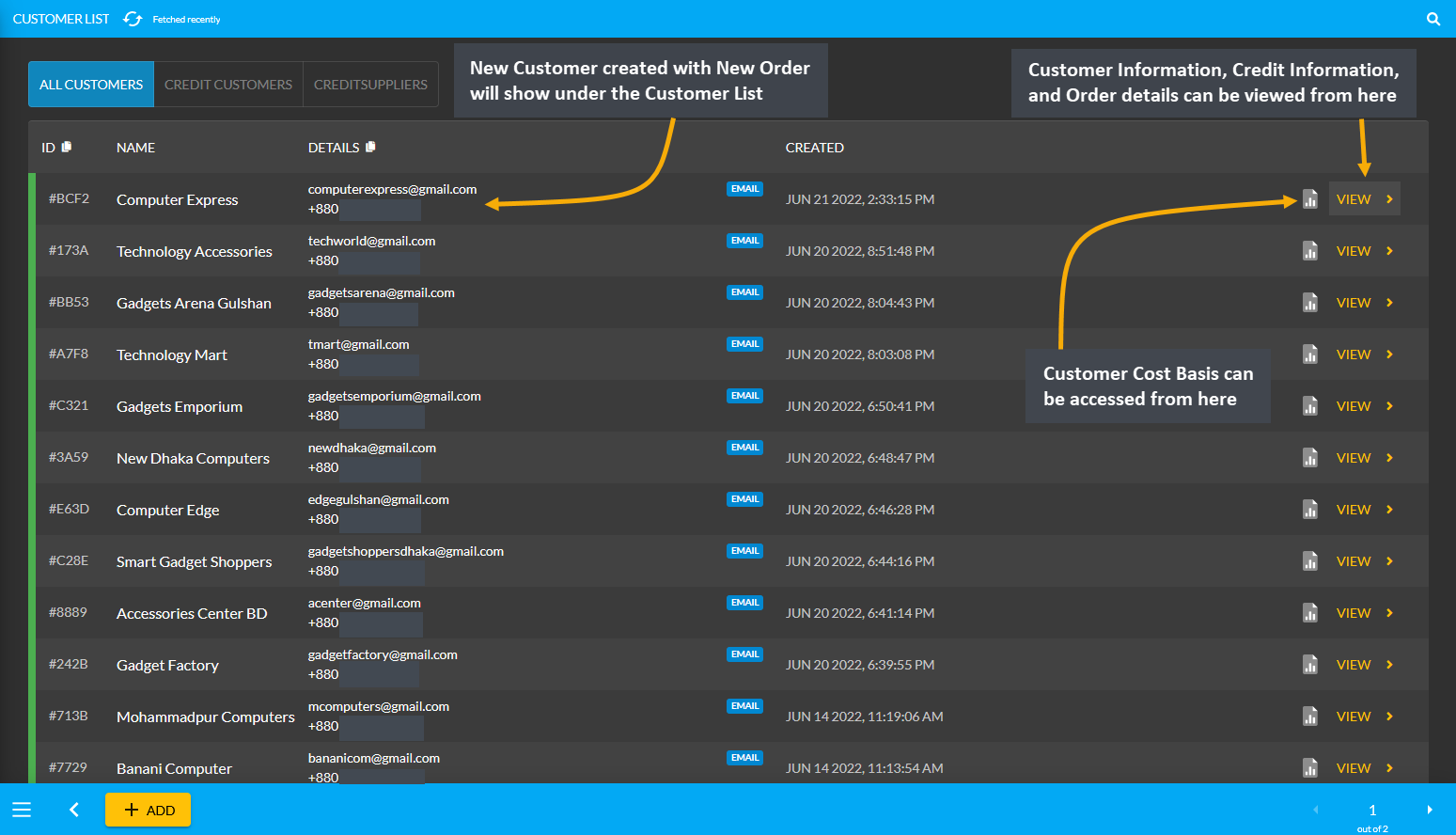
Image 5: Creating New Order will automatically create a New Customer that will be under All Customers List.
Create a Credit Customer
Customers who are granted an amount of Credit Limit will convert into Credit Customers which differentiates them from regular Customers. The list of Credit Customers can be found under Customers tab where the issued Credit Limit will be visible for each Credit Customer. Check their Credit Information by clicking on View that will redirect to the Customer Dashboard. A New Customer that is created can be converted into a Credit Customer. To create a Credit Customer, click View to go to the Customer Dashboard.
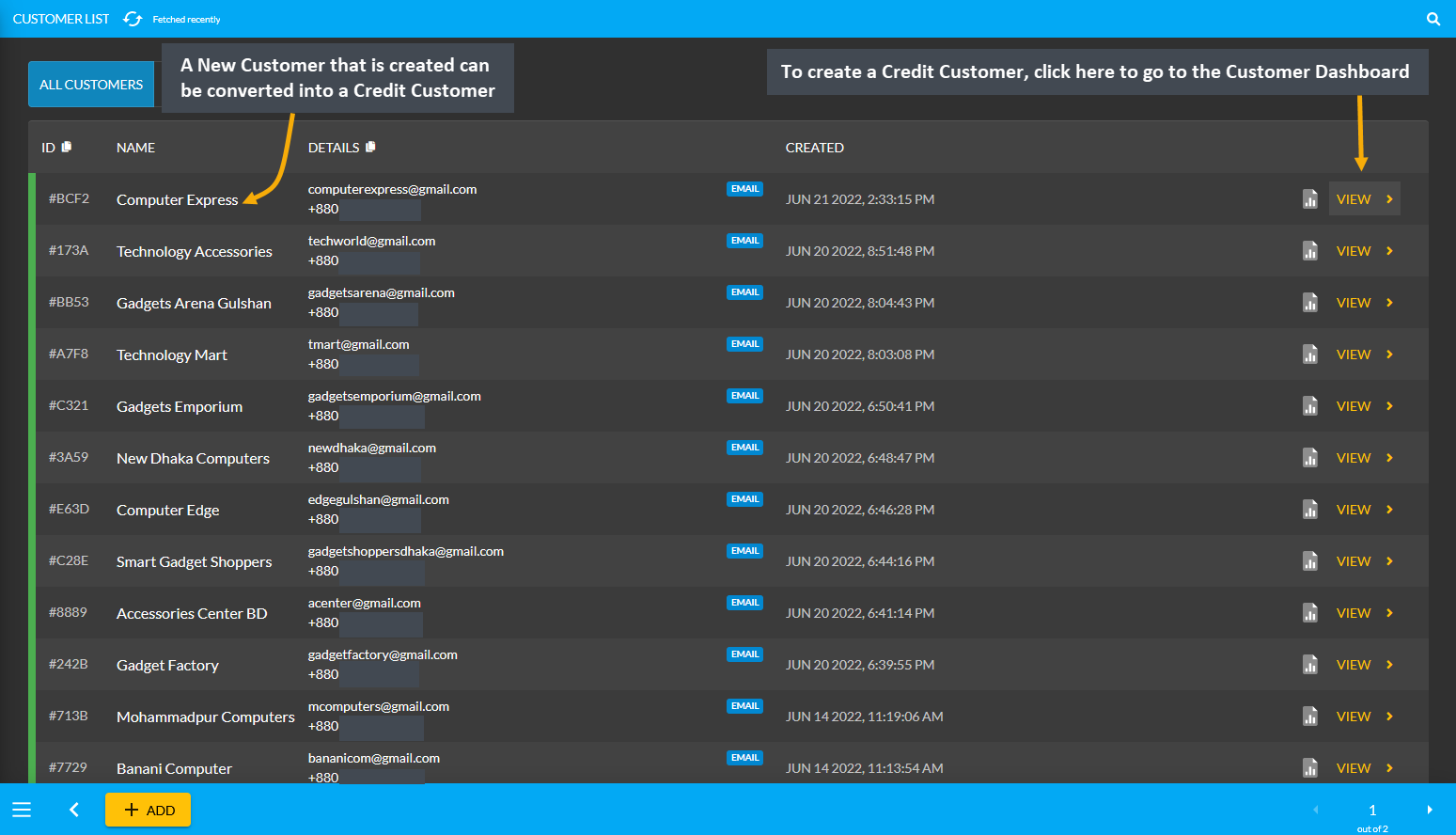
Image 6: Customers granted Credit Limit will convert into Credit Customers to use Credit to buy Products.
There is a Credit Information section in the Customer Dashboard that will display the Customer’s Credit balance. For instance, the Shop Owner trusts this Customer Computer Express (in the example), and wants to give them a Credit Limit of 15,000 BDT. To do this, the Shop Owner needs to click on the Edit icon as shown in the screenshot to open a new pop-up through which they can provide any amount of Credit Limit to this Customer.
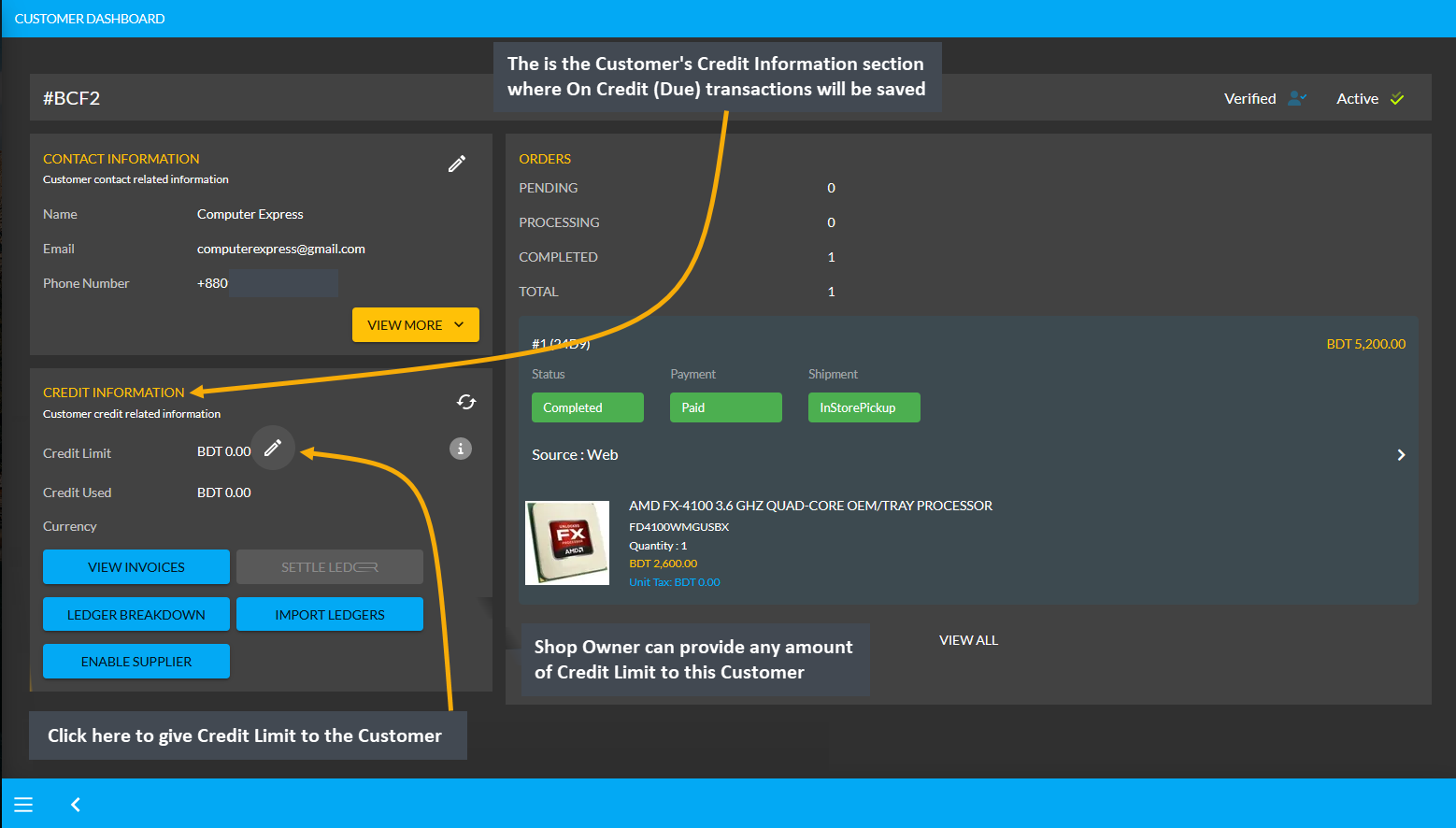
Image 7: The Credit Information section will display the Customer’s Credit balance in Customer Dashboard.
Clicking the Credit Limit icon will open a pop-up with the Customer’s details. There is a box for Credit Limit, click on it and input 15,000 BDT to provide this Credit Limit to the Customer. Also, fill out the Company Name and turn on the toggle Allowed to Use Credit to convert this Customer into a Credit Customer. Now, this Credit Customer Computer Express will be able to make purchases with Credit Limit of worth 15,000 BDT without paying upfront. The final action is to click on the Submit button to save all the changes as shown in the screenshot below.
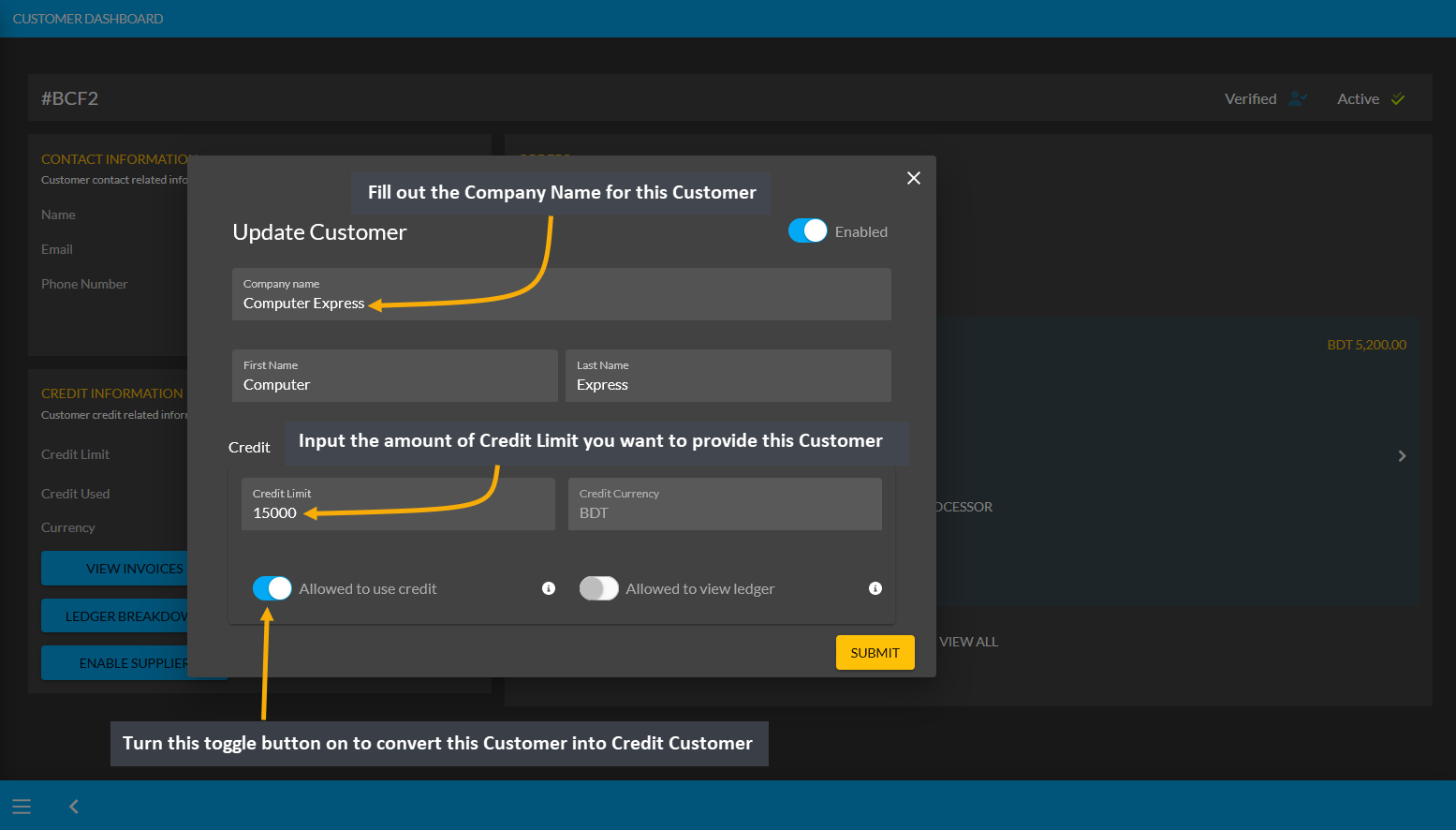
Image 8: Turn on the toggle Allowed to Use Credit to convert a Customer into a Credit Customer with Credit.
Being converted into a Credit Customer, this Customer now has a Credit Limit of 15,000 BDT. They will be able to spend this Credit Limit to make purchases without instantly paying. The Credit Limit spent will show within the Credit Used section. Customer can restore their Credit Limit of 15,000 BDT back to the Shop Owner by settling Ledger through different Payment Gateways which will clear out the Credit Used section back to 0.00 BDT.
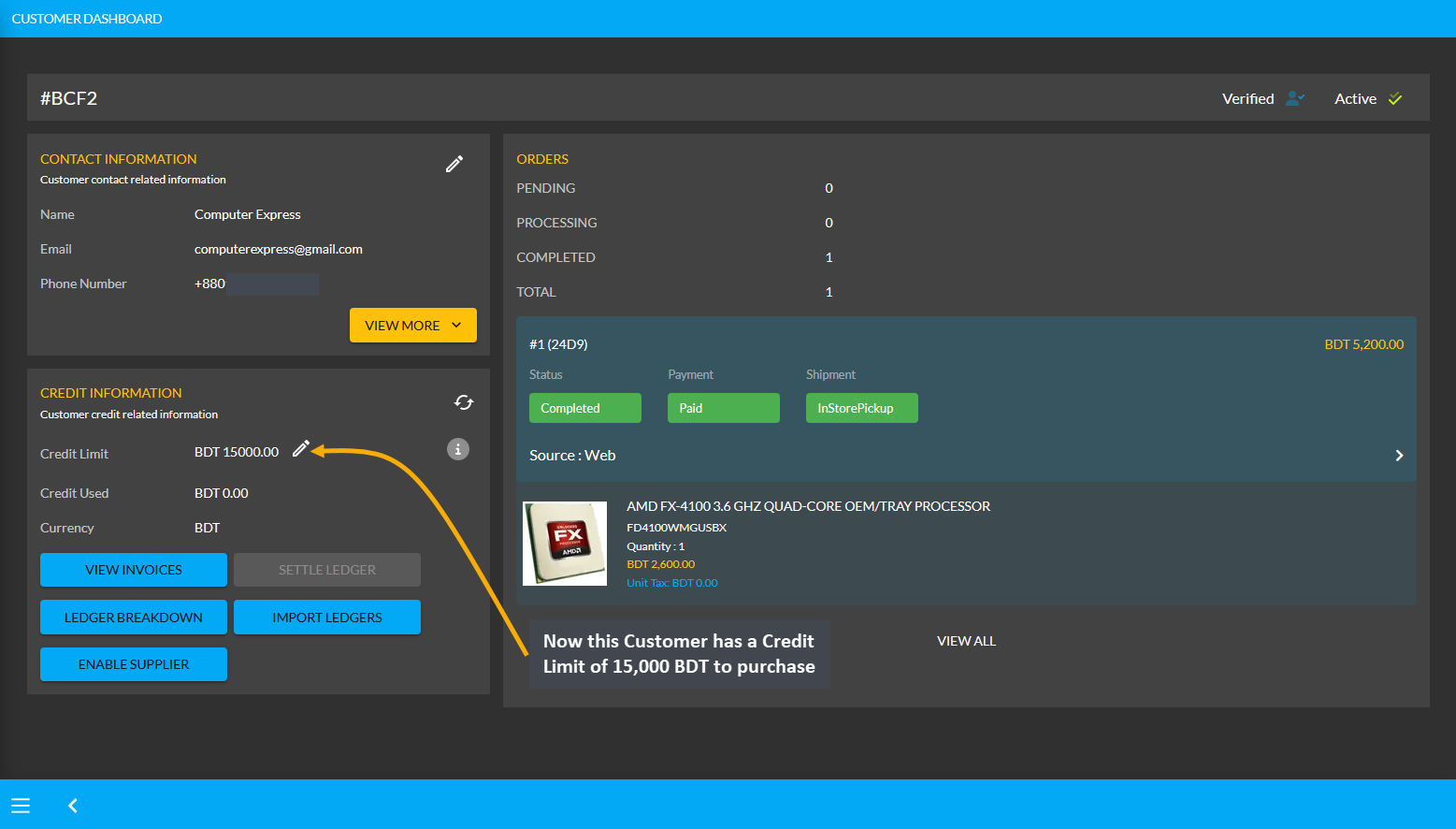
Image 9: Credit Customers will be able to spend Credit Limit to make purchases without instantly paying.
However, this Credit Limit can only be used by Customer for In Store Pickup and can be used in transaction only from the Admin Portal. The Shop Owner and their staff can only use this Credit Limit for Credit Customer during making payments with On Credit (Due) Payment Gateway for Customer’s Product purchase for In Store Pickup. Instead of showing under the All Customers List, this Customer will now show under the Credit Customers list.
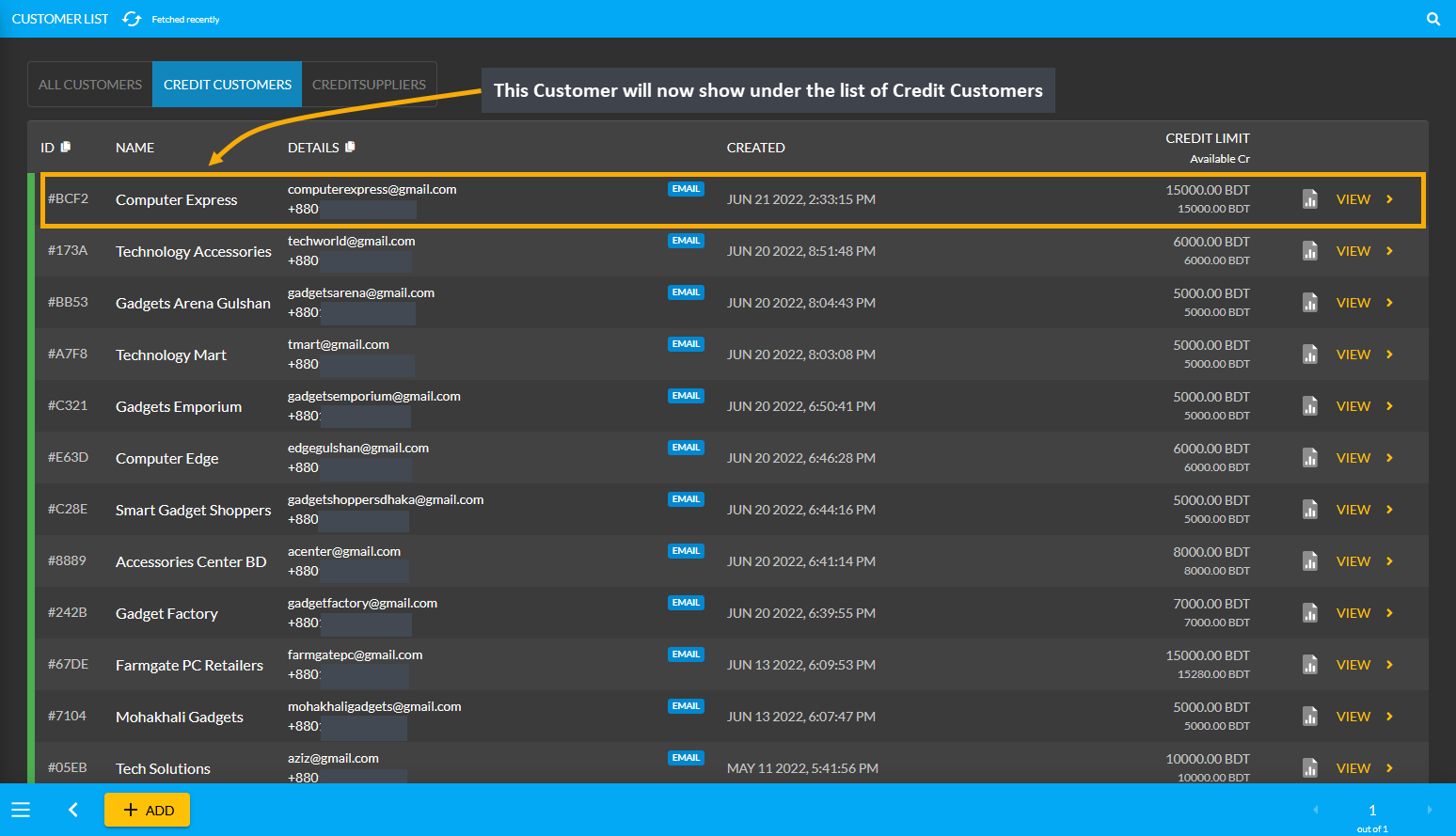
Image 10: Credit Limit can only be used for In Store Pickup and in transaction only from the Admin Portal.
Create a Credit Supplier
Credit Suppliers are companies who can buy Products from and also sell Products to the Shop Owner. They will be granted Credit Limit and also permission to Sell Products to the Shop Owner. With Credit Limit, Credit Suppliers can purchase Product(s) from the Shop Owner. Similarly, as the Supplier, they can sell Per Unit Products to the Shop Owner. Both types of transactions will reflect on their Ledger Breakdown section. Credit Suppliers could be selling Per Unit Products like RAMs, Mice, Keyboards, and flash drives etc.
Suppliers are renowned brands like Ryans Computer, UCC, or Star Tech. What differentiates the Credit Suppliers from the Credit Customers is that they have the permission to sell Products which Credit Customers do not have. Credit Suppliers can be found under Customers module where Owed amount, Due amount, and issued Credit Limit will be visible for each Credit Supplier. Create a Credit Supplier or check their Credit Information by clicking the View button to go to the Customer Dashboard.
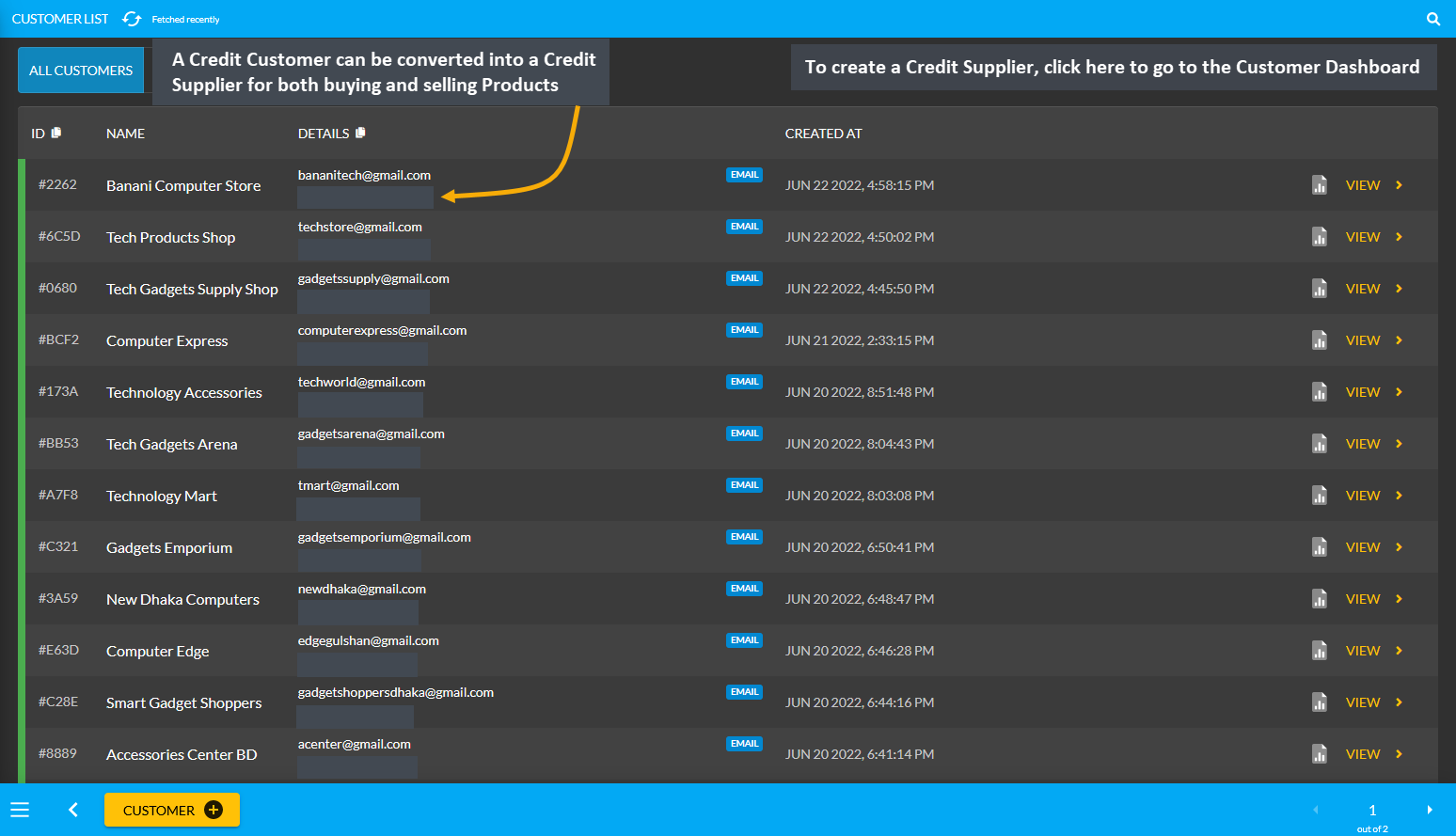
Image 11: Credit Suppliers are companies who can buy Products from and also sell Products to Shop Owner.
As discussed before, a Credit Customer will automatically be created after a New Order is placed for a Customer. Activate and provide Credit Limit to the New Customer from the Credit Information section that will convert them into a Credit Customer. Now, to convert this Credit Customer Technology Accessories into Credit Supplier, click the Enable Supplier button from Credit Information on Customer Dashboard as shown in the example below.
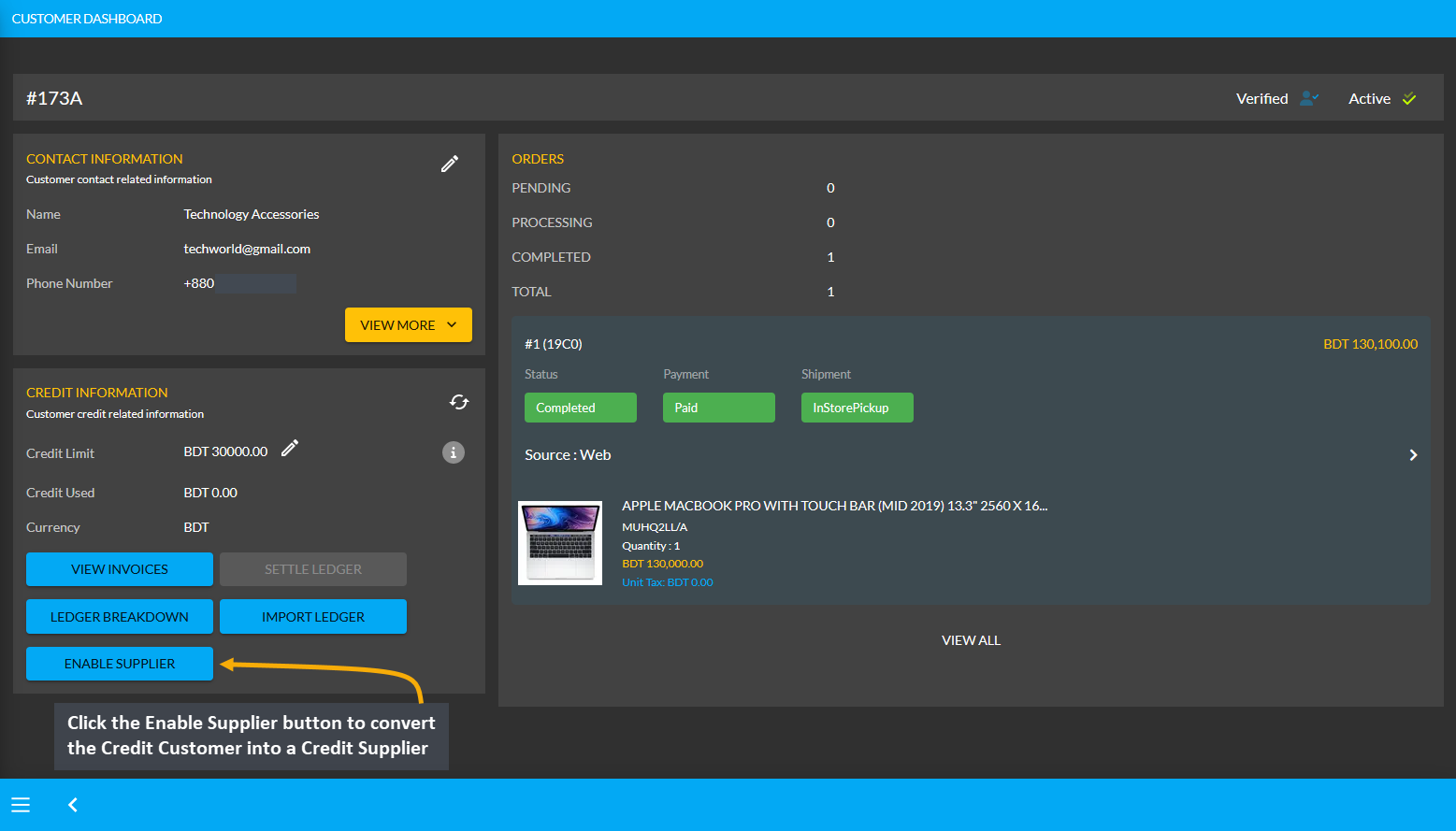
Image 12: Click Enable Supplier button to convert Credit Customer into a Credit Supplier from Dashboard.
The New Supplier will appear as a Credit Supplier under the Credit Supplier List as shown in the example below.
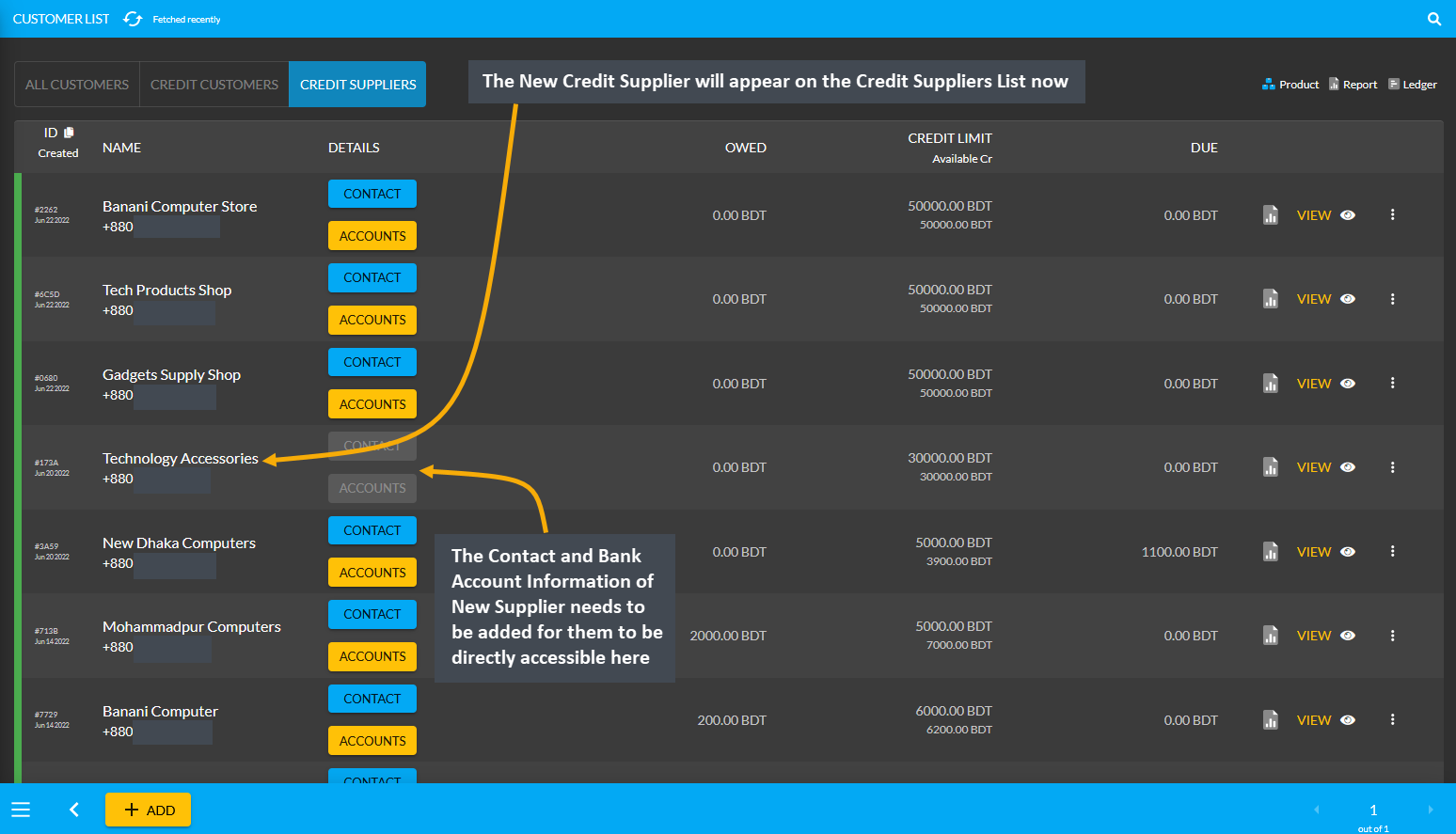
Image 13: The New Supplier will appear under the Credit Supplier List with Contact and Bank Information.
When the Credit Supplier is created, they will have a Supplier Information section added to their Dashboard. From here, the Contact information and Bank Account information can be added for the Credit Supplier. Click the Edit icon on the Supplier Information section that will redirect to a new page to update contact and bank details.
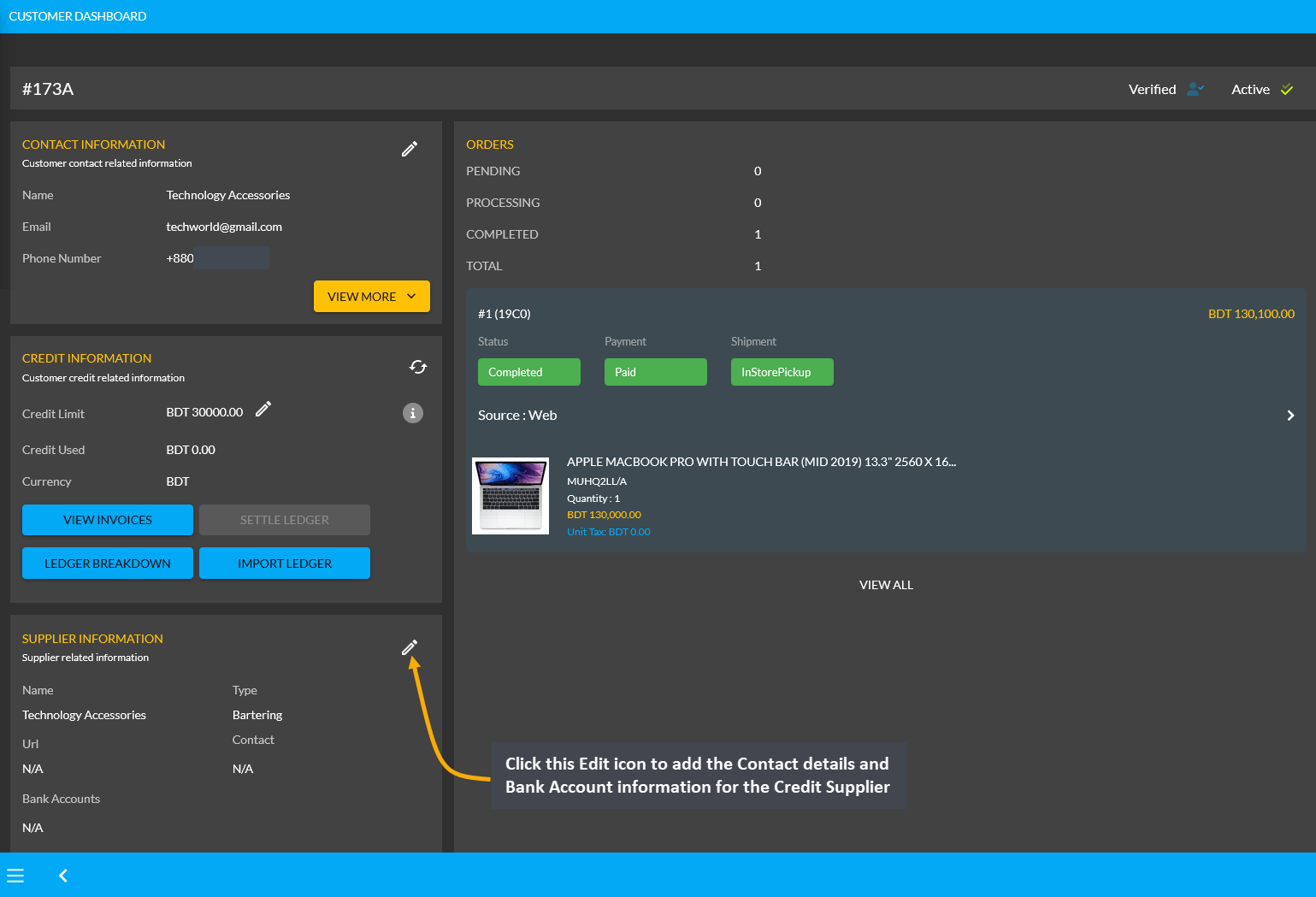
Image 14: A Credit Supplier will have a Supplier Information section on their Dashboard that can be edited.
On Edit Supplier page, the first field is to fill in the Name and Website Address of Credit Supplier. After that, there are Contact and Bank Account boxes with the + button, clicking on which will allow adding Contact Details and Bank Accounts of the Supplier. Several bank account information can be added if they have various bank accounts.
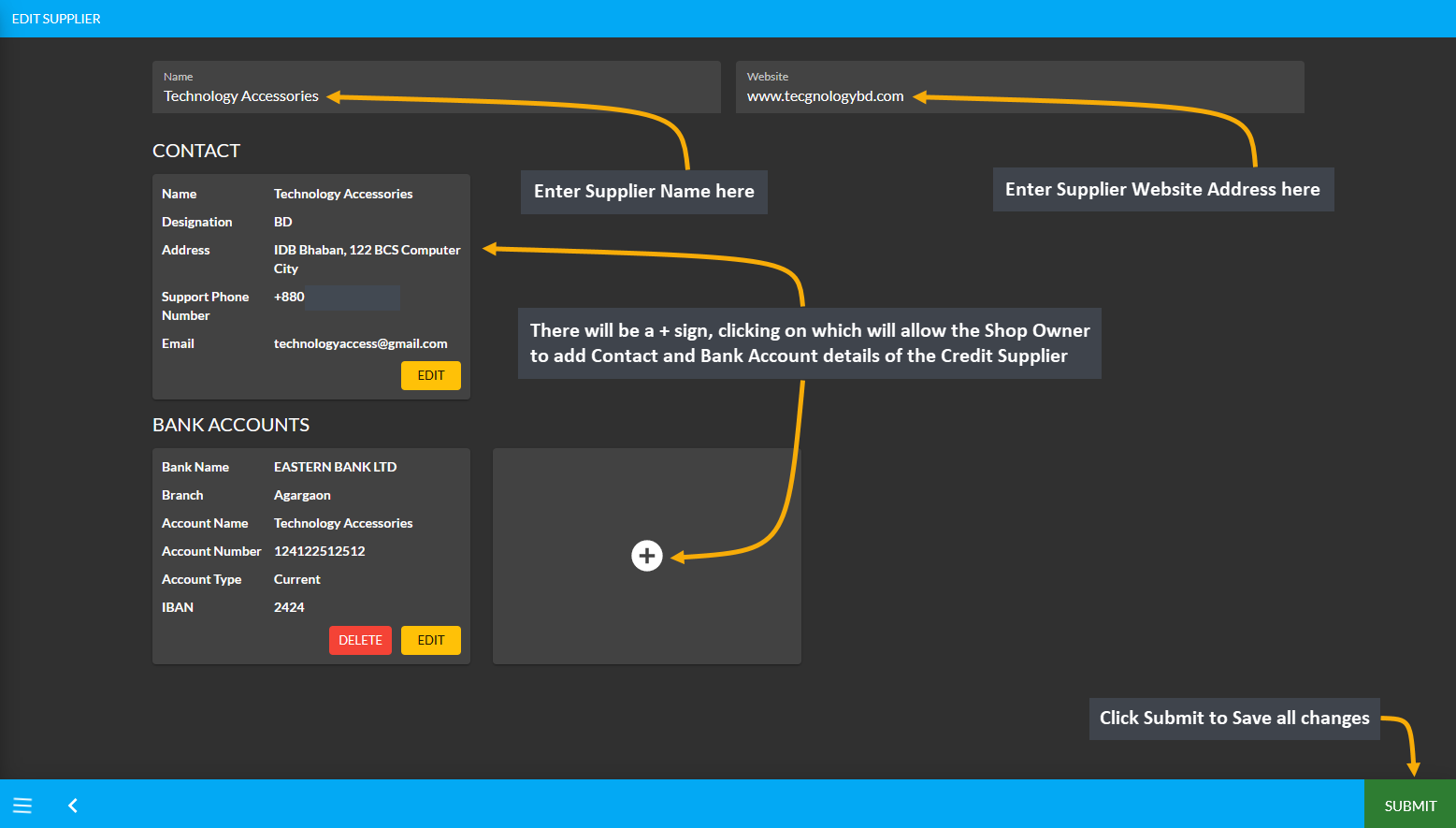
Image 15: On Edit Supplier page, fill out Name, Website, Contact Details, and Bank Accounts of Supplier.
Clicking the + button over Contact Details will open a pop-up to edit Contact List. Fill the First Name, Last Name, and Current Designation, Phone and Email first. Then, select the type of Contact for Supplier like Home, Work, Shipping, Billing, Support, Other, or Supplier that best describes the Supplier contact type. On Address Section, write down the address in first line and second line. Set the Label, Area, Post Code, City, and Country for the Supplier Address. Then, click Add to save all changes for the contact information of the Credit Supplier.
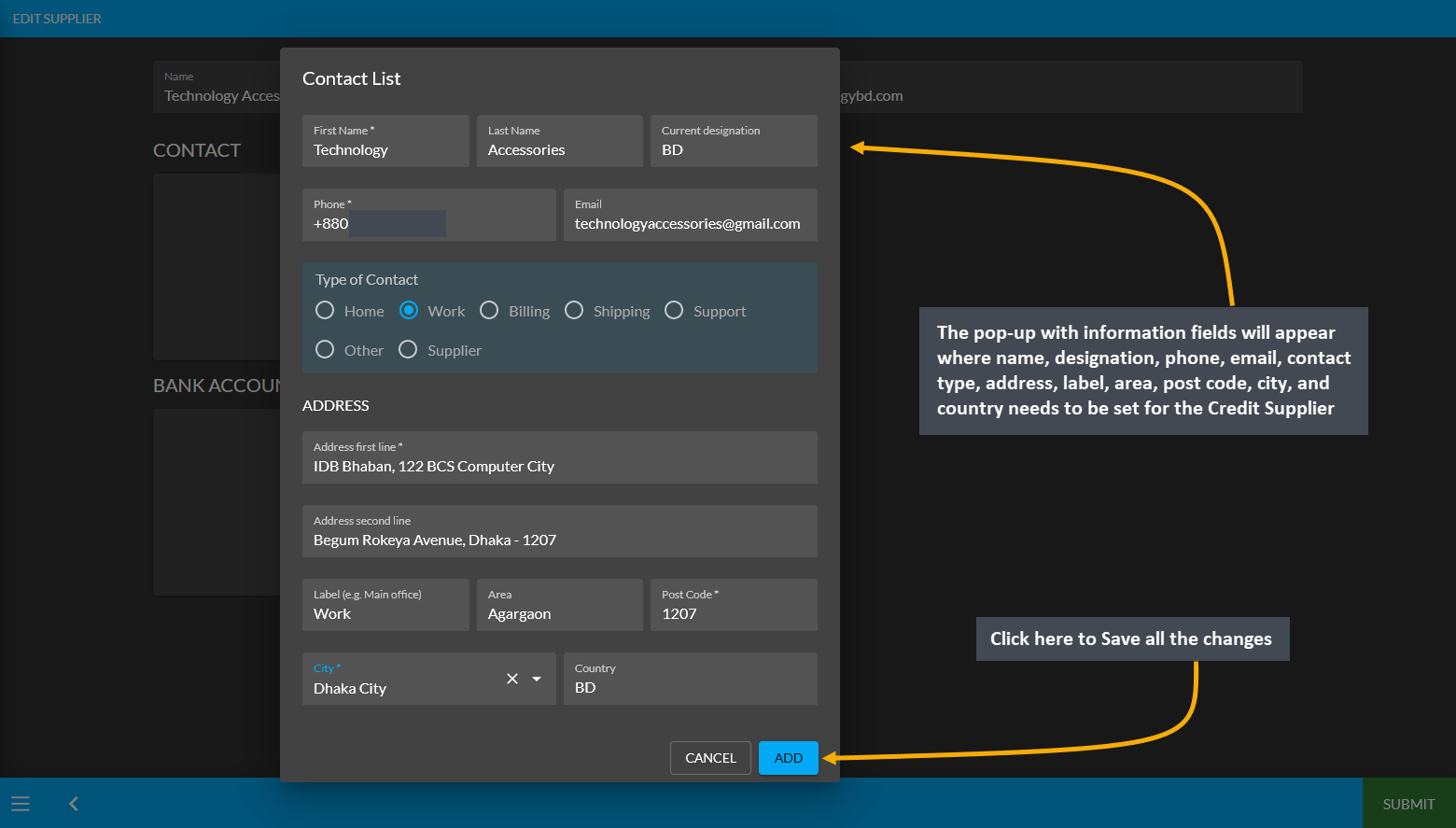
Image 16: Fill out First Name, Last Name, Current Designation, Phone, Email, and Address of the Supplier.
Edit Credit Supplier Bank Details
Now, click the + button on Bank Account to open a pop-up for editing details of Bank Accounts. Fill out the Bank Account Name, Bank Account Number, Bank Name, Country, Bank Branch, Bank Swift, Bank Routing Number, and IBAN. Select if the Bank Account is Savings or Current and click Add to save all the changes as shown.
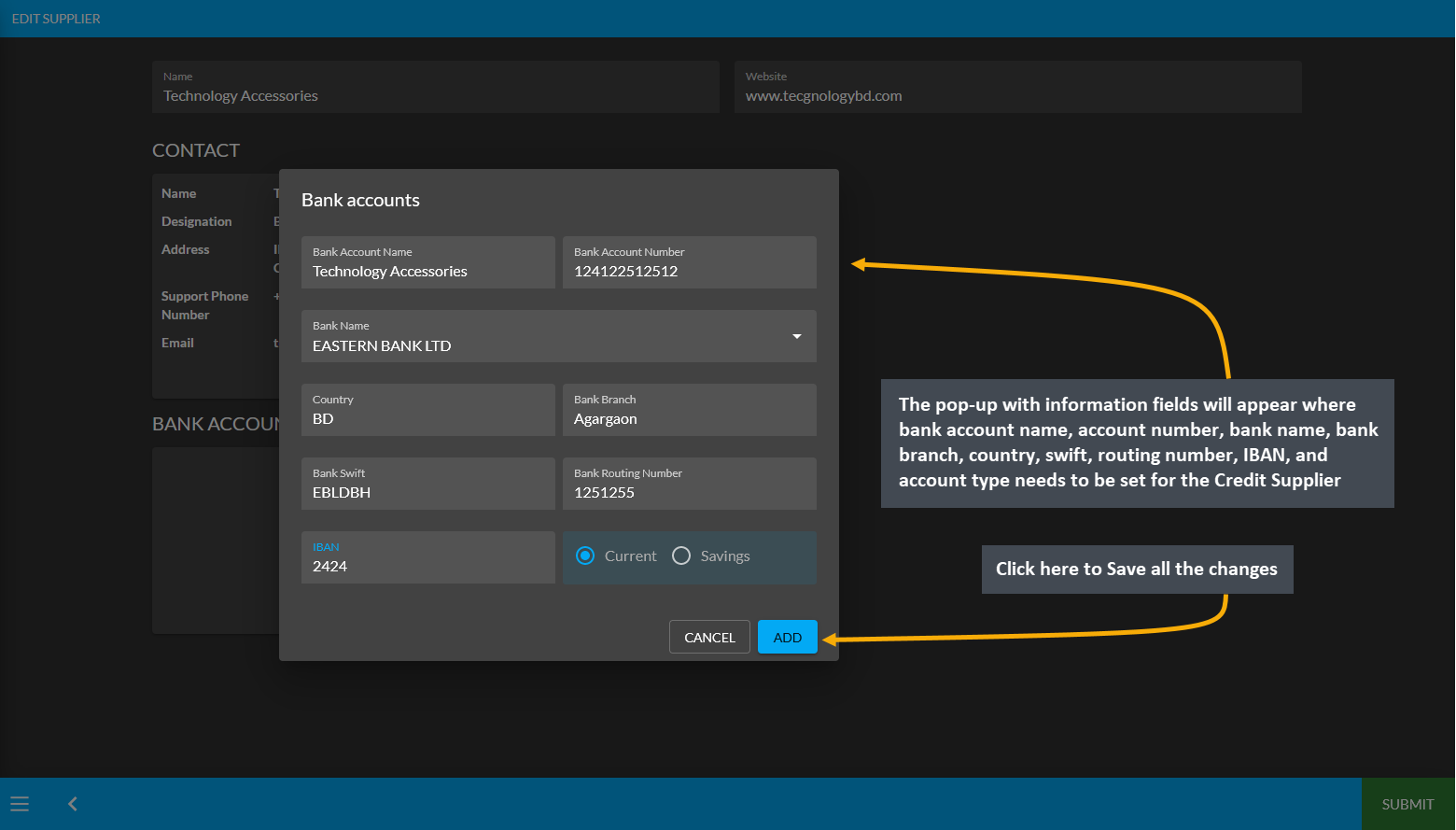
Image 17: Fill out Bank Account Name, Number, Bank Name, Country, Branch, Swift, Routing Number, and IBAN.
2 - Customer Cost Basis
Learn More about how to create New Customer, view their Cost Basis, and manage Customer Dashboard.
Customer Cost Basis
Click the Customers module which will open the Customer List. From here, go to any Customer and click on the small gray graph icon that will redirect to the Customer Cost Basis page showing total profit, total revenue, total cost, total vat, and total discount of that Customer within different time frame ranges.
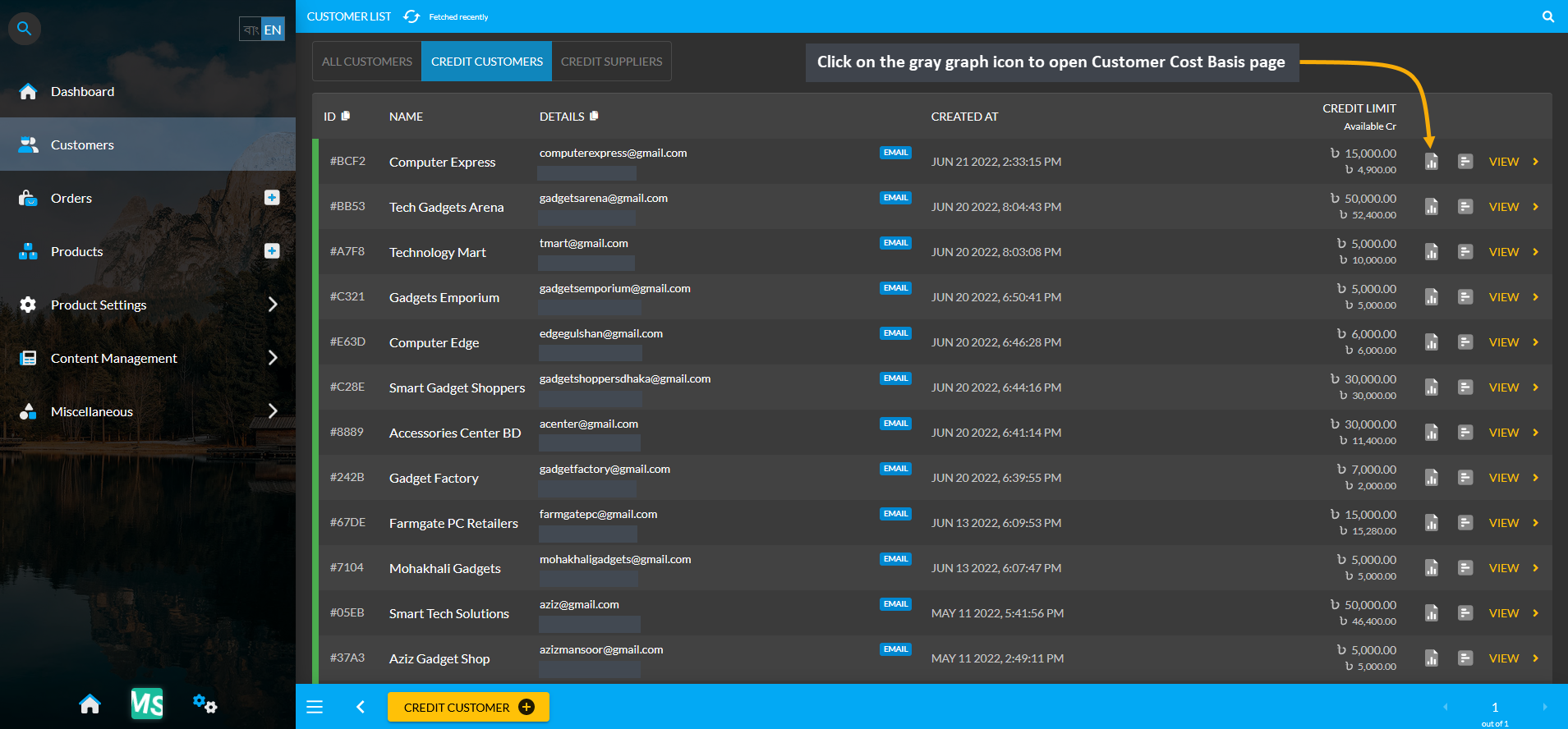
Image 1: Click the small gray graph icon on Customer List that will redirect to Customer Cost Basis page.
Cost Basis Summary Section
Clicking the small gray graph icon from Customer List will redirect to Customer Cost Basis page. On the top is the Customer cost basis summary showing total profit, total revenue, total cost, total vat, total tax, and total discount and below it is a Customer profile box with basic customer information. For Customer Cost Basis, the Pick a Range or range filtering option will show Customer’s Cost Basis on Daily, Monthly, Hourly, Weekly, Half Yearly, or Yearly basis. Below is a long list of entries showing calculations of profit, cost, revenue, vat, tax, and discount separately.
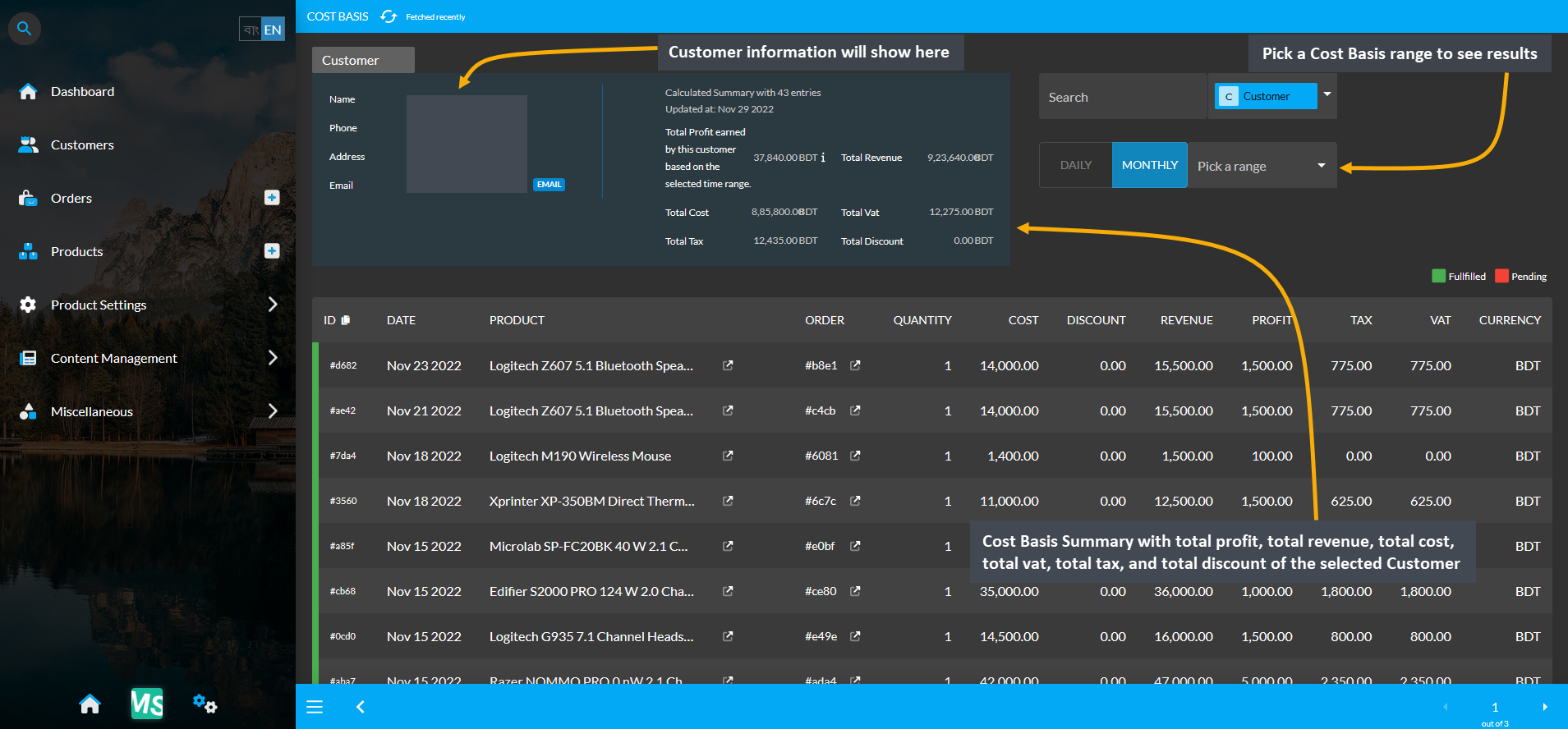
Image 2: Customer Cost Basis shows Customer profile, Cost Basis summary and detailed Order breakdown.
Cost Basis Search and Range Selection
The Customer Cost Basis page have a Search button with a dropdown menu with four options for Order, Customer, Product, and Product Batch on the top right. Clicking each of these options will bring cost basis summary results of Order, Customer, Product, and Product Batch whichever is selected by redirecting to those pages.
For example, to search and find a Customer’s Cost Basis result, select Customer from the dropdown and type the Customer’s name in the Search box which will bring in the selected Customer’s Cost Basis result. From the Pick a Range box, select - Daily, Monthly, Hourly, Weekly, Half Yearly, and Yearly to view the results of chosen cost basis summary. In this way, the Shop Owner can search for any Customer’s Cost Basis result.
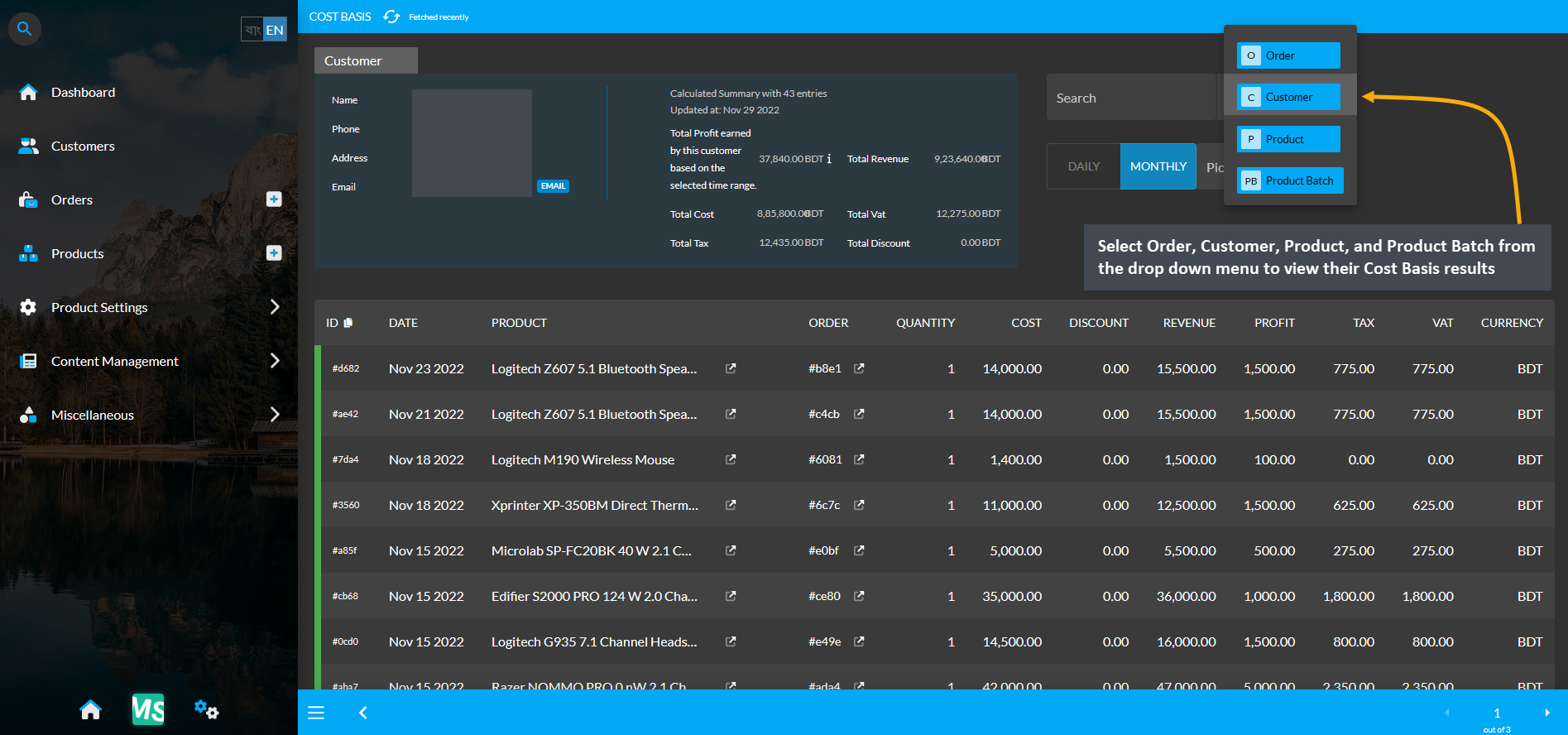
Image 3: Range Filtering option is enabled for Customer, select an option to view their Cost Basis result.
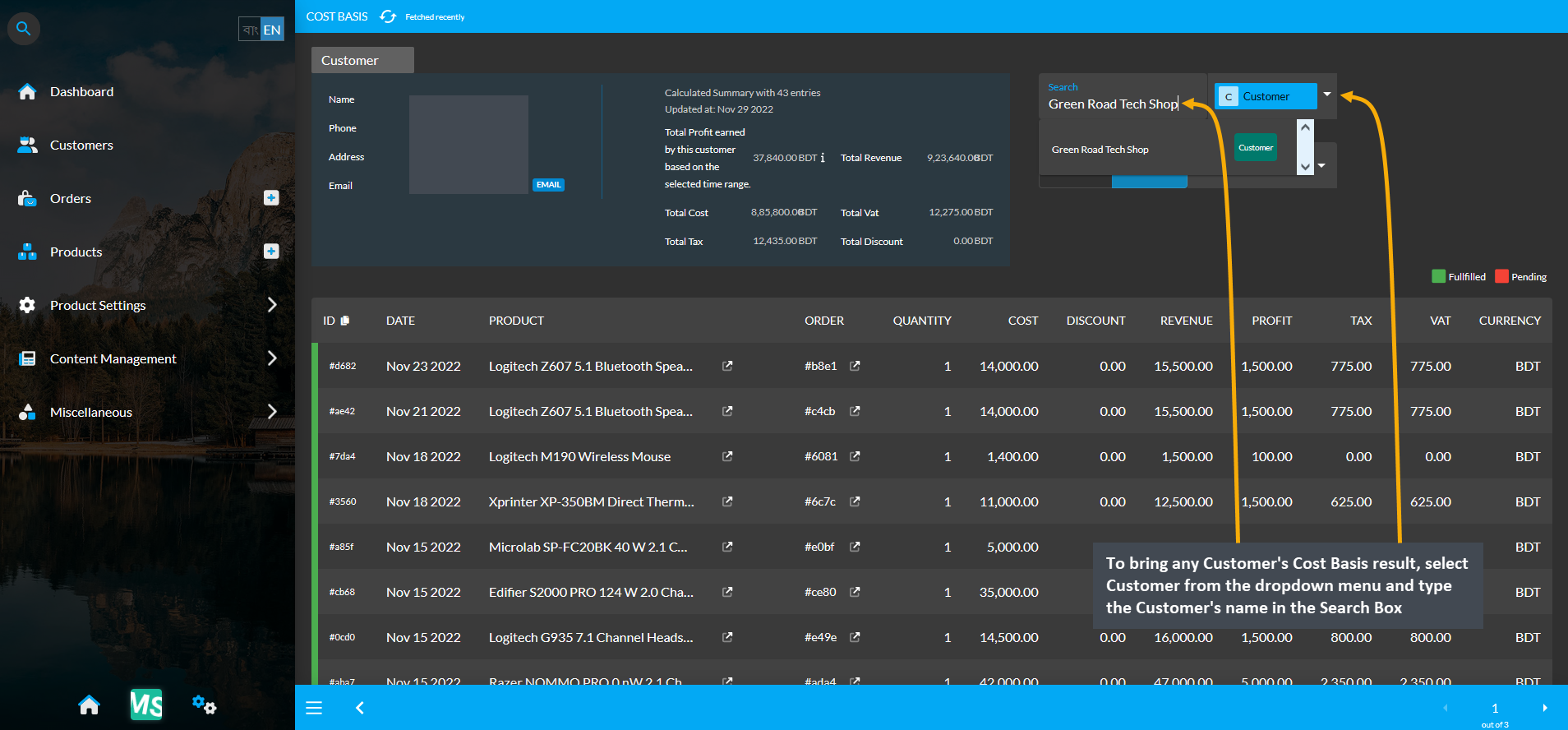
Image 4: Select Customer from dropdown and type Customer's name in Search Box to view their Cost Basis.
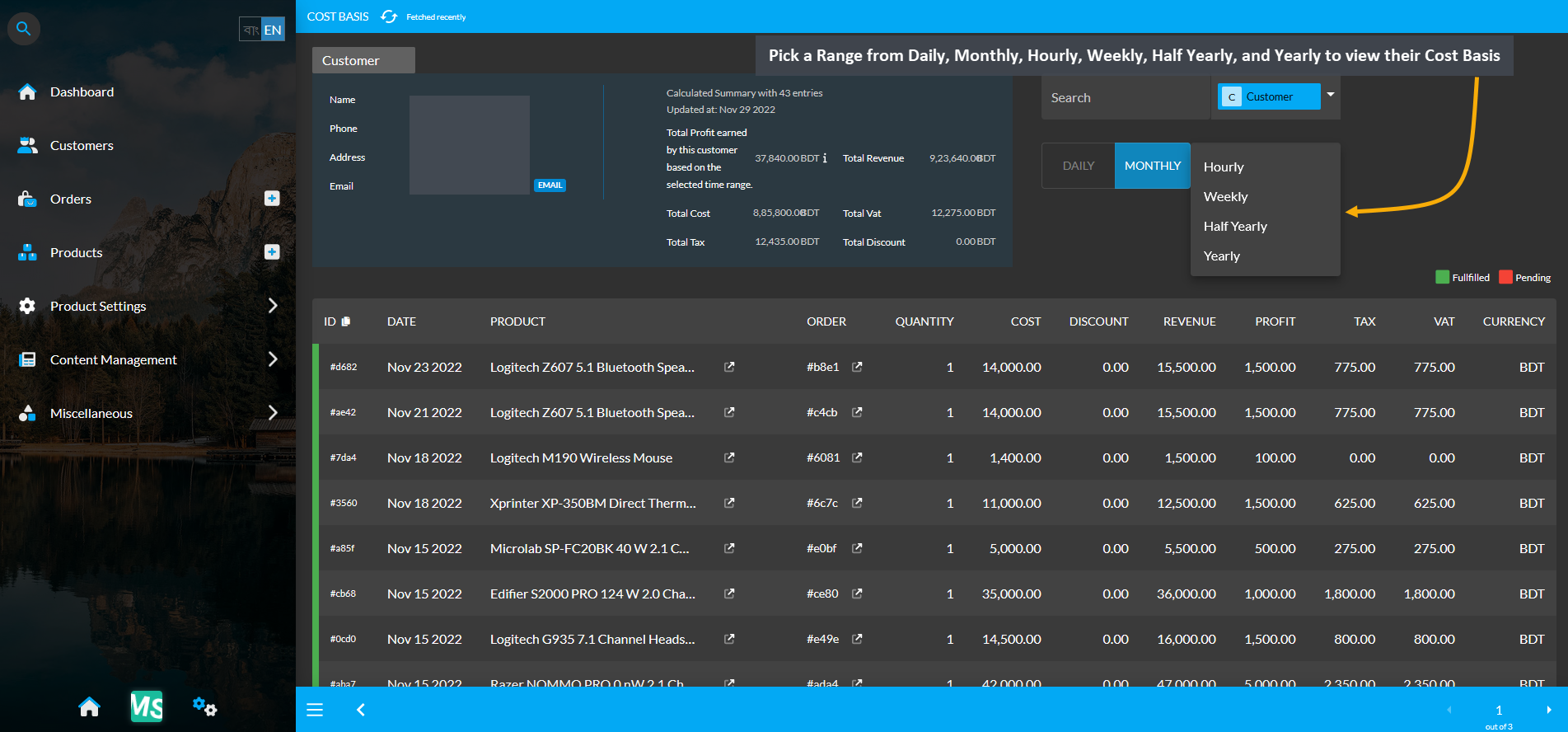
Image 5: Pick a Range from Daily, Monthly, Hourly, Weekly, Half Yearly, or Yearly to view their Cost Basis.
3 - Customer Contact List
Learn More about how to create New Customer, view their Cost Basis, and manage Customer Dashboard.
Customer Dashboard
In the Customer Dashboard, there is a Contact Information section on the top left which displays Name, Email, and Phone Number of the Customer. These information can be edited and updated with the Edit Button as shown.
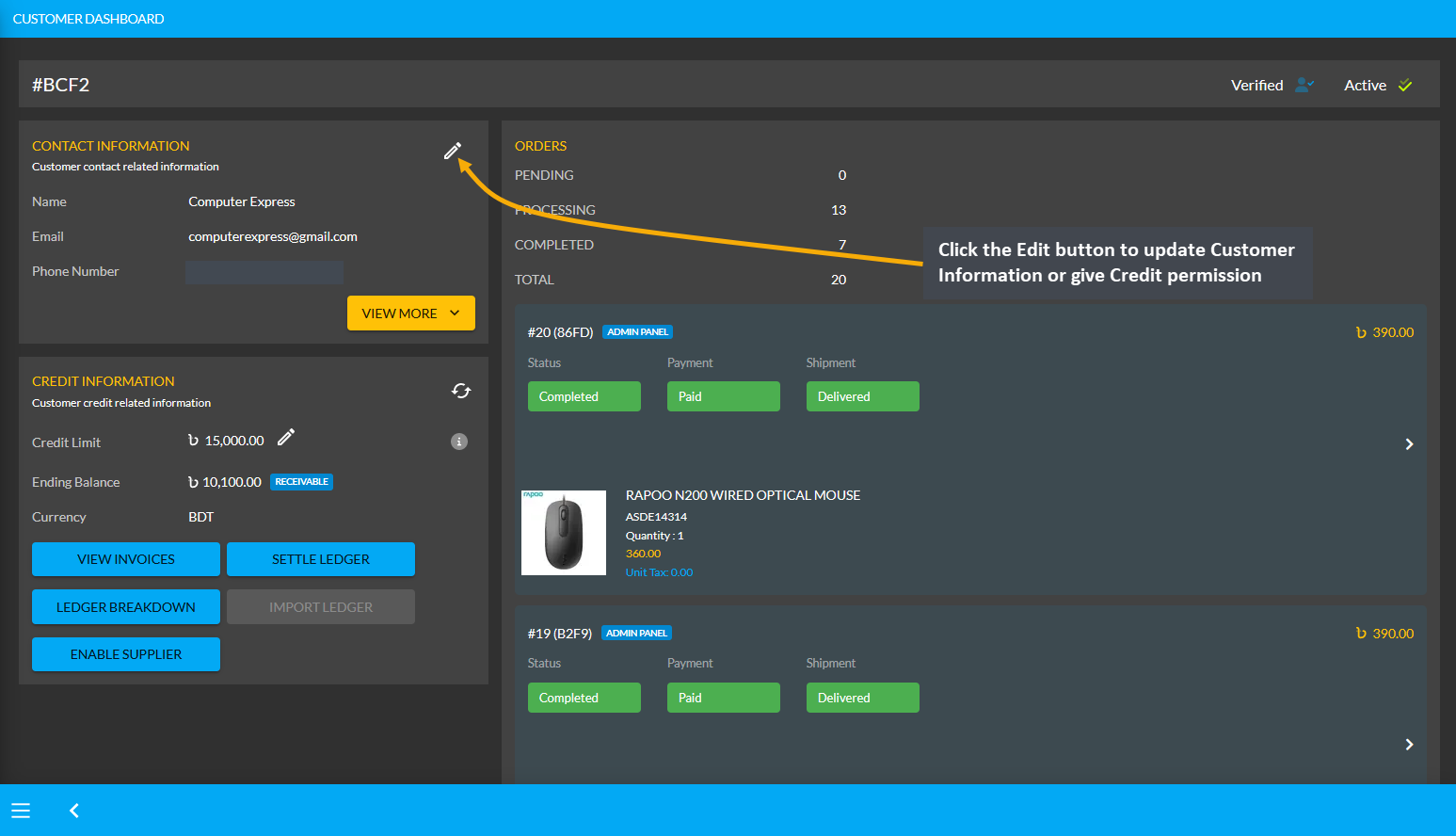
Image 1: Contact Information section on Dashboard displays Name, Email, and Phone Number of the Customer.
Clicking the edit icon from Customer Information section will open a pop-up to edit Customer’s details. First, fill out the Customer’s Company Name and update their First Name and Last Name. After that, turn on the toggle Allowed to Use Credit to allow Customer to use Credit Limit for Product purchase without paying upfront. On Credit Limit box, input any amount of Credit Limit to provide to the Customer. Click the Submit button to save all the changes.
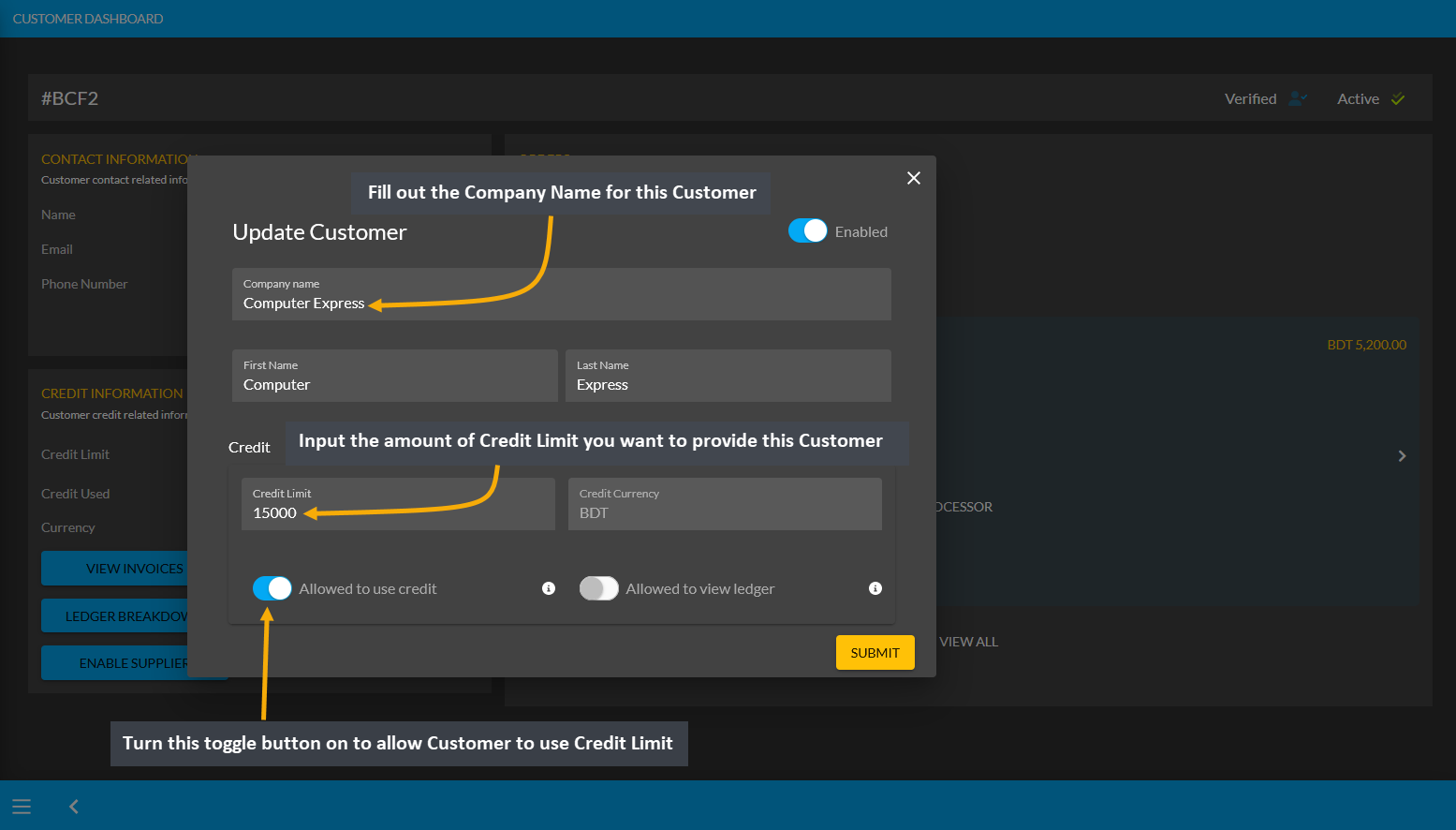
Image 2: Fill out Customer’s Company Name, First Name, Last Name and turn on Allowed to Use Credit toggle.
Click the View More button from Customer Information section that will expand and open the Contact List with a dropdown menu where different addresses saved from a single Customer can be viewed and selected. Thus, if a Customer has different home, work, or office addresses, they will be available under the Contact List dropdown. These list of addresses can be used as billing and shipping addresses for separate Orders. The selected address will display Name, Designation, Address, Phone, and Email of the Customer as shown in the example.
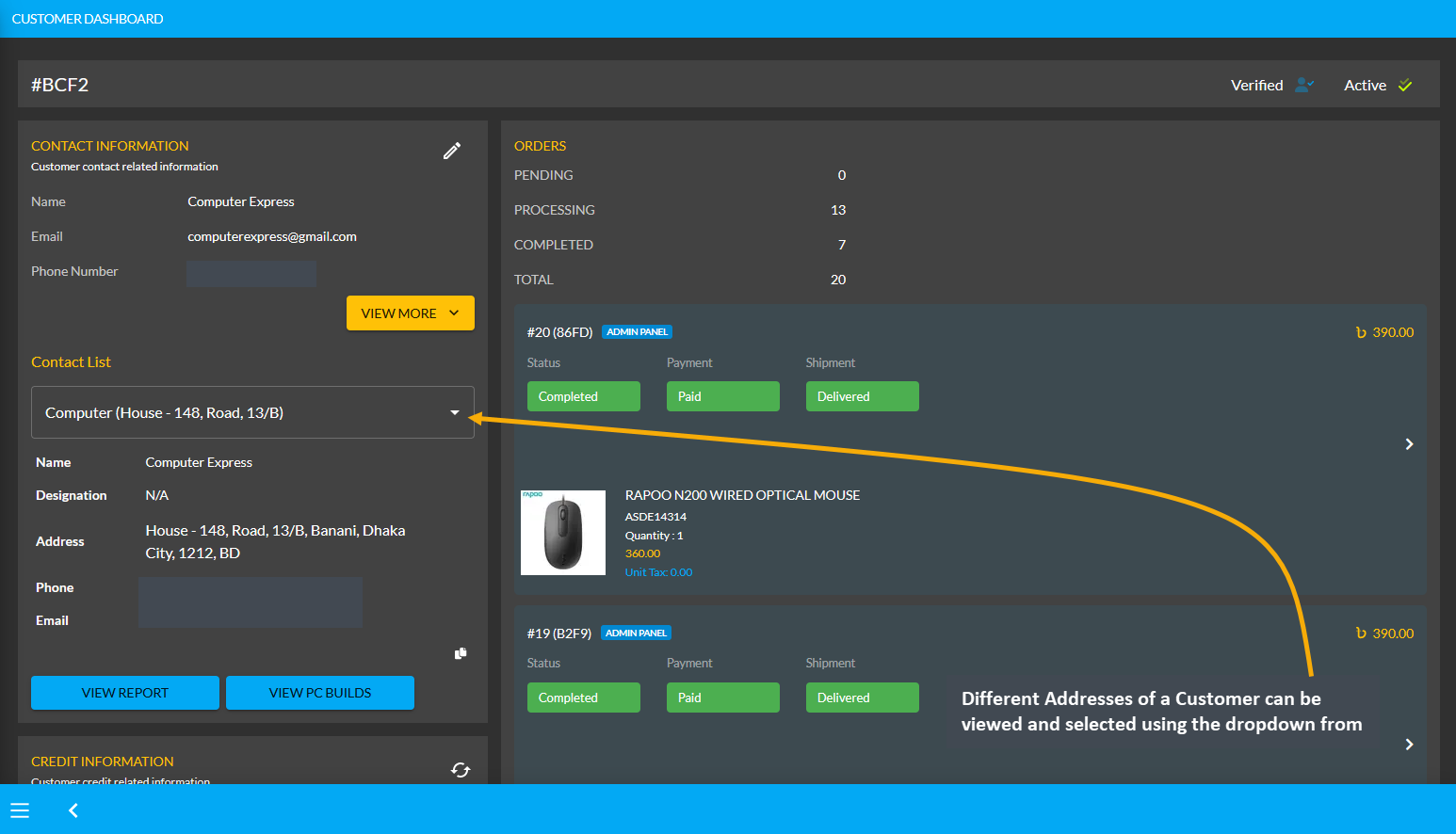
Image 3: Different Addresses of a Customer can be viewed and selected using the dropdown from Contact List.
View Report and View PC Builds
There are two options below the Contact List section - View Report and View PC Builds. View Report button redirects to the Customer’s Cost Basis page, where Cost Basis Summary is displayed with total profit, revenue, cost, vat, tax, and discount with Customer information below. Please explore all the details about Customer’s Cost Basis here.
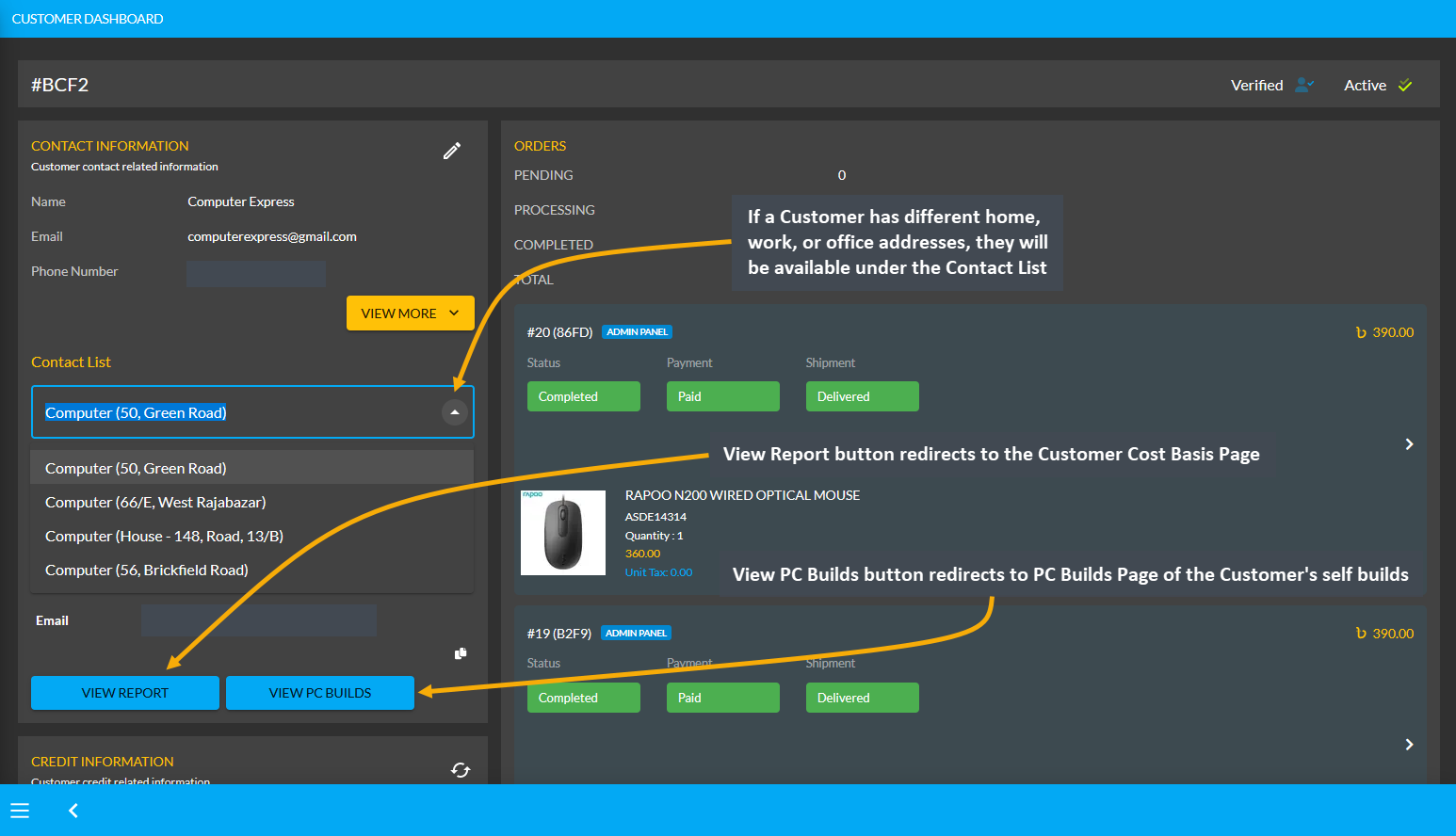
Image 4: If Customer has different home, work, or office addresses, they will display under Contact List.
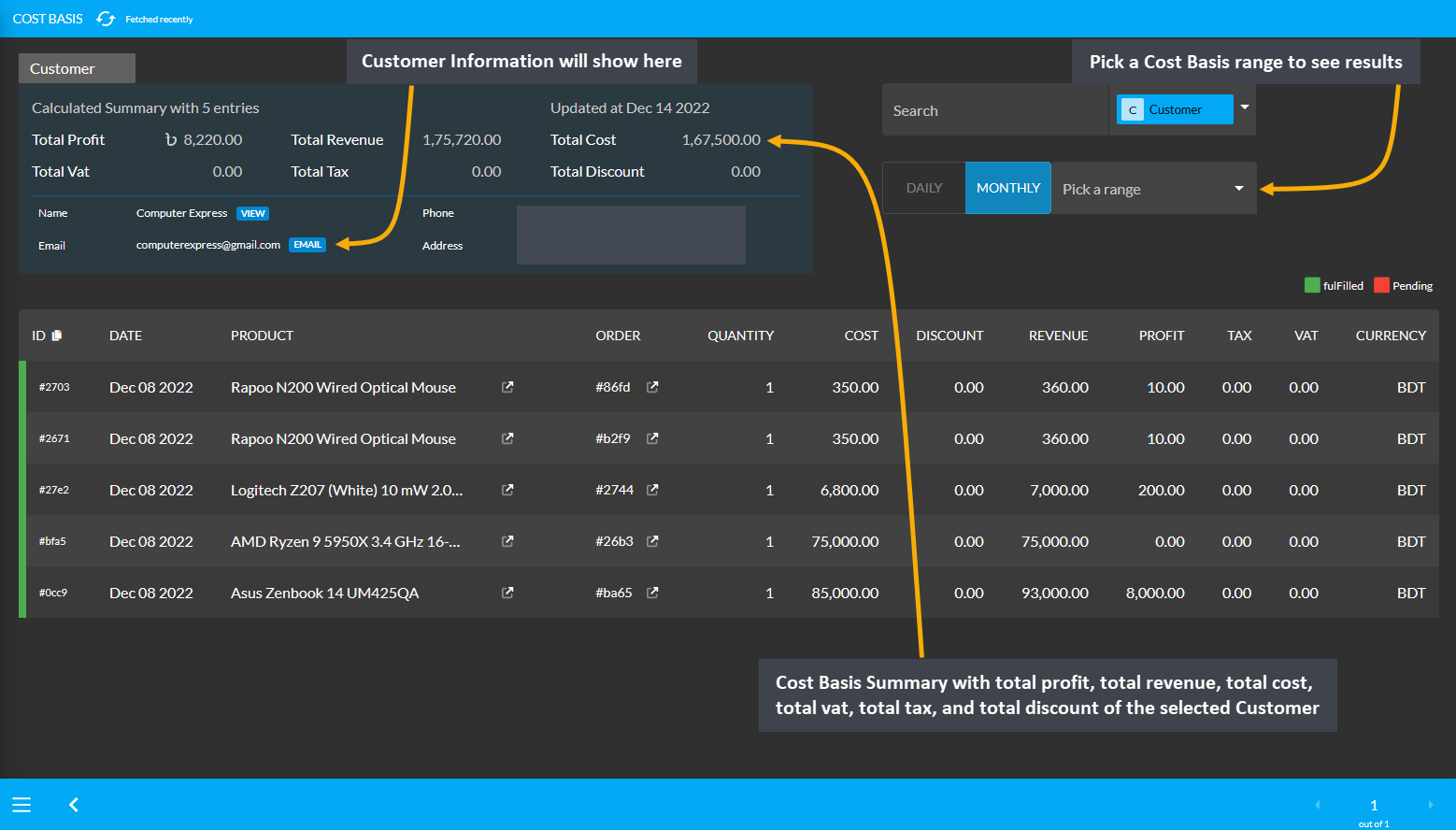
Image 5: Overall Cost Basis Summary will be shown with total profit, revenue, cost, vat, tax, and discount.
View PC Builds button redirects to the Customer’s PC Builds page that displays all the PC Build configuration details that Customer have added and saved from the Website. These PC Builds will show under the list of User Builds.
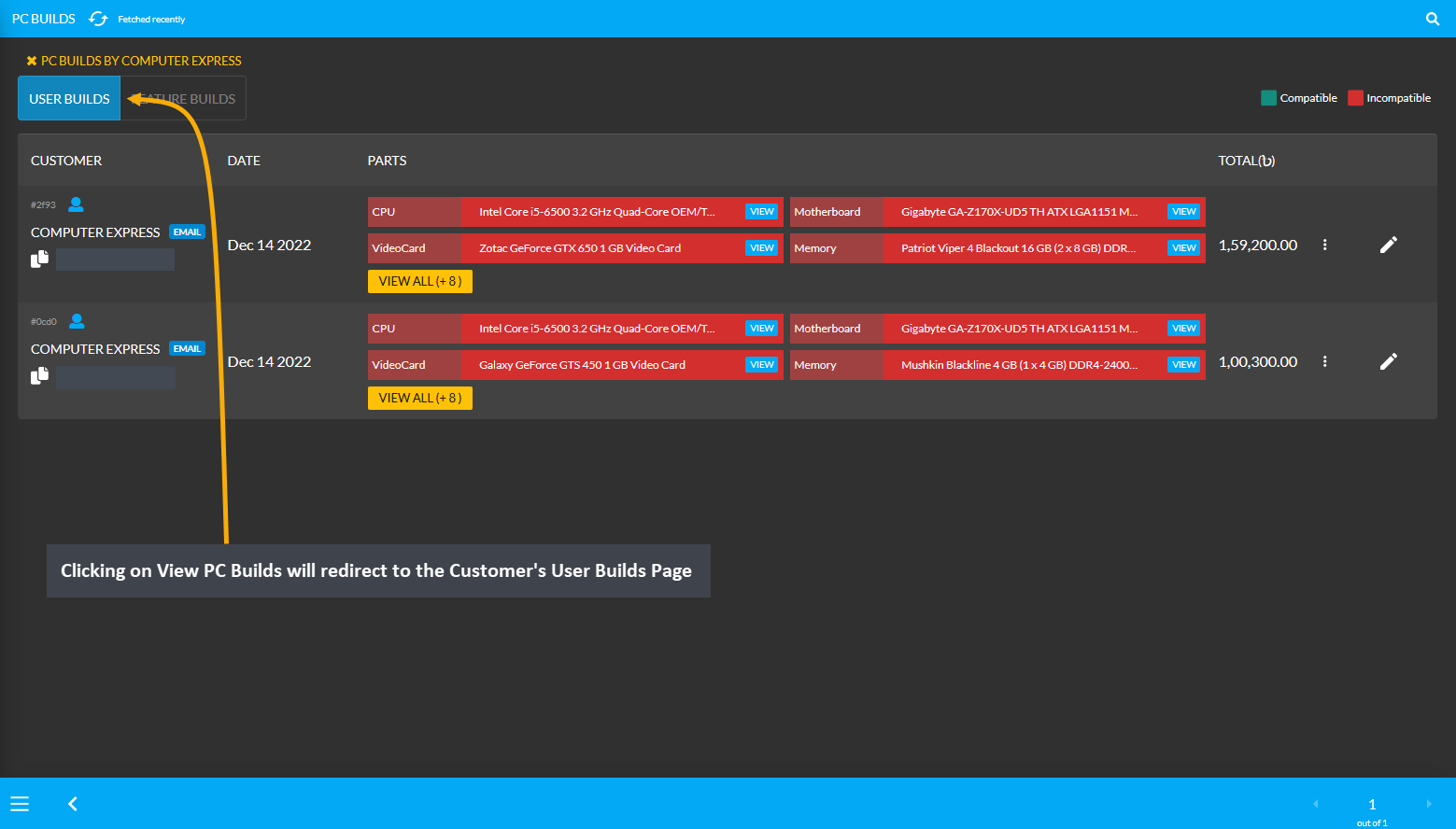
Image 6: Customer’s PC Builds page displays all PC Build configurations that Customer have added and saved.
4 - Customer Orders List
Learn More about how to create New Customer, view their Cost Basis, and manage Customer Dashboard.
Dashboard Customer Order List
The top right side of Customer Dashboard displays the Customer’s Orders (Pending, Processing, and Complete) in details. All recent to previous Orders are shown in chronological order. At the bottom of the Order List, there is a View All button. Clicking on it will redirect to another page showing all Orders of the Customer placed in a lifetime.
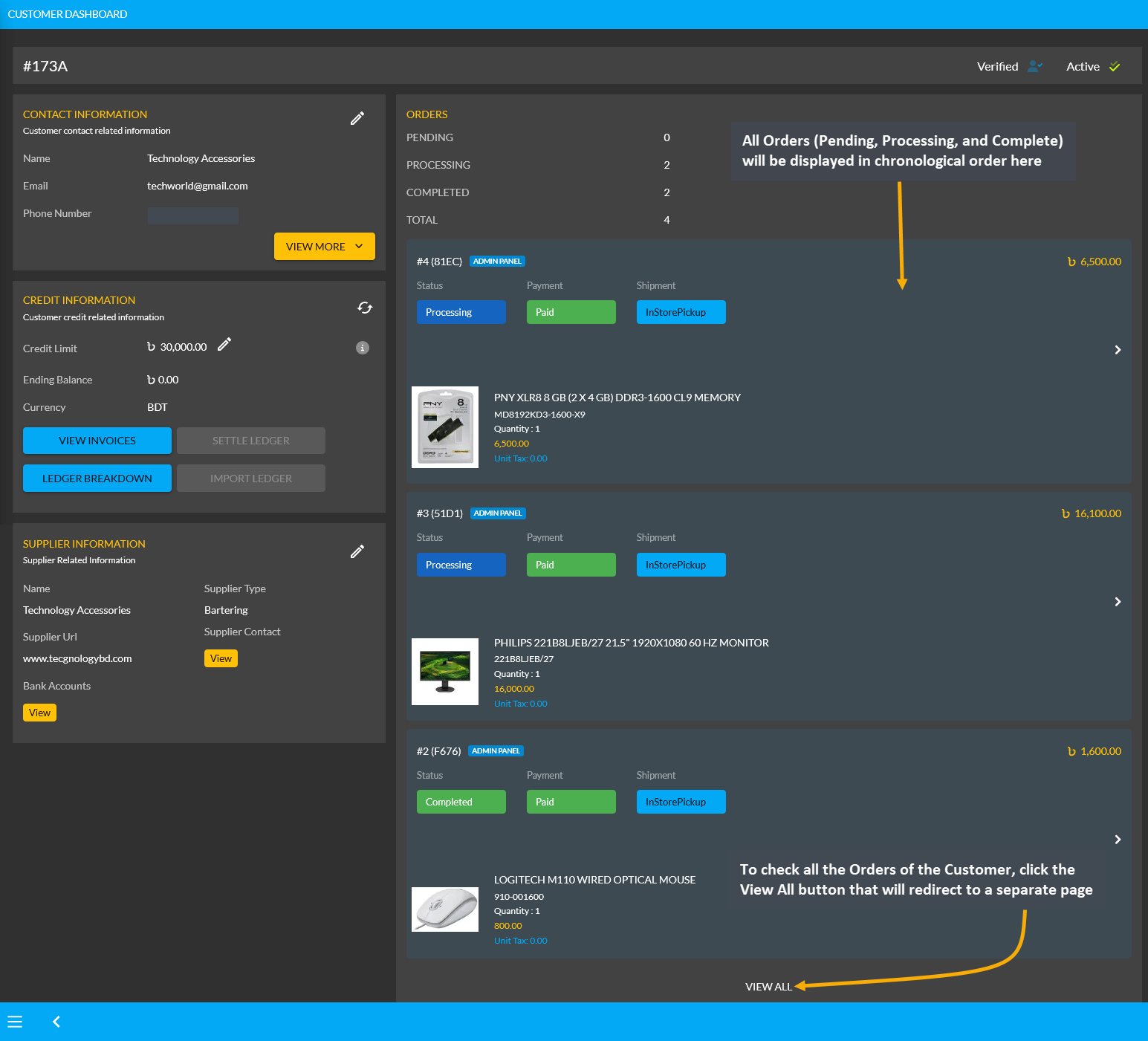
Image 1: All Orders (Pending, Processing, and Complete) will show in the chronological order on Dashboard.
View All Orders of Customer
On the page redirected from clicking the View All button, all Orders of the Customer will display in long list which they have placed in their lifetime. If they have numerous Orders, they can be viewed on different pages by using the page arrow button on the bottom. Invoices can be printed for old Orders by clicking the Print Invoice button.
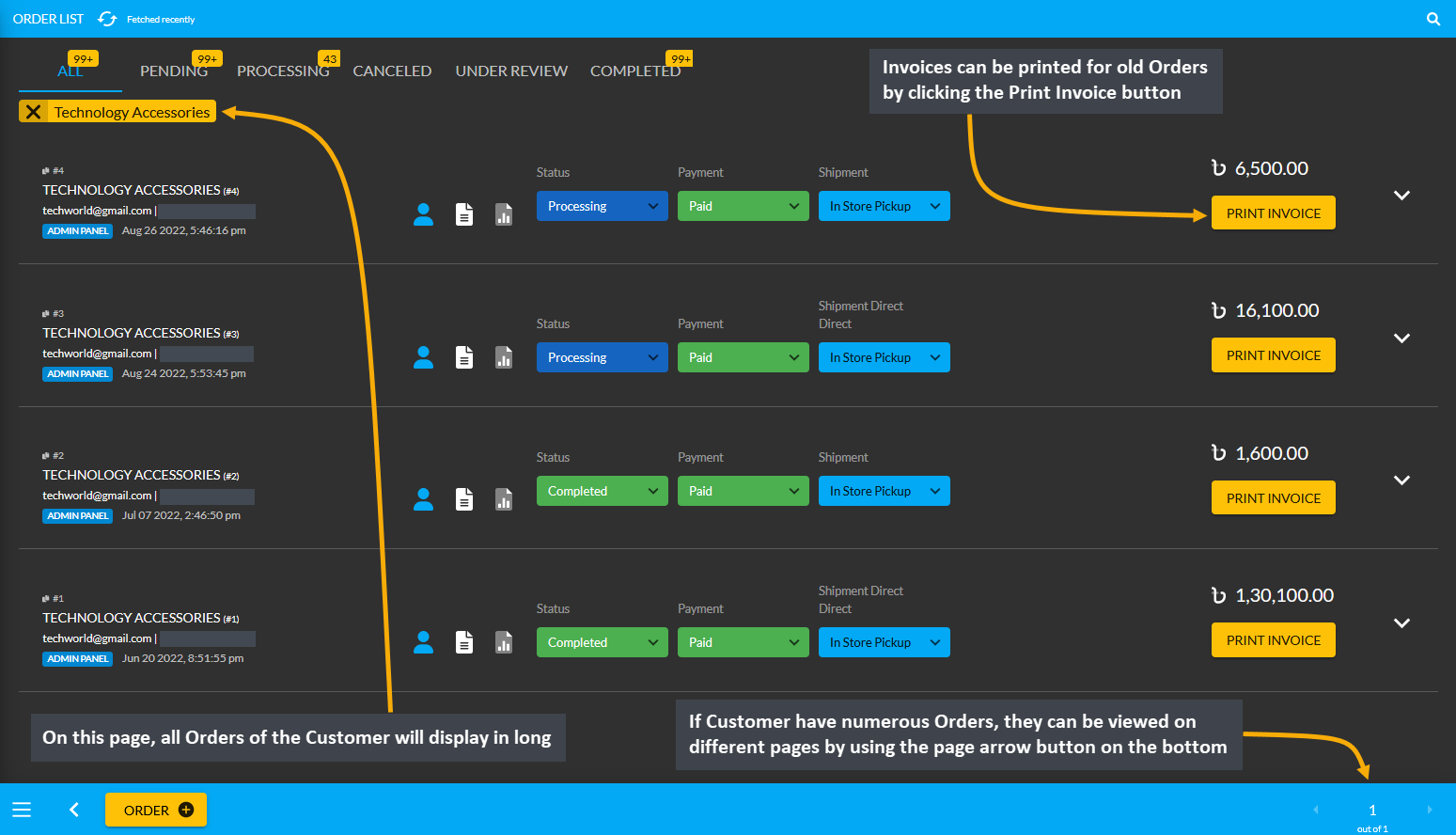
Image 2: View All button will redirect to all Orders of the Customer on a separate page in long list.
5 - Customer Credit Information
Learn More about how to activate Credit and provide Credit Limit to Customer.
There is a Credit Information section in the Customer Dashboard that will display the Customer’s Credit balance with Credit Limit and Credit Used. For instance, the Shop Owner trusts this Customer Computer Express and wants to give them a Credit Limit of 15,0000 BDT. Therefore, the Shop Owner needs to click on the Edit icon to open a pop-up where they can provide any amount of Credit Limit to this Customer that they can use it to buy Products.
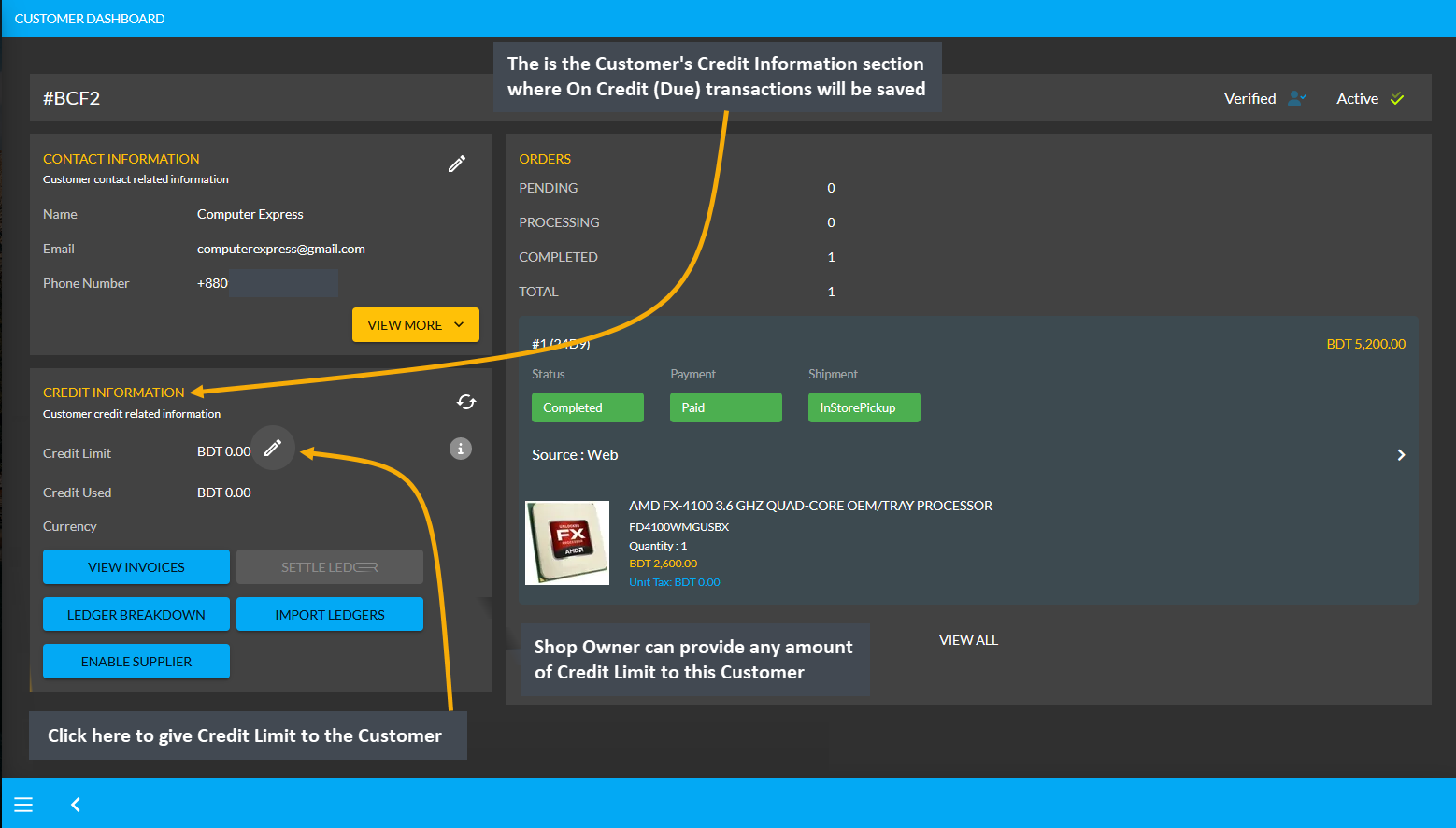
Image 1: Shop Owners can give permission to use Credit Limit to Customer from Credit Information section.
Set Customer’s Credit Limit
Clicking the Credit Limit icon will open a pop-up with Customer’s details. There is a box for Credit Limit, click on it and input 15,000 BDT to provide this Credit Limit to the Customer. Turn on the toggle Allowed to Use Credit to allow Customer to use the Credit Limit. Now, this Credit Customer will be able to buy Products within Credit Limit of 15,000 BDT without paying upfront. The final action is to click on the Submit button to save all the changes.
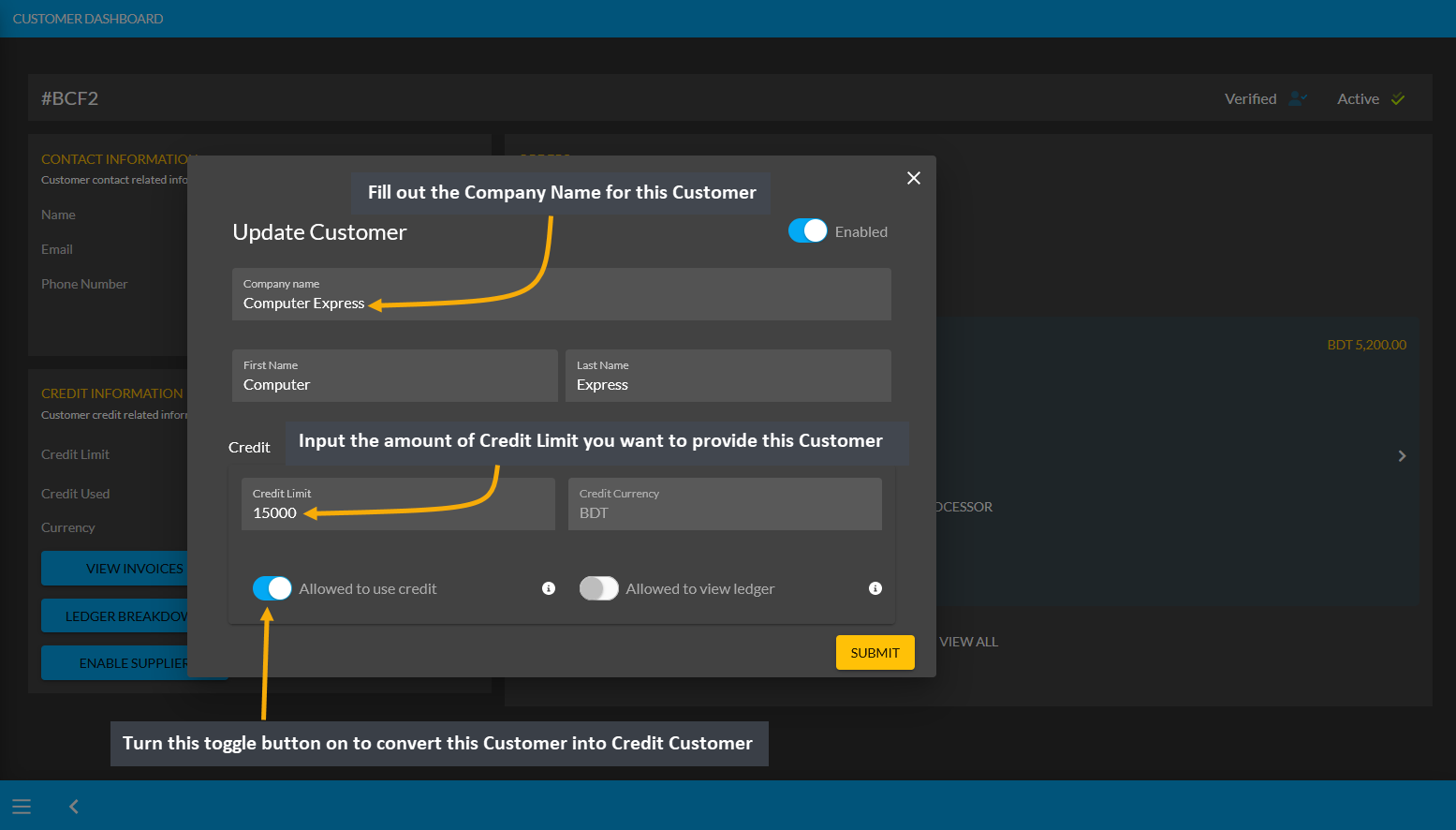
Image 2: Set Customer's Credit Limit by turning on the toggle button Allowed to Use Credit and set amount.
Credit Limit to Apply on Orders from Admin Panel
Now, this Customer have a Credit Limit of 15,000 BDT on their balance to use as On Credit (Due) for Admin Orders. However, this Credit Limit can only be used in person for In Store Pickup and for transactions only from the Admin Portal. The Shop Owner and their staff can only use the Credit Limit for selling Products to the Customer during In Store Pickup using the On Credit (Due) Payment Gateway. The Credit Limit cannot be applied on Website checkout.
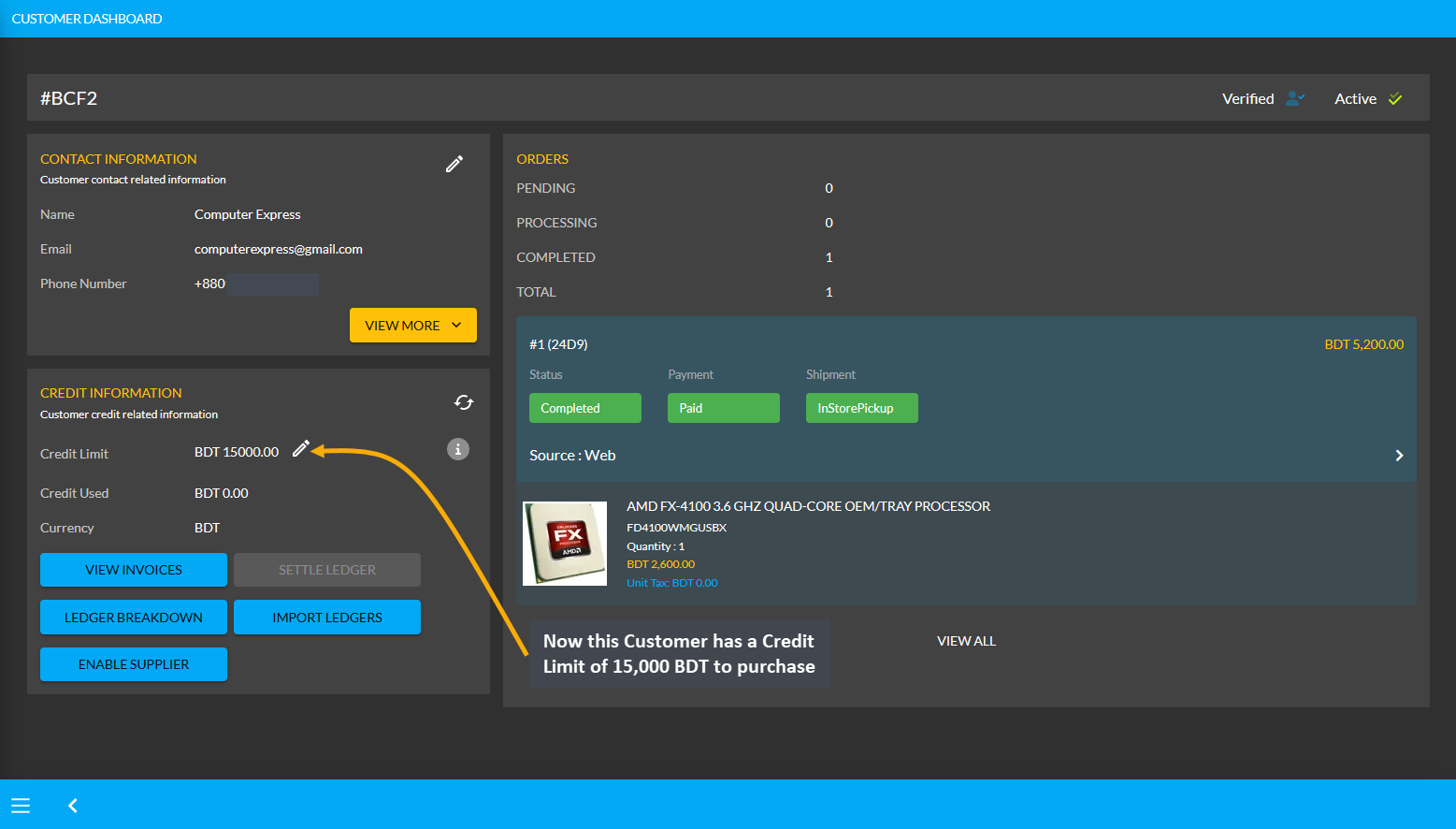
Image 3: After being issued Credit Limit, it will show under the Customer's Credit Information section.