Customer Contact List
Customer Dashboard
In the Customer Dashboard, there is a Contact Information section on the top left which displays Name, Email, and Phone Number of the Customer. These information can be edited and updated with the Edit Button as shown.
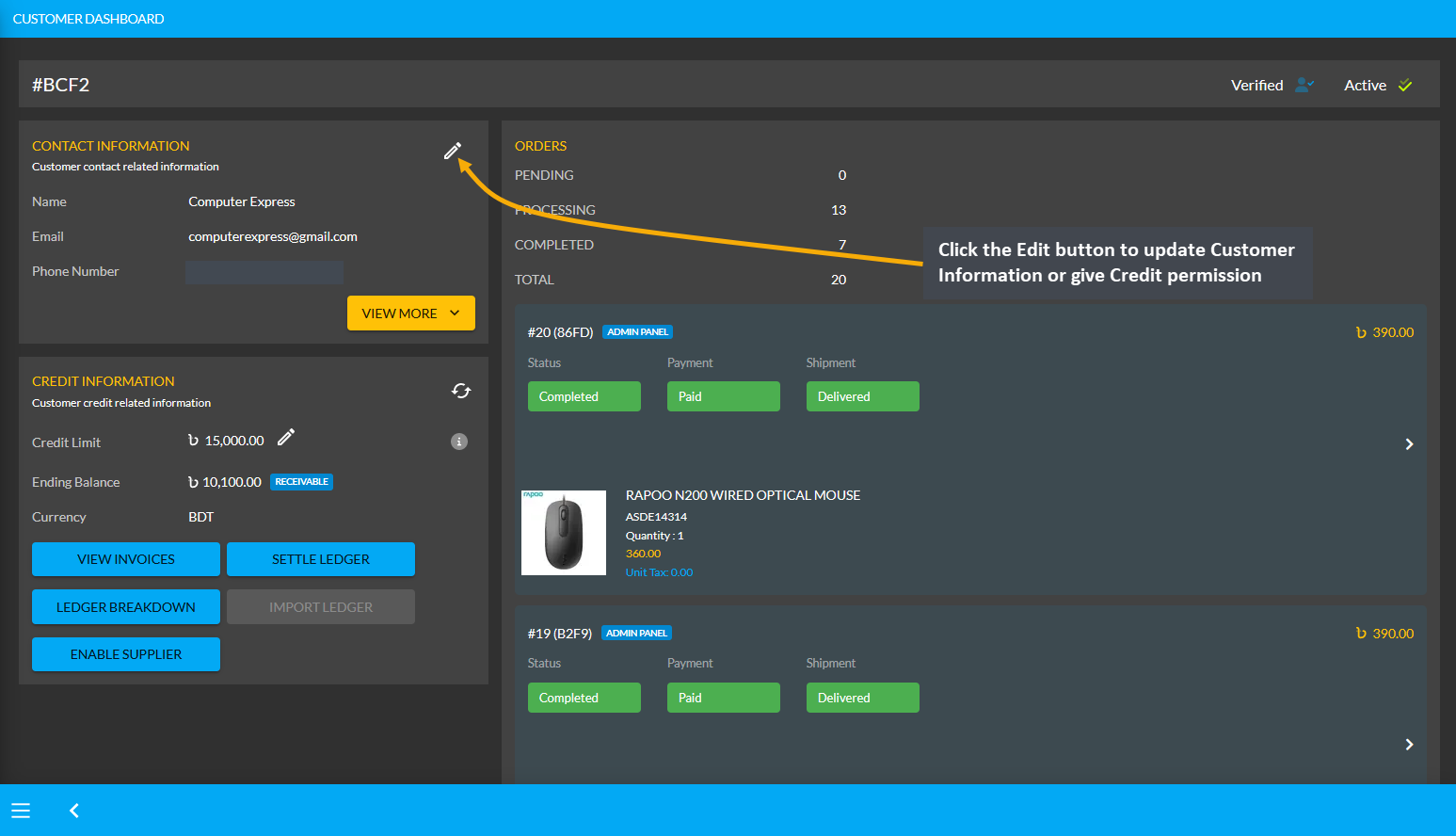
Image 1: Contact Information section on Dashboard displays Name, Email, and Phone Number of the Customer.
Clicking the edit icon from Customer Information section will open a pop-up to edit Customer’s details. First, fill out the Customer’s Company Name and update their First Name and Last Name. After that, turn on the toggle Allowed to Use Credit to allow Customer to use Credit Limit for Product purchase without paying upfront. On Credit Limit box, input any amount of Credit Limit to provide to the Customer. Click the Submit button to save all the changes.
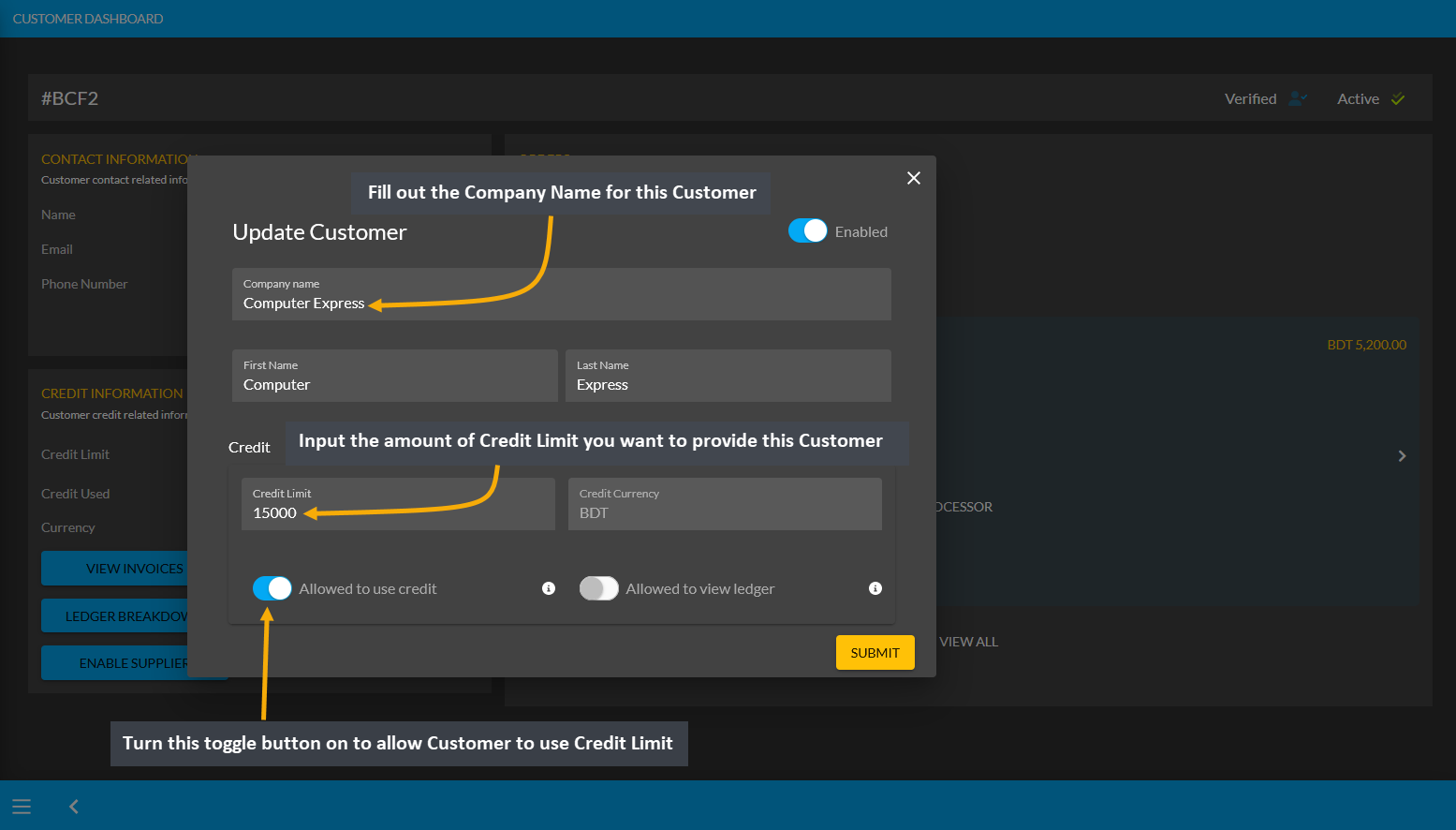
Image 2: Fill out Customer’s Company Name, First Name, Last Name and turn on Allowed to Use Credit toggle.
Customer Contact List
Click the View More button from Customer Information section that will expand and open the Contact List with a dropdown menu where different addresses saved from a single Customer can be viewed and selected. Thus, if a Customer has different home, work, or office addresses, they will be available under the Contact List dropdown. These list of addresses can be used as billing and shipping addresses for separate Orders. The selected address will display Name, Designation, Address, Phone, and Email of the Customer as shown in the example.
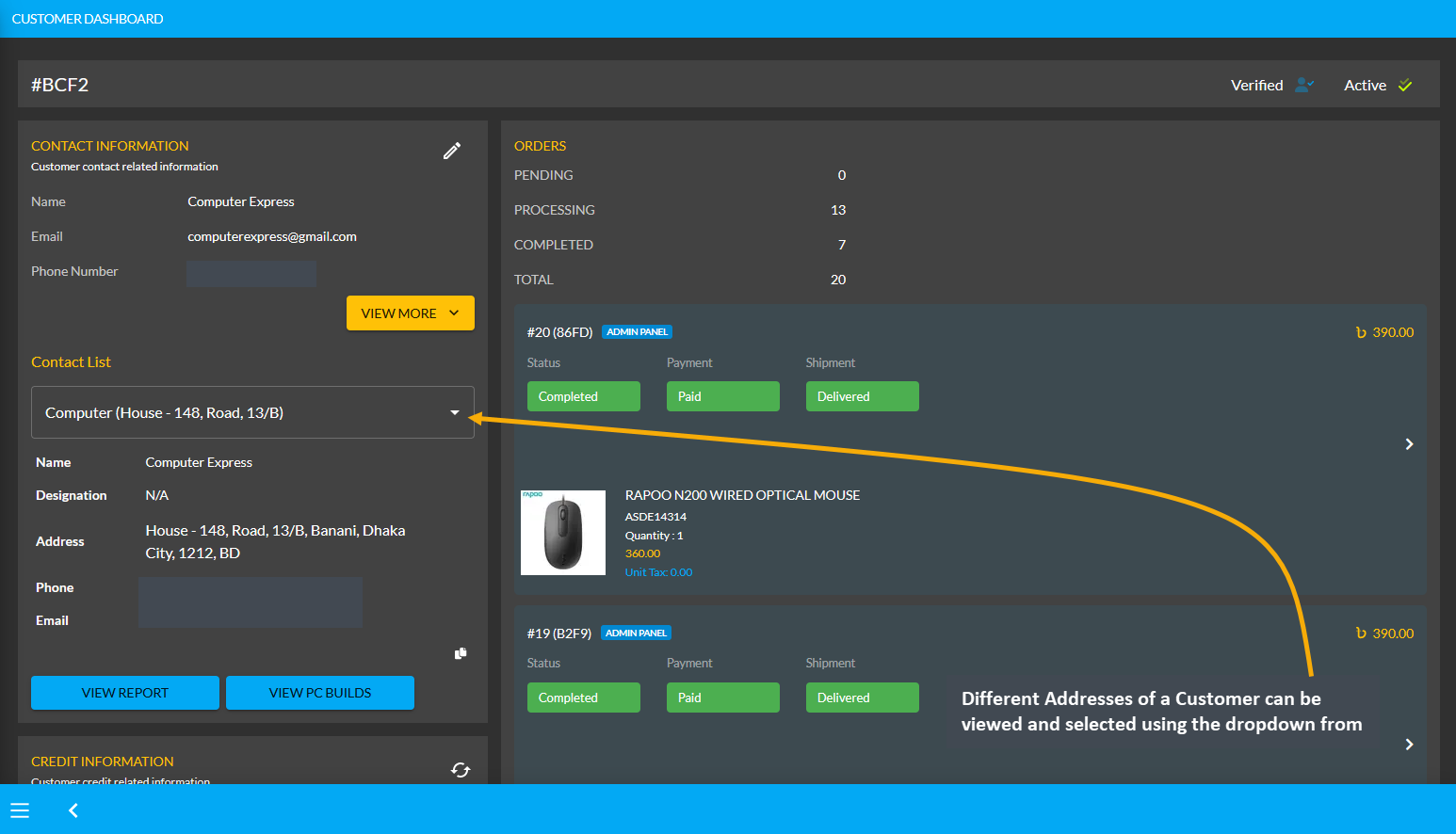
Image 3: Different Addresses of a Customer can be viewed and selected using the dropdown from Contact List.
View Report and View PC Builds
There are two options below the Contact List section - View Report and View PC Builds. View Report button redirects to the Customer’s Cost Basis page, where Cost Basis Summary is displayed with total profit, revenue, cost, vat, tax, and discount with Customer information below. Please explore all the details about Customer’s Cost Basis here.
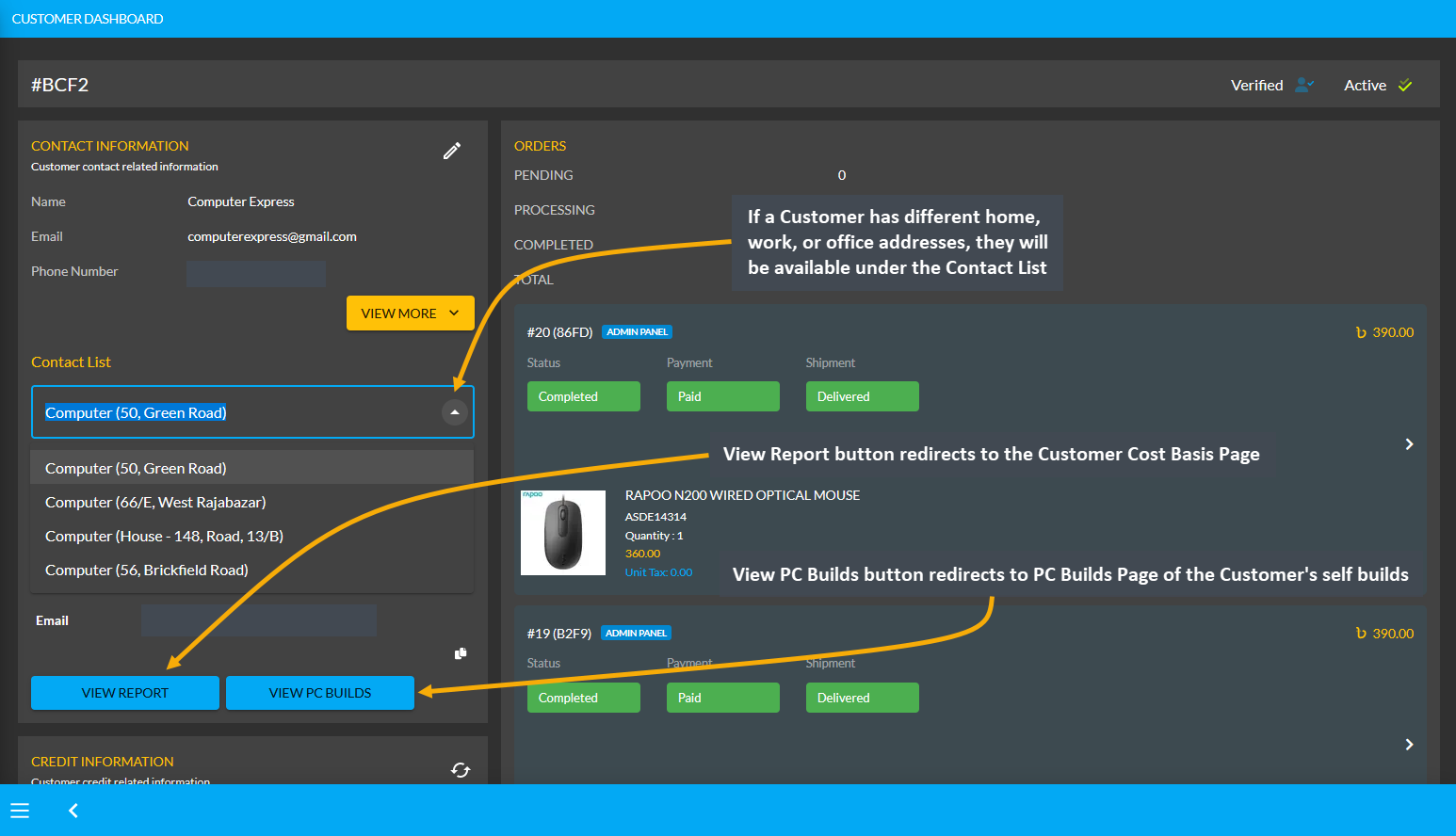
Image 4: If Customer has different home, work, or office addresses, they will display under Contact List.
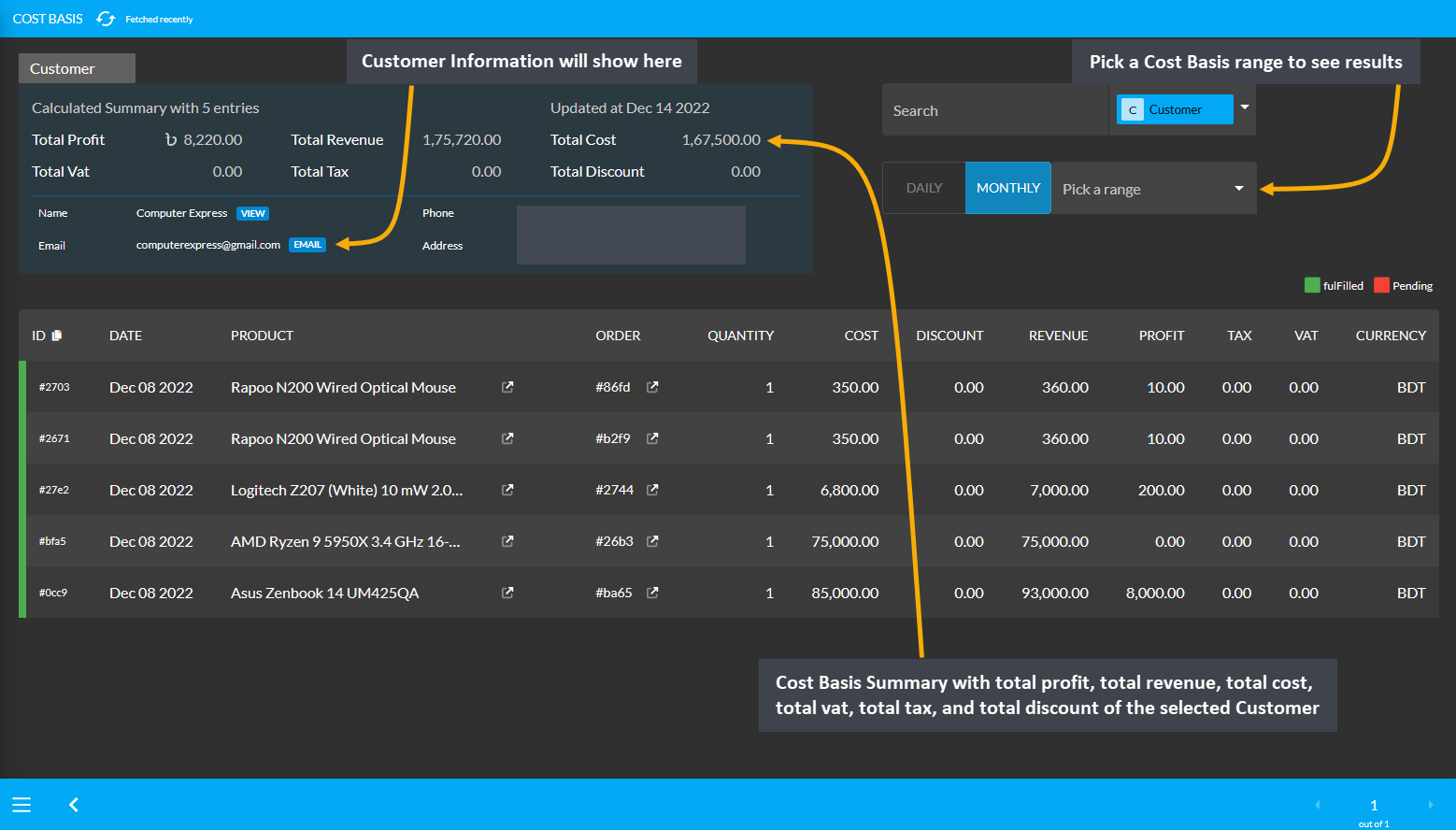
Image 5: Overall Cost Basis Summary will be shown with total profit, revenue, cost, vat, tax, and discount.
View PC Builds button redirects to the Customer’s PC Builds page that displays all the PC Build configuration details that Customer have added and saved from the Website. These PC Builds will show under the list of User Builds.
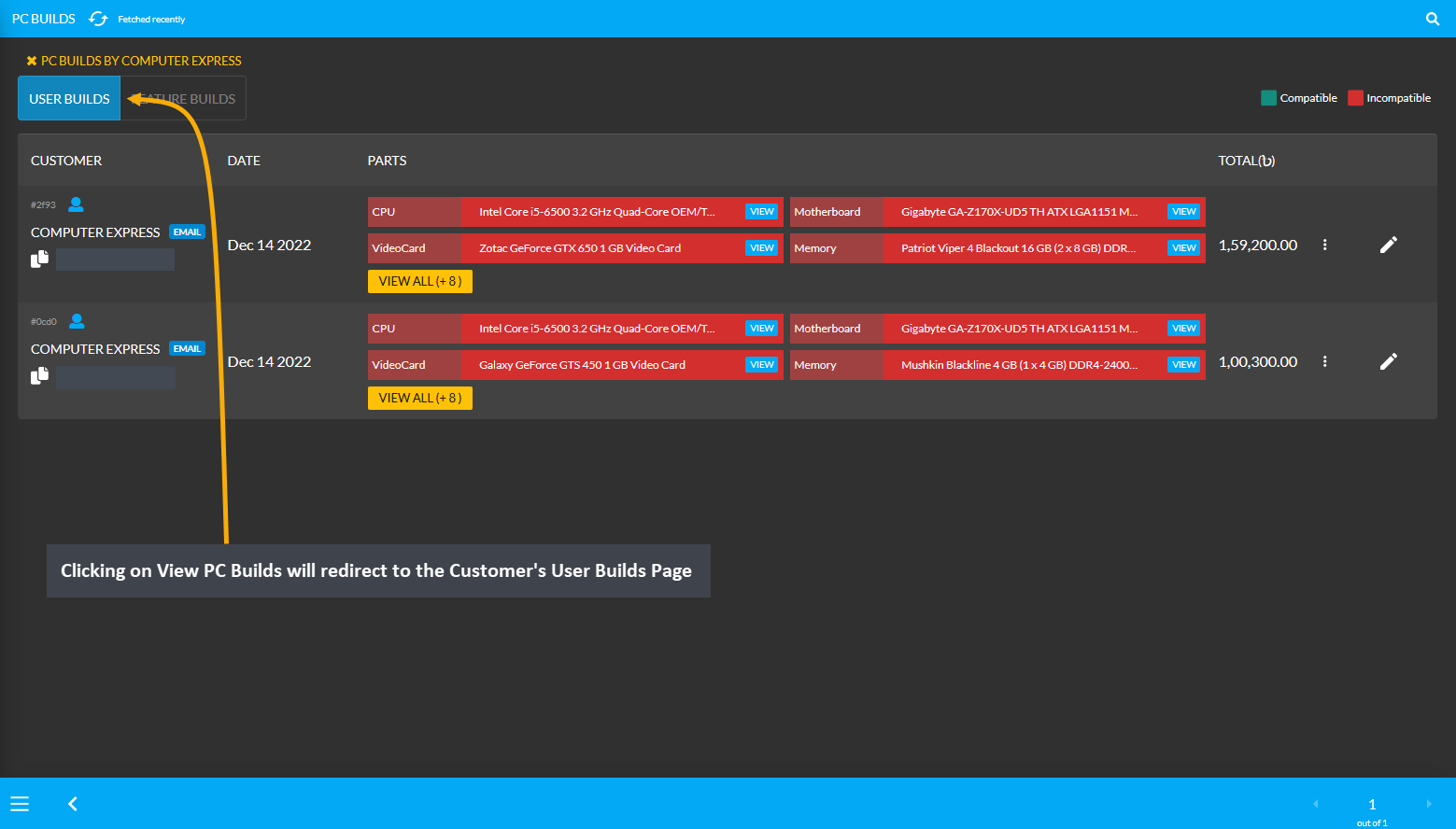
Image 6: Customer’s PC Builds page displays all PC Build configurations that Customer have added and saved.