Product Creation Template Types
Learn More about how to search for Products and create Products using pre-defined templates or create Custom Products using different templates.
Click on the Products module to view product stock by Brand and Categories. From here, you can create products, edit product details, entities, and cart messages.
The Products tab has Product List showing all the Products in Stock, as well as Products whose Stock are Low, or Out. On top right, there are two search boxes with dropdown to search listed Products by Brand and Category.
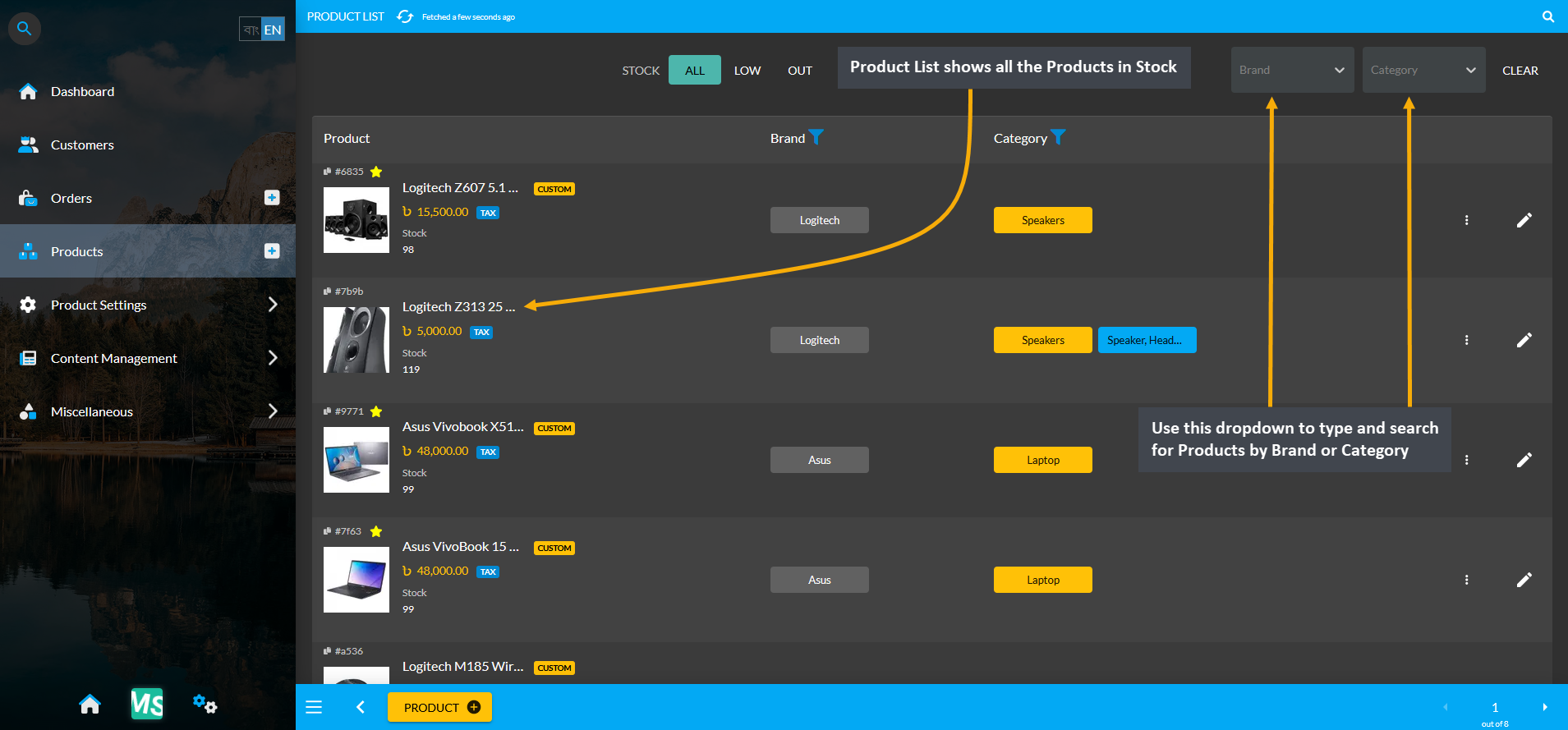
Image 1: Product List shows all the Products, Use dropdown to search Products by Brand or Category on list.
The Shop Owner can also filter Products by Low and Out. Low will bring search results for Low Stock Products and Out will bring search results for Out of Stock Products. Usually Per Unit Products will be Out of Stock when created unless the Units are purchase from a Supplier. Any Limited, Unlimited, or Per Unit Product can be Low in Stock.
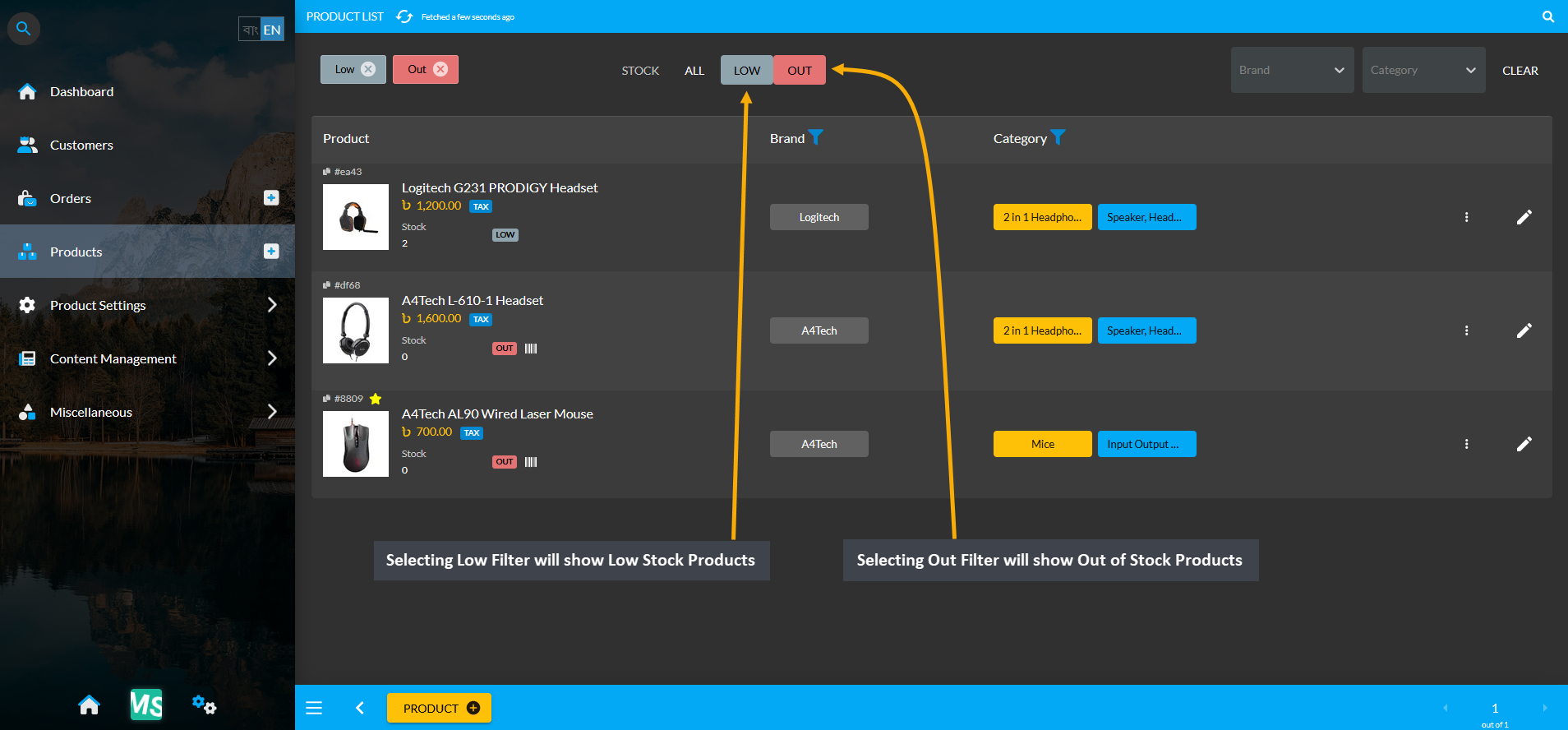
Image 2: Selecting Low Filter will show Low Stock Products and Out Filter will show Out of Stock Products.
From the Products tab, New Products can be created from pre-defined templates or Global Products by clicking on the + or the Add button which will redirect to a separate search page for Product creation.
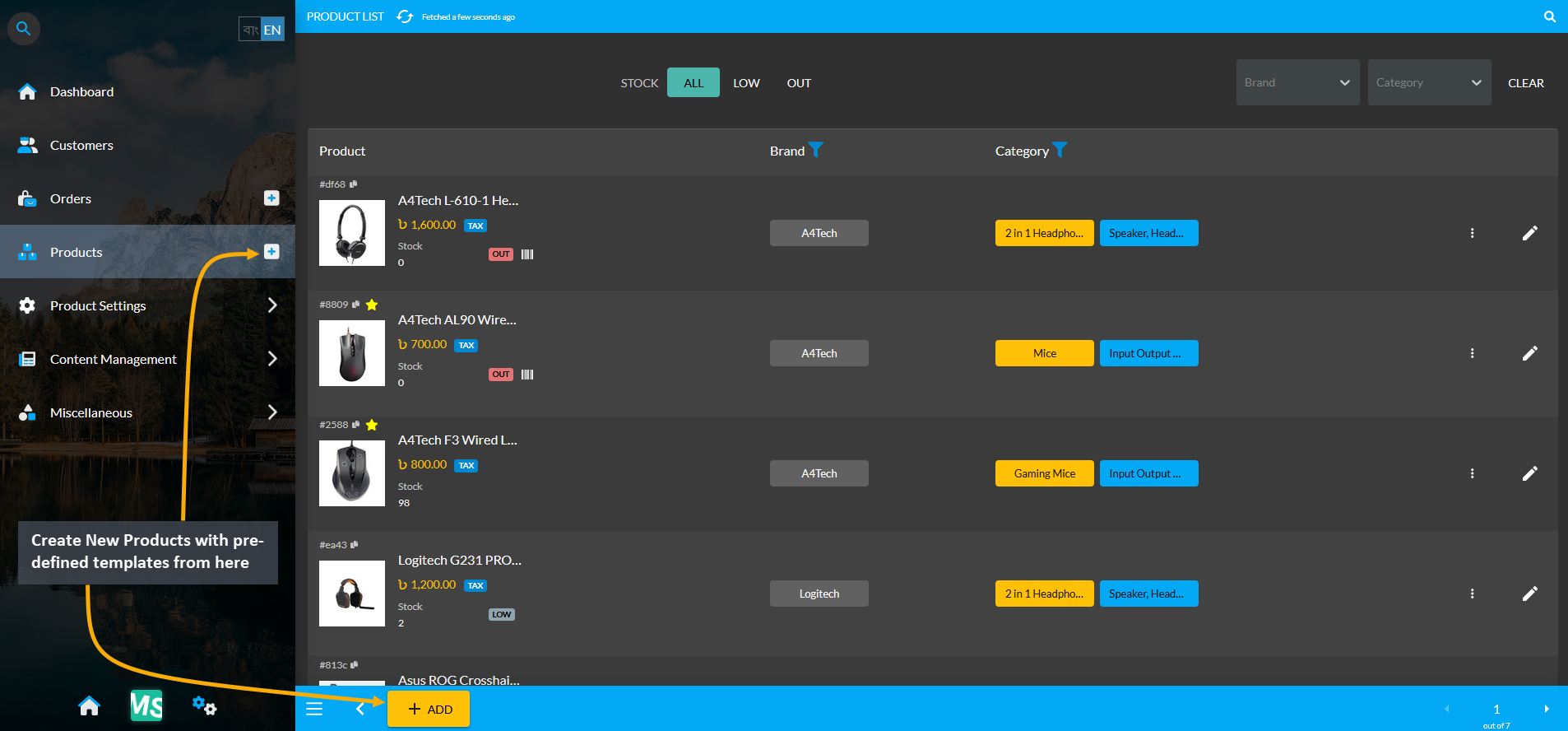
Image 3: Create New Products from Global Products or pre-defined templates by clicking on the ADD button.
There is a Search box in the search page, where typing generic Product names will bring results of the Pre-defined Product Templates if they are already in The Website. Select the target Product that comes up within the search box results. Click the Select button for the target Product that will redirect to a pre-defined Product information page. In this page, the selected Global Product template will have names, attributes, and images already filled out.
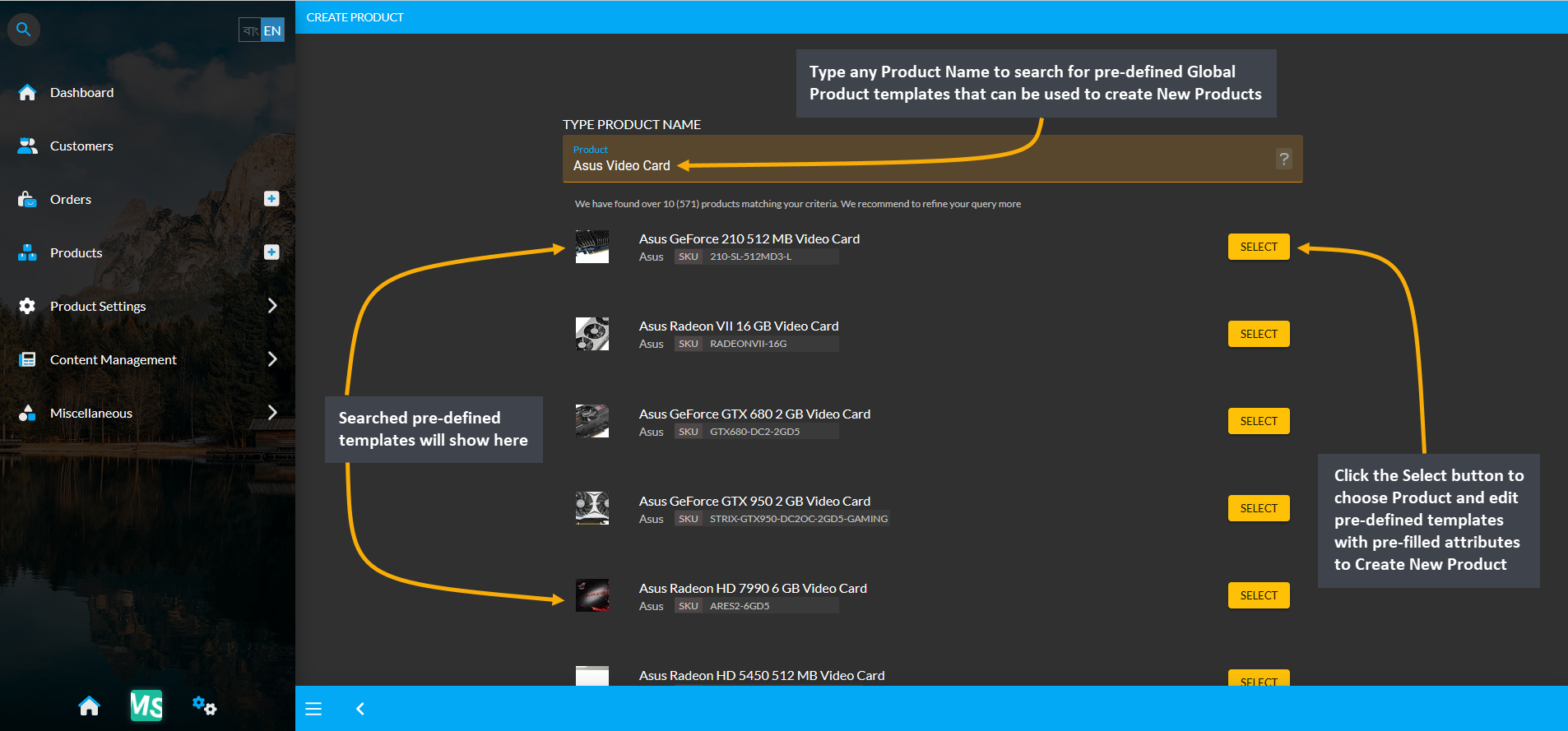
Image 4: Type generic Product name in the search box and select the target Product from search results.
Even though the Pre-defined Product Template will have pre-filled Product name, category, images, and attributes, other details like prices, warranties, Product stock model, Product condition, stock count and stock for sale needs to be filled out. Hit the Submit button to complete creating a New Product for the Shop or the Website.
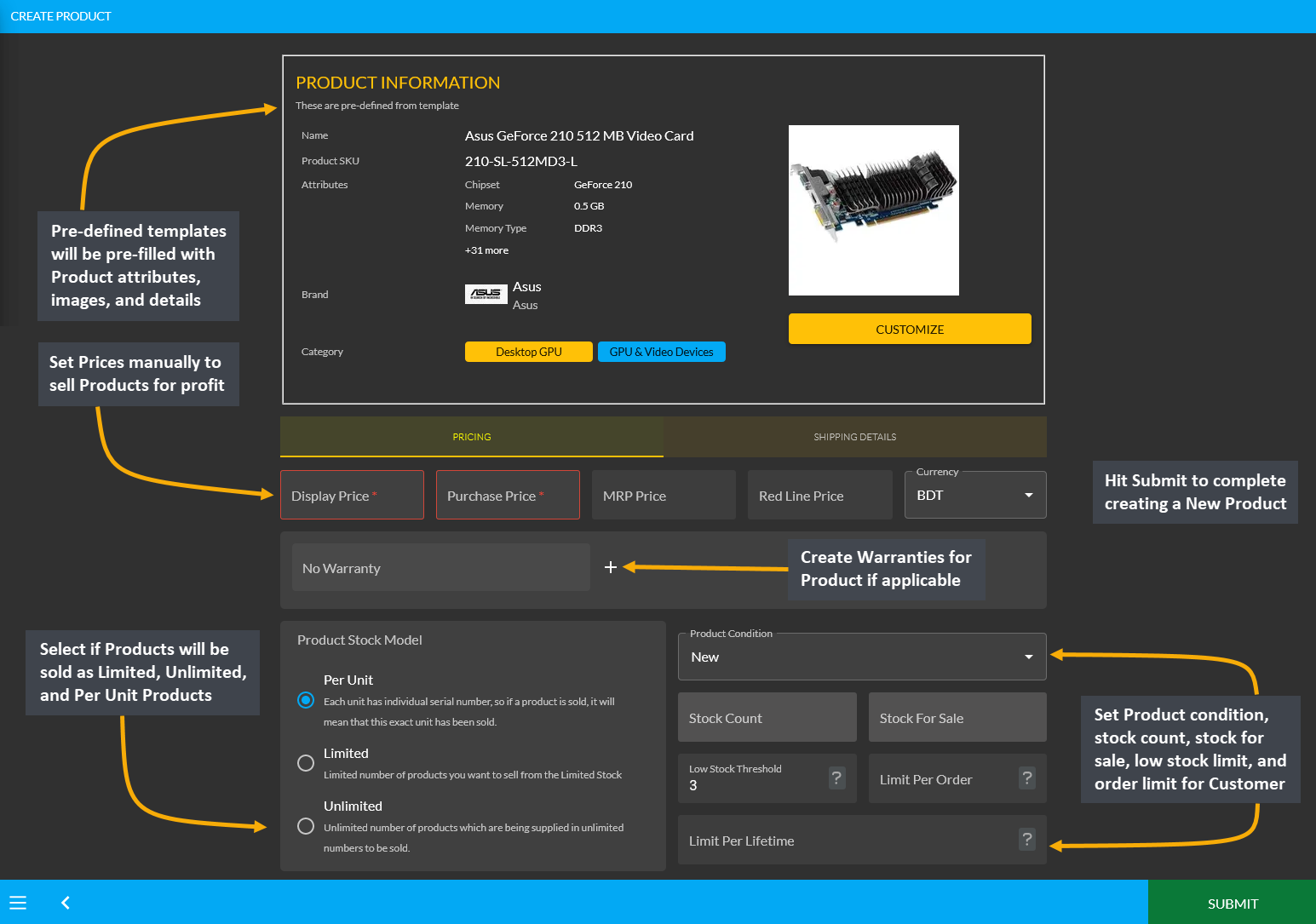
Image 5: Fill details in pre-defined templates information page and hit Submit to create New Product.
Learn More about how to search for Products and create Products using pre-defined templates or create Custom Products using different templates.
Learn how to create a full Custom Product with details, images, and stock.
Learn how to set Product entities and Add Images and Videos to Product Gallery.
Create Product Cart with Cart Notice, Button Label, After Sales Message, and Notes.