Edit Payment Status
Update Payment Status
If an Order is made without payment from Cart, the payment will remain Draft on Order Dashboard. For adding payments to the Draft Order, Order status needs to be changed from Draft to Pending and payments can be added by clicking + Payments from the order payment section.
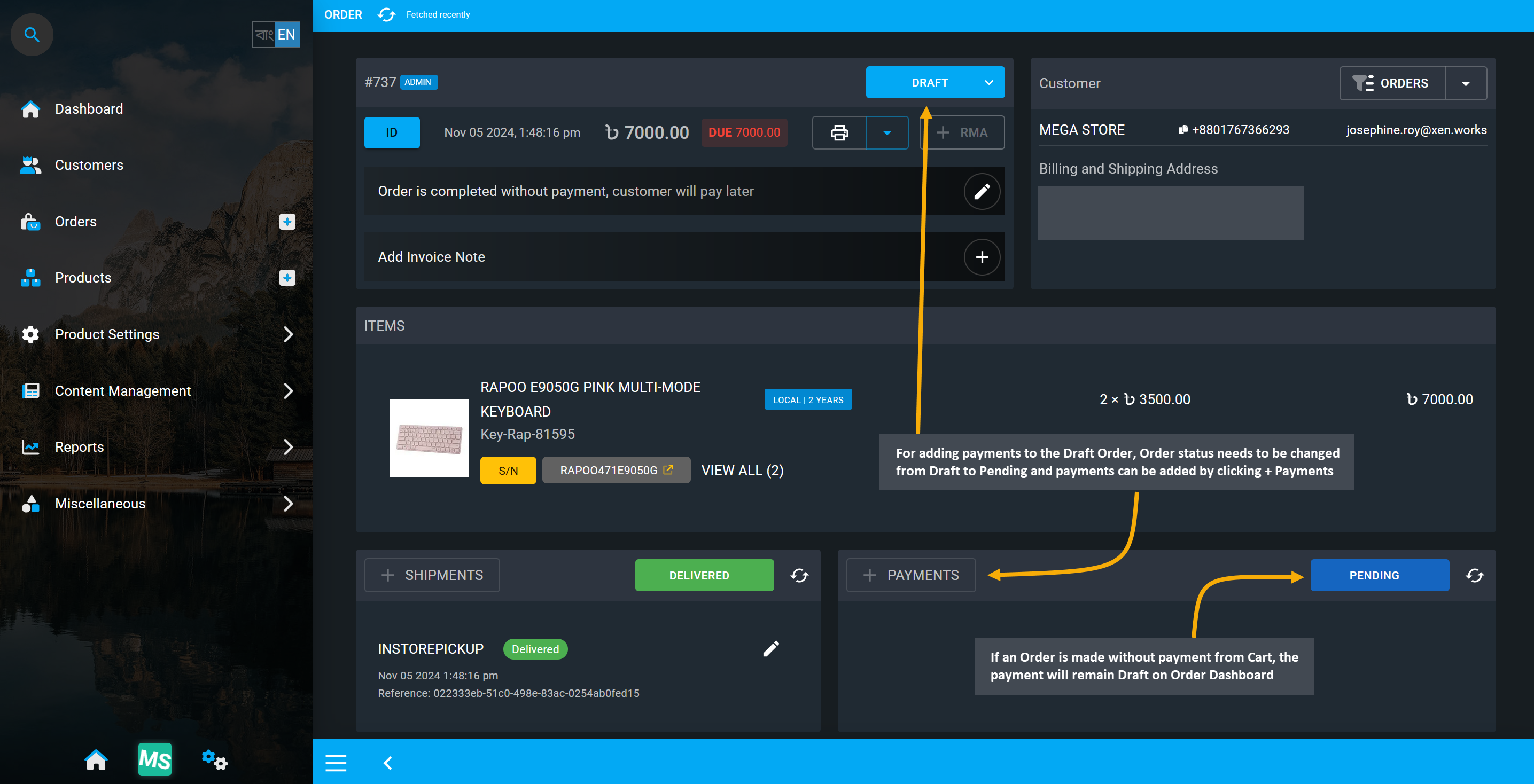
Image 1: Order status need to be updated from Draft to Pending to add payments to unpaid Order.
When an Order is placed, it may have pending Payments or require Payment verification. Usually, when a payment is added from Order dashboard for an unpaid order, it will automatically change the payment status. However, Shop Owner can also manually update to different Payment statuses. Select from various statuses for Payment to update such as Pending, Partially Paid, Free, Paid (Pending Approval), Paid, Refunded, Partially Refunded, and Canceled, based on what action needs to be taken for the transaction status and to keep record of Payment status for an Order.
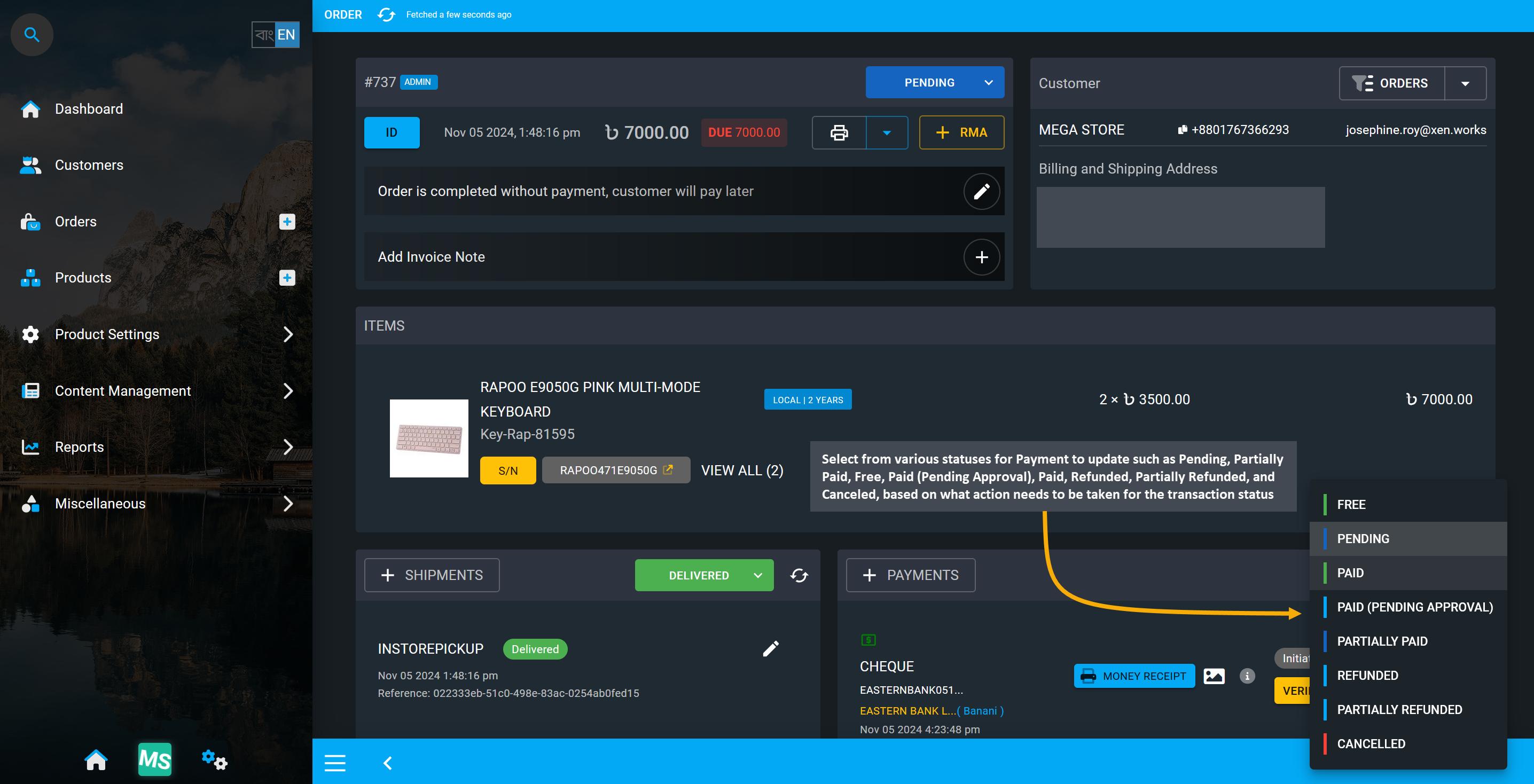
Image 2: Payment statuses can be updated to based on transaction verification and completion.
Payment Status: Free
If any agreement has been made between Seller parties, or between a Shop Owner and a Customer for the other party to receive certain Products as samples or gifts, then the Shop Owner will have to mark them as Free on the Payment status which will automatically reflect on the Order invoice. Seller can set the payment status as Free when they provide gift to customers with purchase, such as laptop bags as free with laptops.
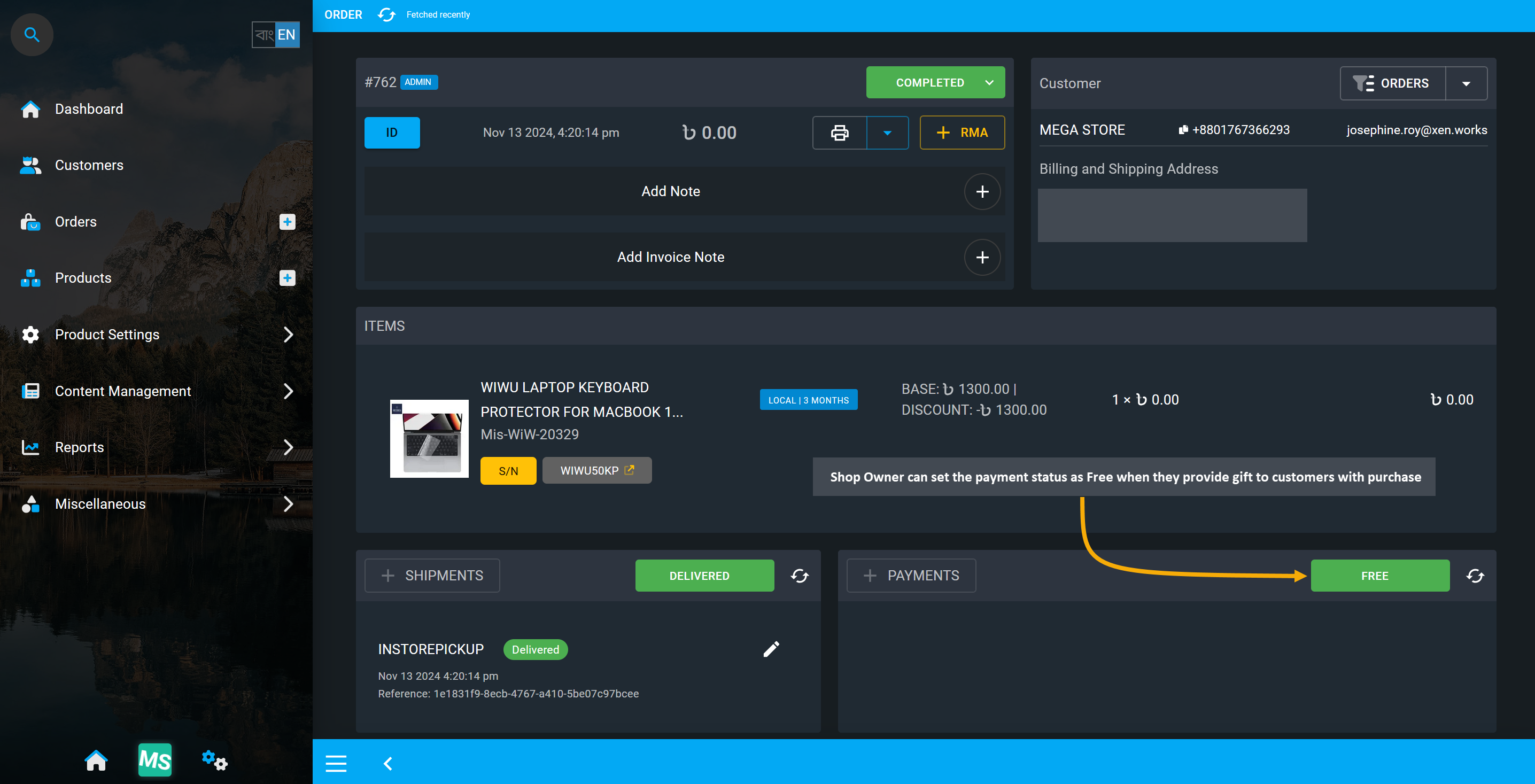
Image 2: Seller can set payment status as Free when they provide gift to customers with purchase.
Payment Status: Pending
Orders having Pending payment status means no payment has been made for the Order. Usually, Orders placed without payment from Order Cart will automatically have Pending payment status. Orders without any payment will show Order status as Draft, which will not allow adding any payments to Order. Hence, for adding payments for Order, Order status needs to be changed from Draft to Pending first.
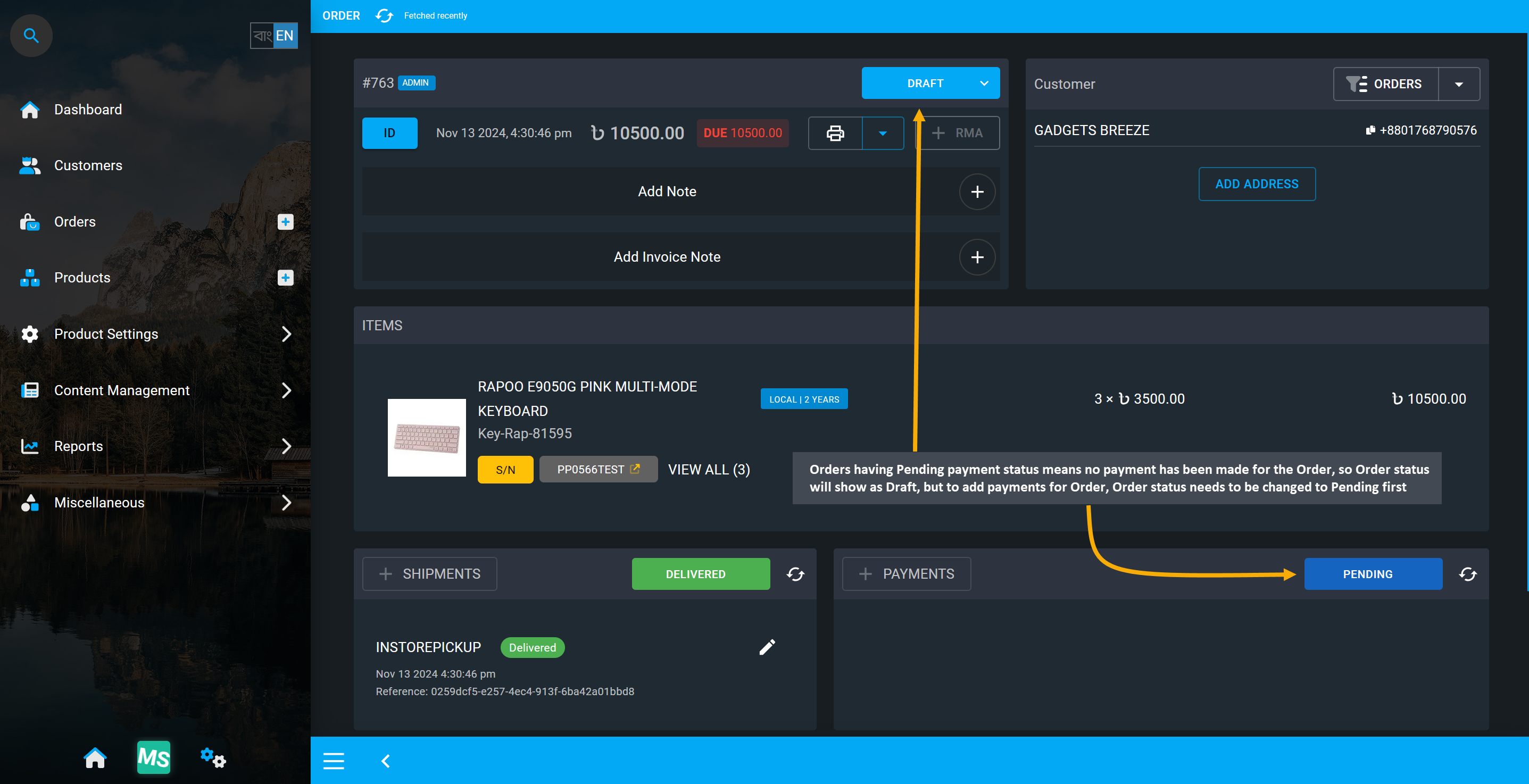
Image 3: Orders having Pending payment status means no payment has been made for the Order.
So, after changing Order Status from Draft to Pending, Shop Owner can add payments to Order. However, if previous Cheque payment or Bank Transfer has failed, then the Shop Owner can change Payment status back to Pending again until a new payment method is added again on Order to clear order dues.
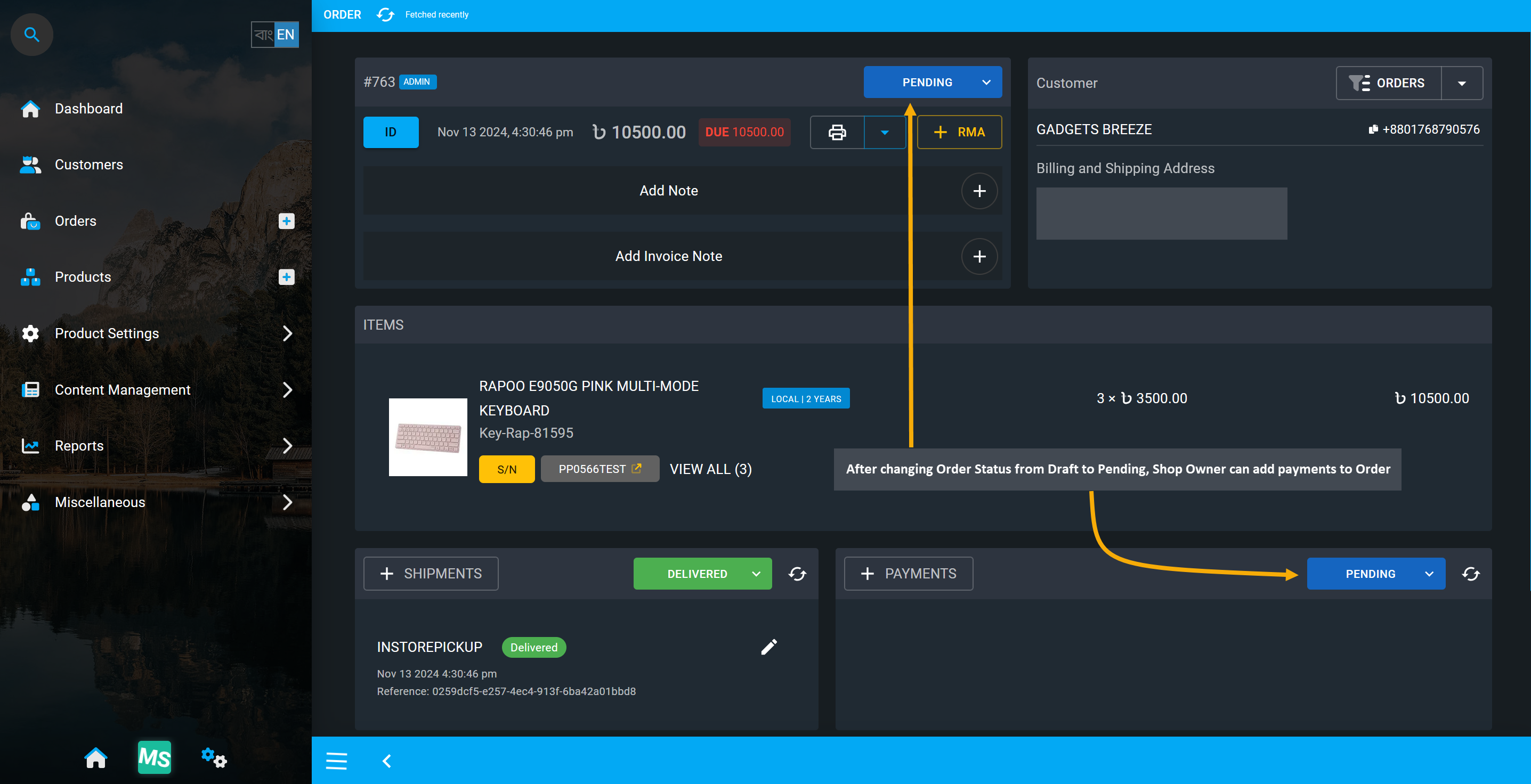
Image 4: After changing Order Status from Draft to Pending, Shop Owner can add Order payments.
Payment Status: Paid
When a Payment is marked as Paid, it means that full payment has been made for the Order or payments have been Verified by the Shop Owner. If Customers have completed their payment using one or multiple Payment Gateways, then Shop Owner can change the Payment status to Paid after Customer have fulfilled all the Order Payment steps from their end and Shop Owner have verified those payments.
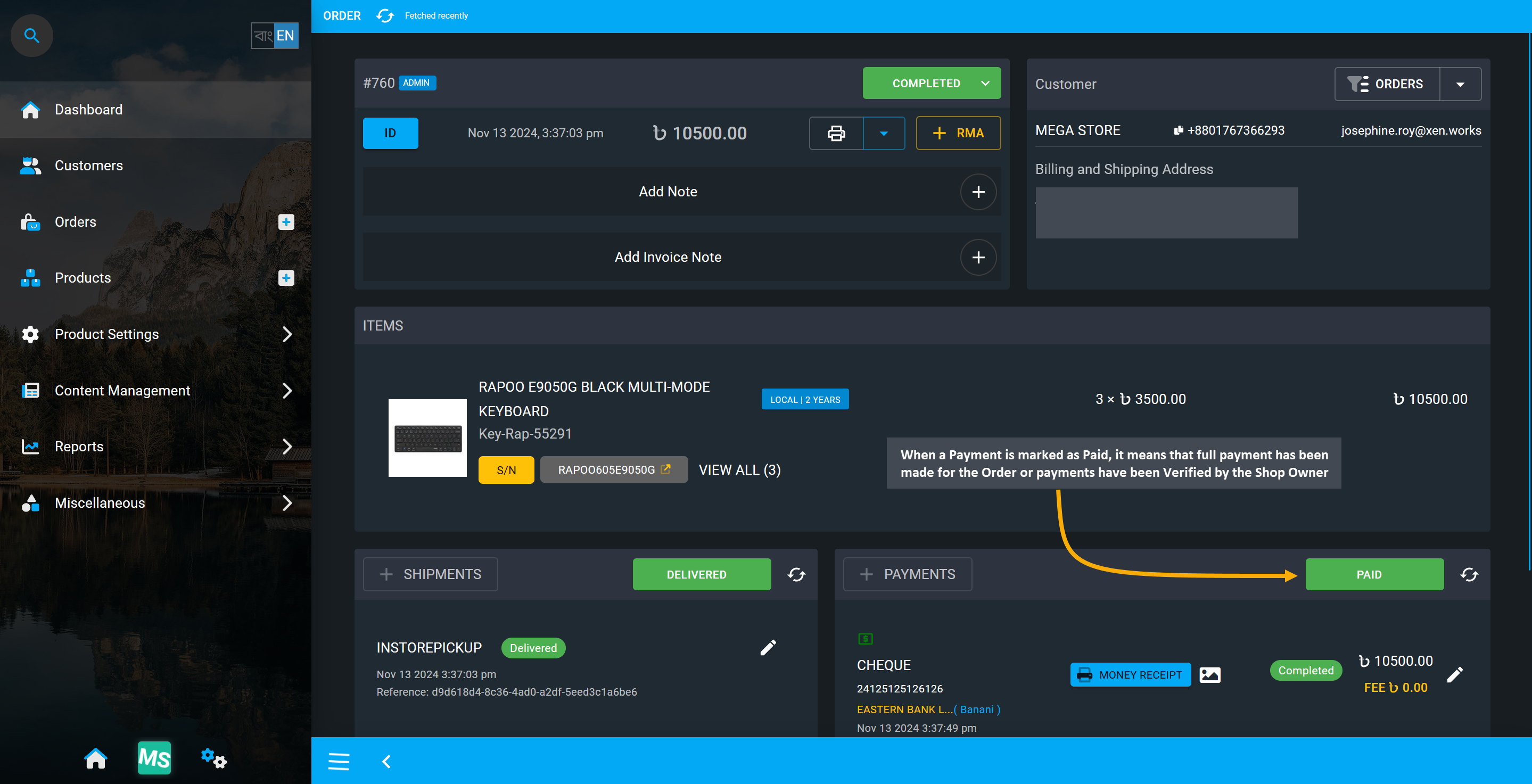
Image 5: When a Payment is marked as Paid, it means that full payment has been made for the Order.
Payment Status: Paid (Pending Approval)
If a payment like Cheque, BKash, Nagad, or Bank Transfer is added on Cart, then payment will need to be verified from Order Dashboard after Order is placed. The Order will have payment status as Paid (Pending Approval). After checking and verifying the payment details, Shop Owner can click the Verify button to set the payment as completed. It will make the payment status automatically paid when it is verified.
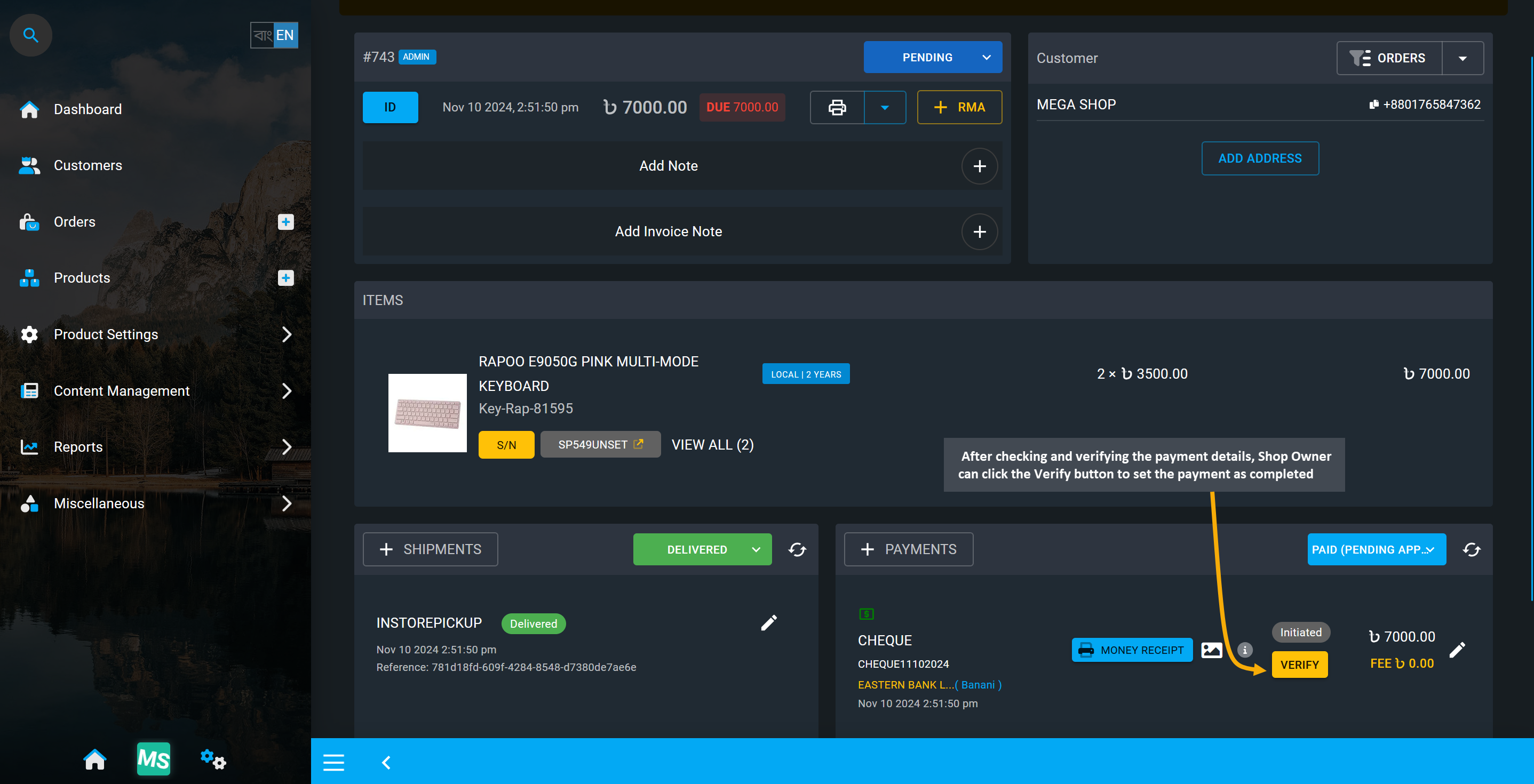
Image 6: Shop Owner can click the Verify button to set the payment as completed after checking.
Payment Status: Partially Paid
If the system capture less than the full amount of the order through card payment, offline, or custom payment method, then the Order’s payment status can be marked as Partially Paid by the Shop Owner. In this case, Order from Cart will usually be made without payment and allow Shop Owner to add payments later from Order Dashboard. Order will remain in Draft status and needs to change to Pending.
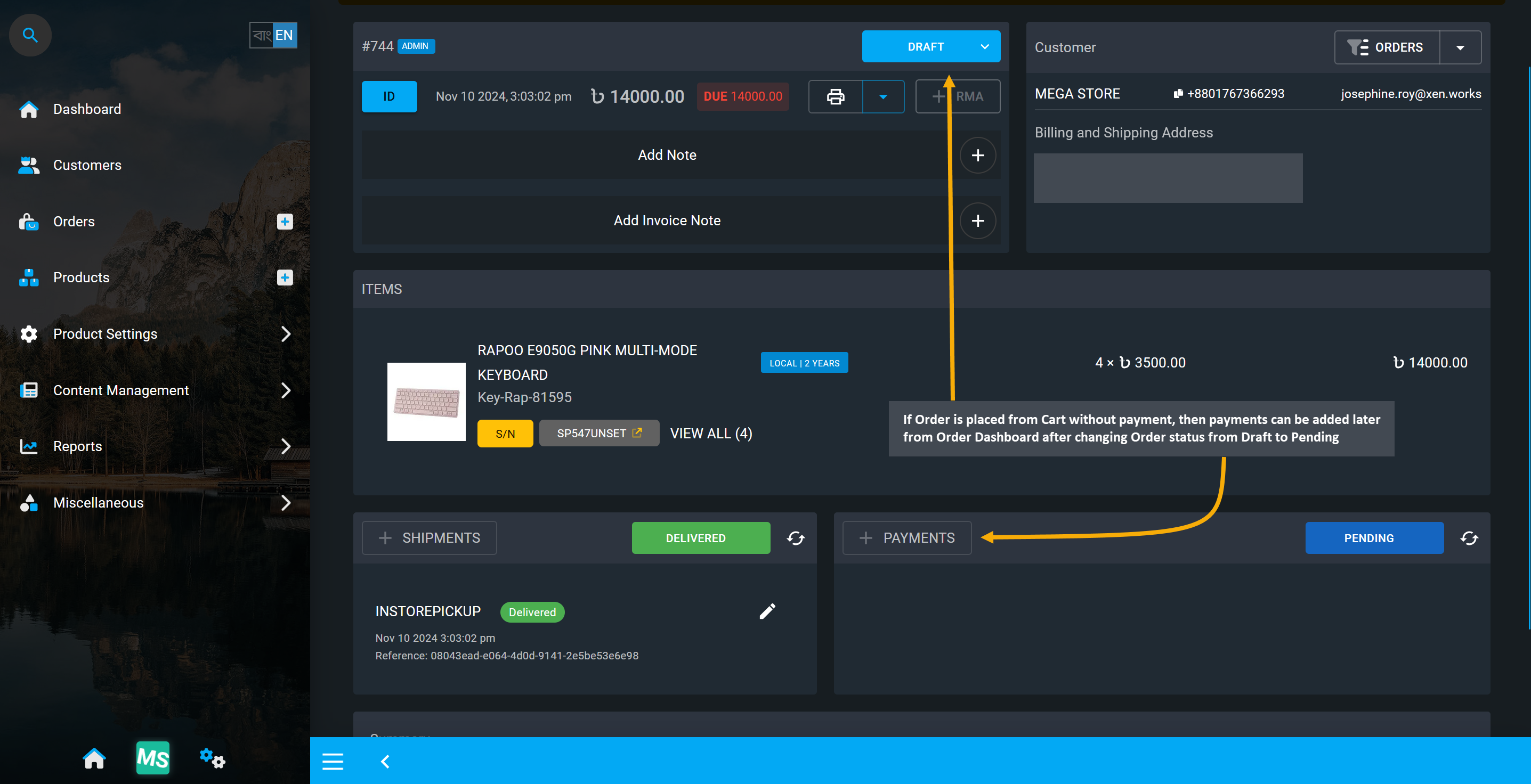
Image 7: Order placed from Cart without payment can have payments added later from Order Dashboard.
After changing Order status from Draft to Pending, Shop Owner can add partial payment from Payments tab. So, after adding payments partially, payment status will automatically show as Partially Paid.
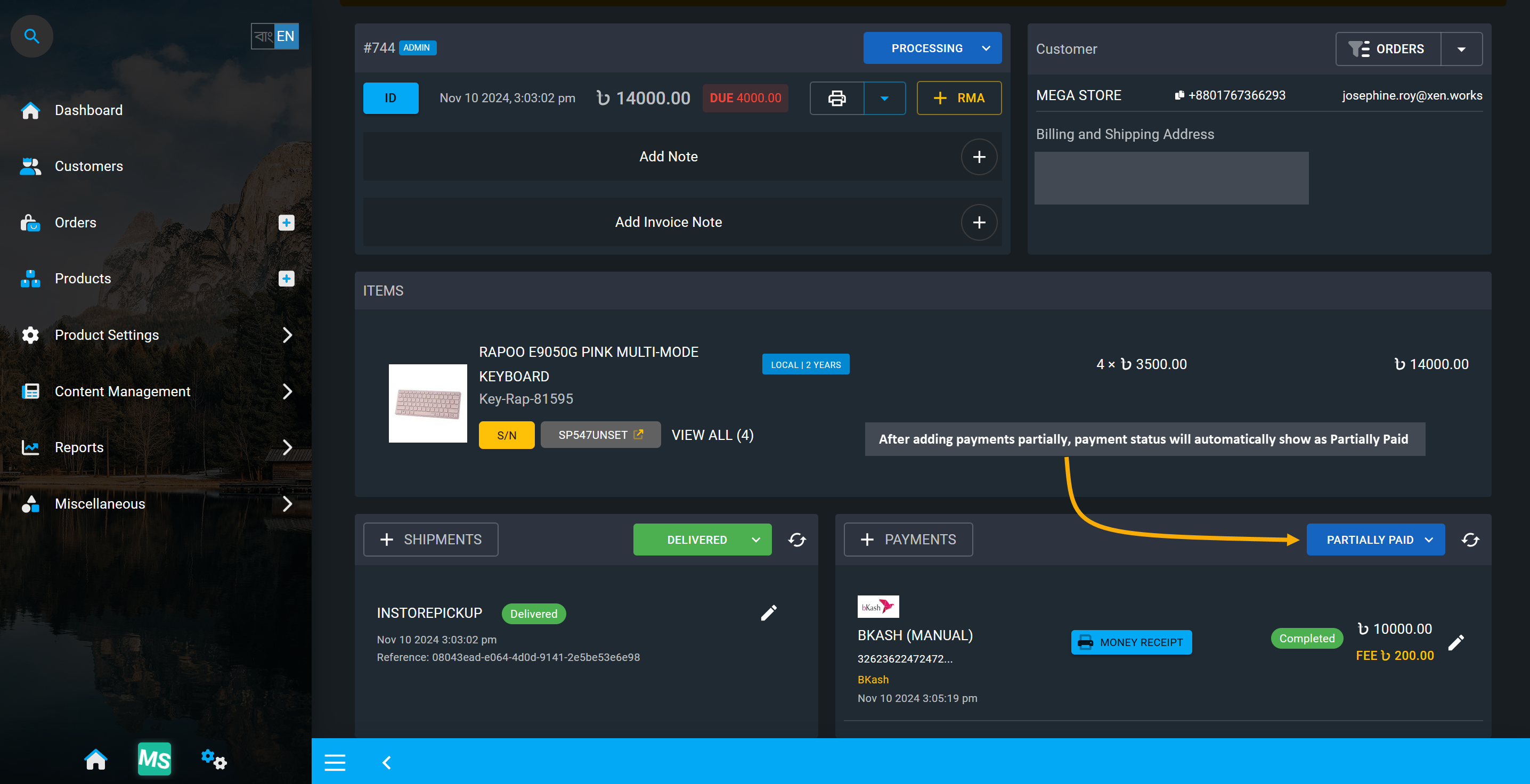
Image 8: After adding payments partially, payment status will automatically show as Partially Paid.
Payment Status: Refunded
If an Order is canceled from Order Dashboard after selecting cancelation options of Refund Payment, return stock, cancel shipments and clicking Proceed, payment status will automatically be changed to Refunded.
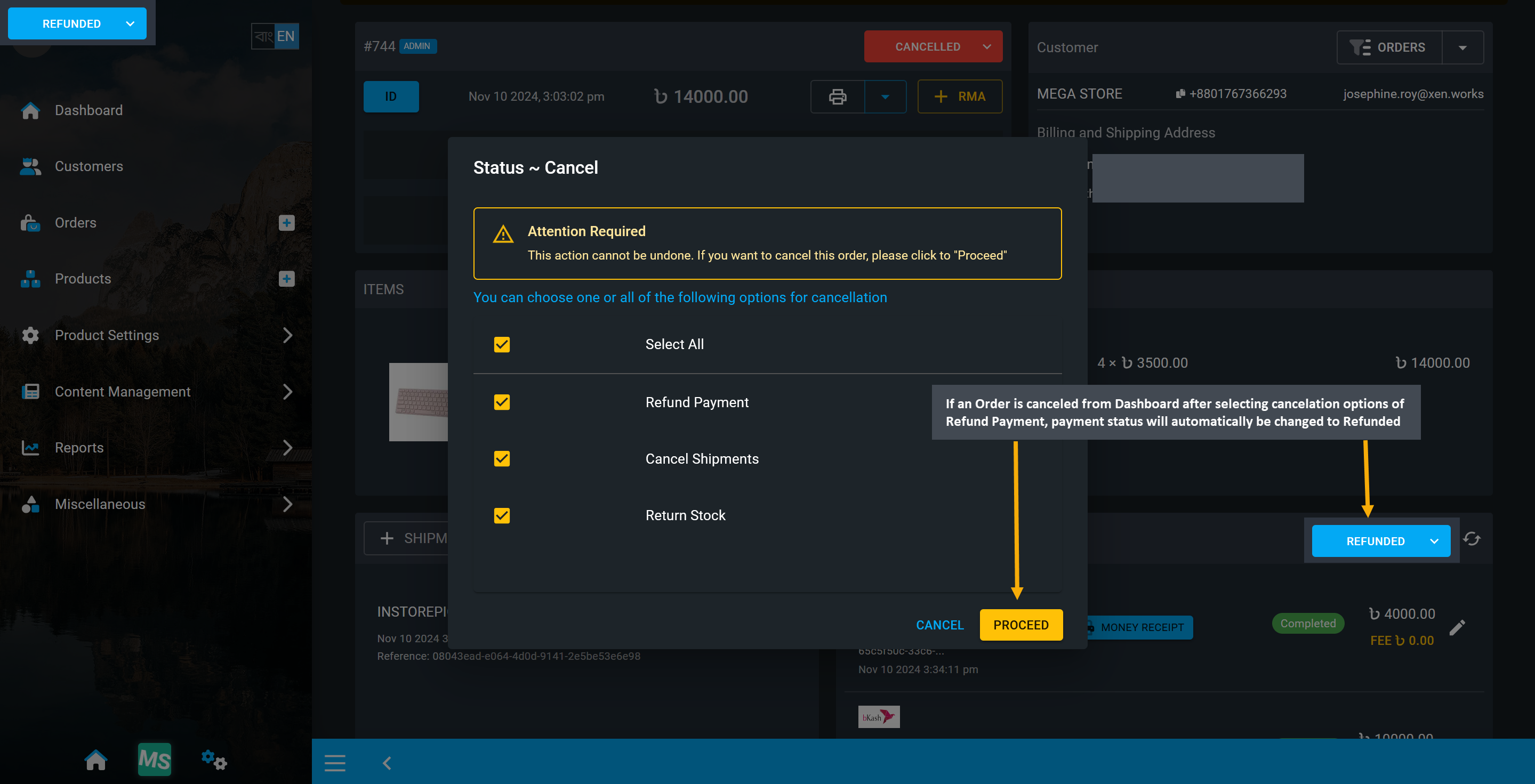
Image 9: If an Order is canceled from Order Dashboard, payment status will be changed to Refunded.
When an Order is canceled and refund, Order status cannot be changed and no payments can be added.
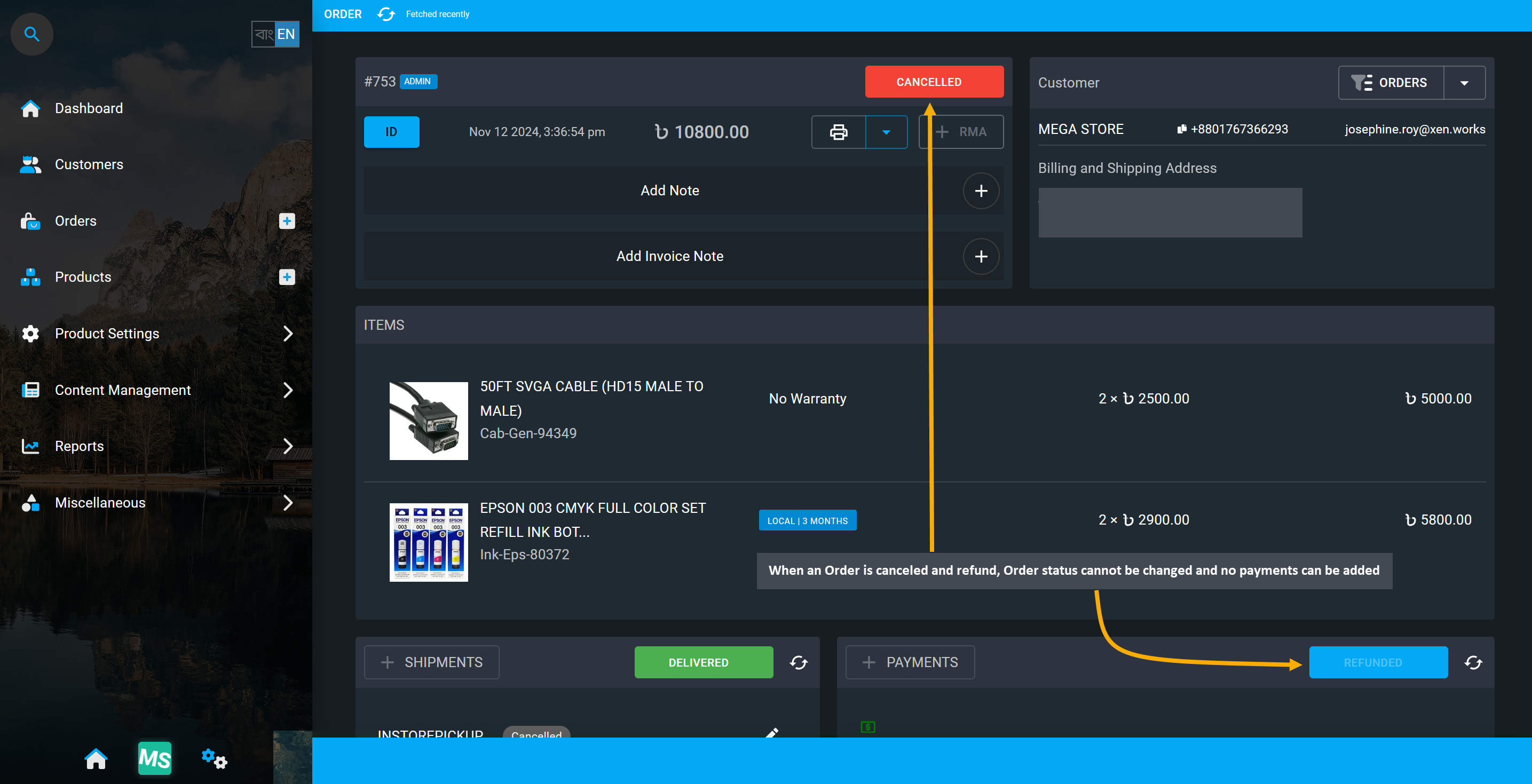
Image 10: Order status cannot be changed and no payments can be added after Order cancelation.