Order Shortcuts
Order Shortcut Buttons
Within the Orders tab, there are three shortcut buttons which can be used to access different Order sections. The first blue human icon redirects to Customer Dashboard. The white page icon in the middle acts as the Filter Button to filter out all the Orders of a specific Customer. The grey graph icon shows the calculation of Order Cost Basis.
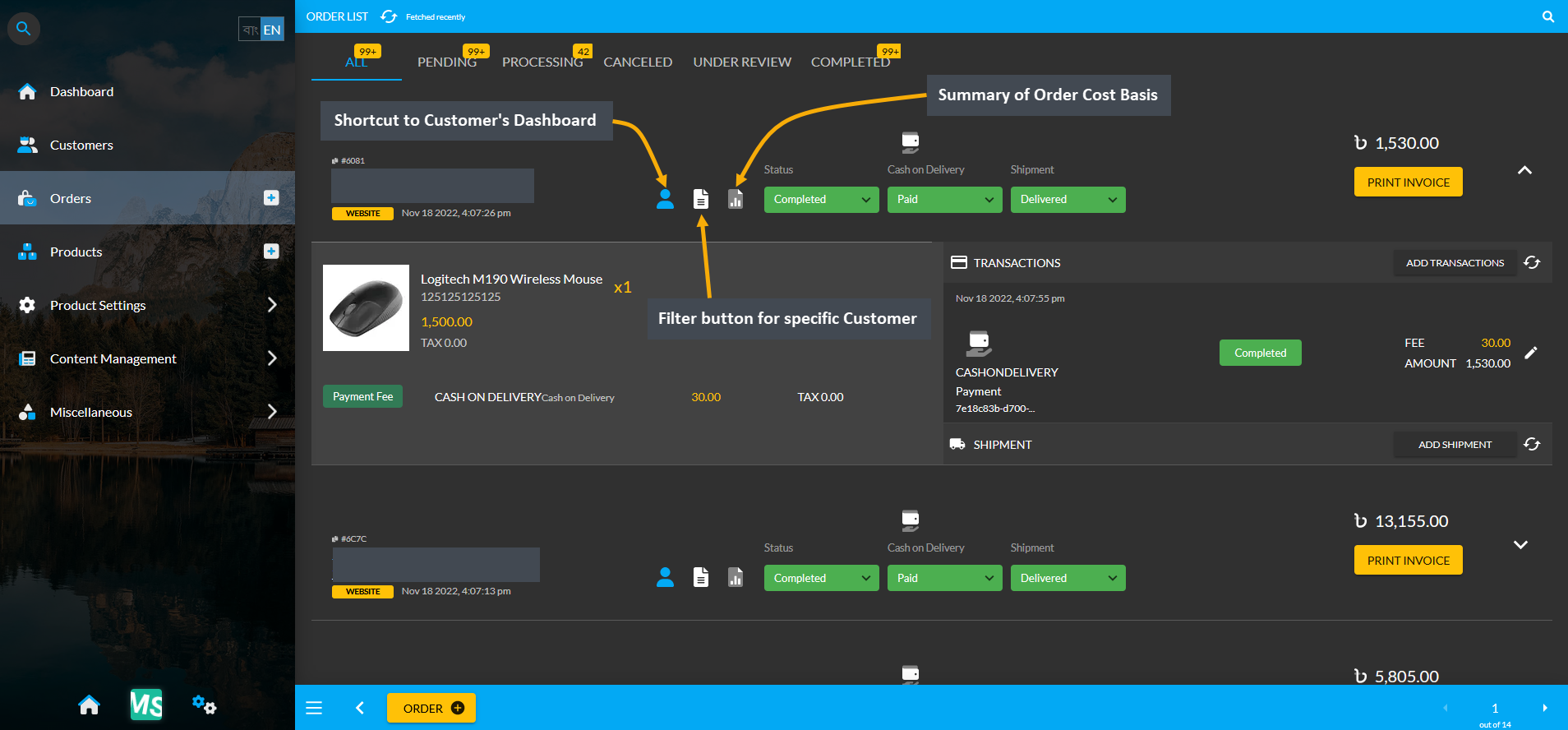
Image 1: Order Shortcut Buttons will redirect to Customer Dashboard, Filter Orders, and show Cost Basis.
Customer Dashboard
In the Customer Dashboard, there is a Contact Information section on the top left side which displays Name, Email, and Phone Number of the Customer. These information can be edited by clicking the Edit button. Clicking it will open a pop-up where the Customer’s Company Name, First Name, Last Name and Credit Limit can be updated, permission to use Credit Limit and permission to view Ledger on the Website can be activated.
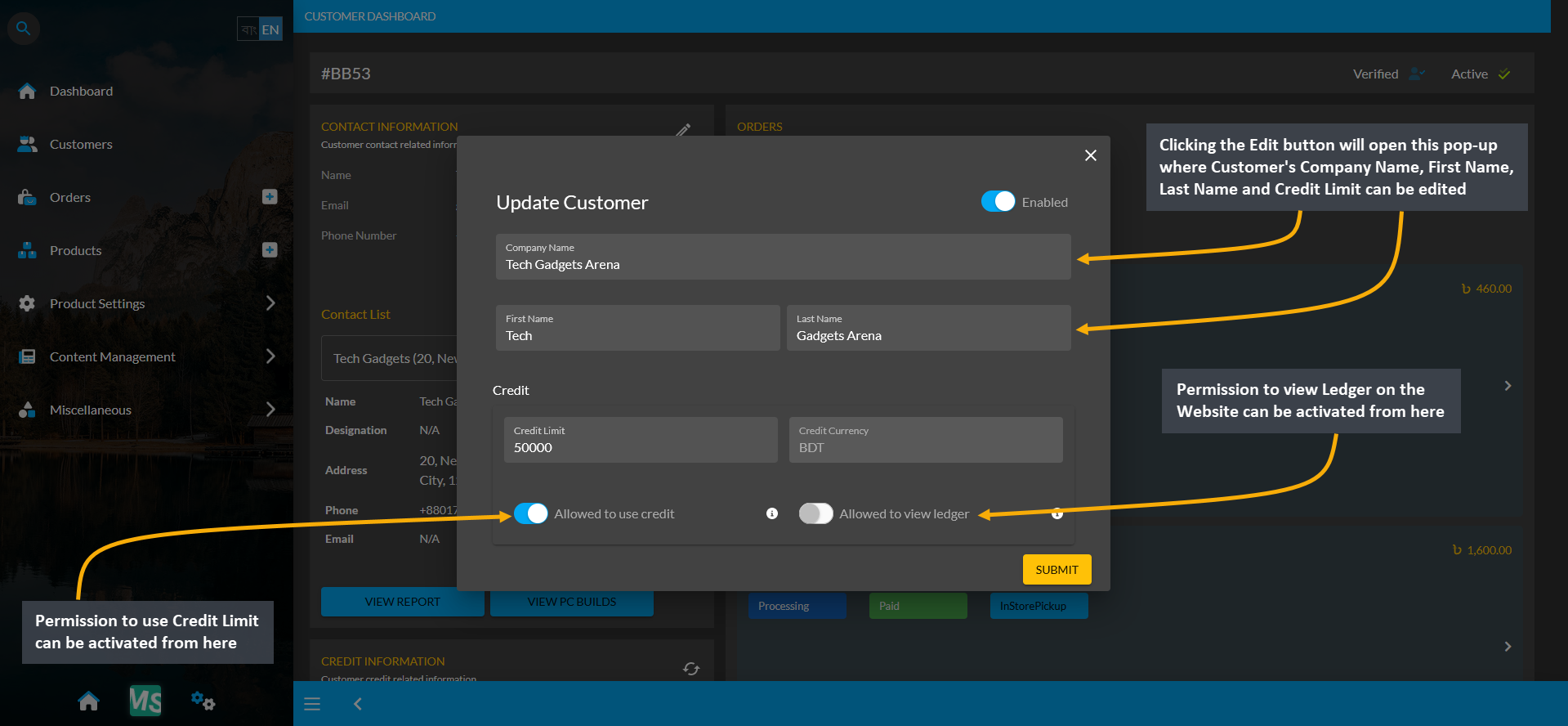
Image 2: Update Customer's Contact Information, Credit Use, and Ledger View permission from the Dashboard.
Clicking the dropdown will open the Customer’s Contact List where different addresses saved from the Customer can be viewed and selected. For instance, if a Customer has different addresses for home, work, and office, they will all be available under the Contact List. This list of addresses can be used as Billing and Shipping addresses during checkout. The selected address will display Name, Designation, Address, Phone, and Email of the Customer.
The entire right side of the Dashboard shows all the Pending, Processing, and Completed Orders of Customer. All recent to previous Orders will show in chronological order with details here. The View Report button will redirect to the Customer’s Cost Basis page and the View PC Builds button will redirect to the PC Build page of the Customer where they have configured, added and saved their own Builds, Customer’s Credit Information section will show Credit Limit, Ending Balance, options to view all Invoices, Ledger Breakdown, and settle Ledger.
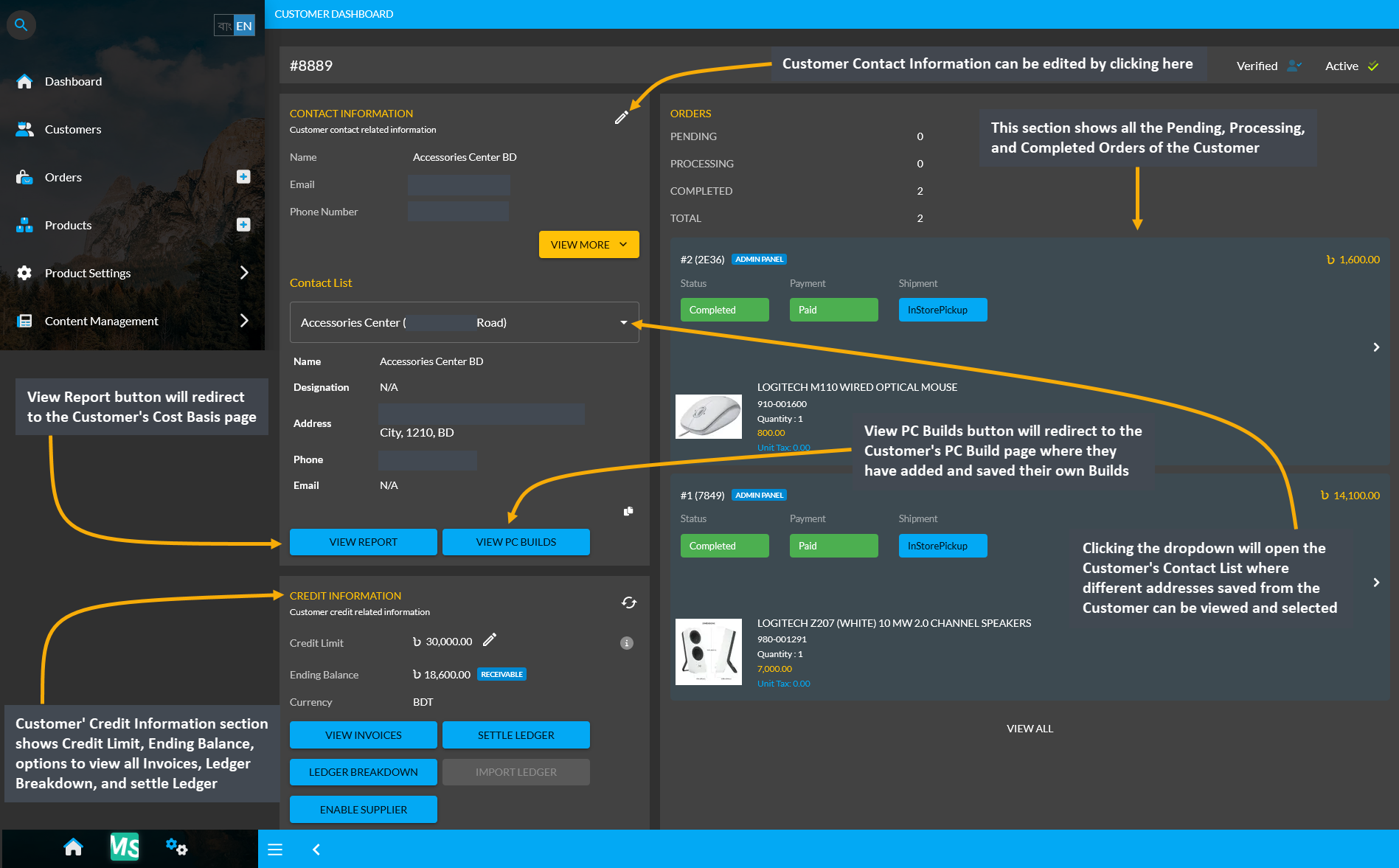
Image 3: Customer Dashboard shows their Contact List, Orders, Report, PC Builds, and Credit Information.
Customer Filter Button
The Customer Filter Button which looks like a white page icon can filter all the current and previous Orders of the selected Customer. Clicking the Filter Button will bring the search results of the selected Customer’s Orders.
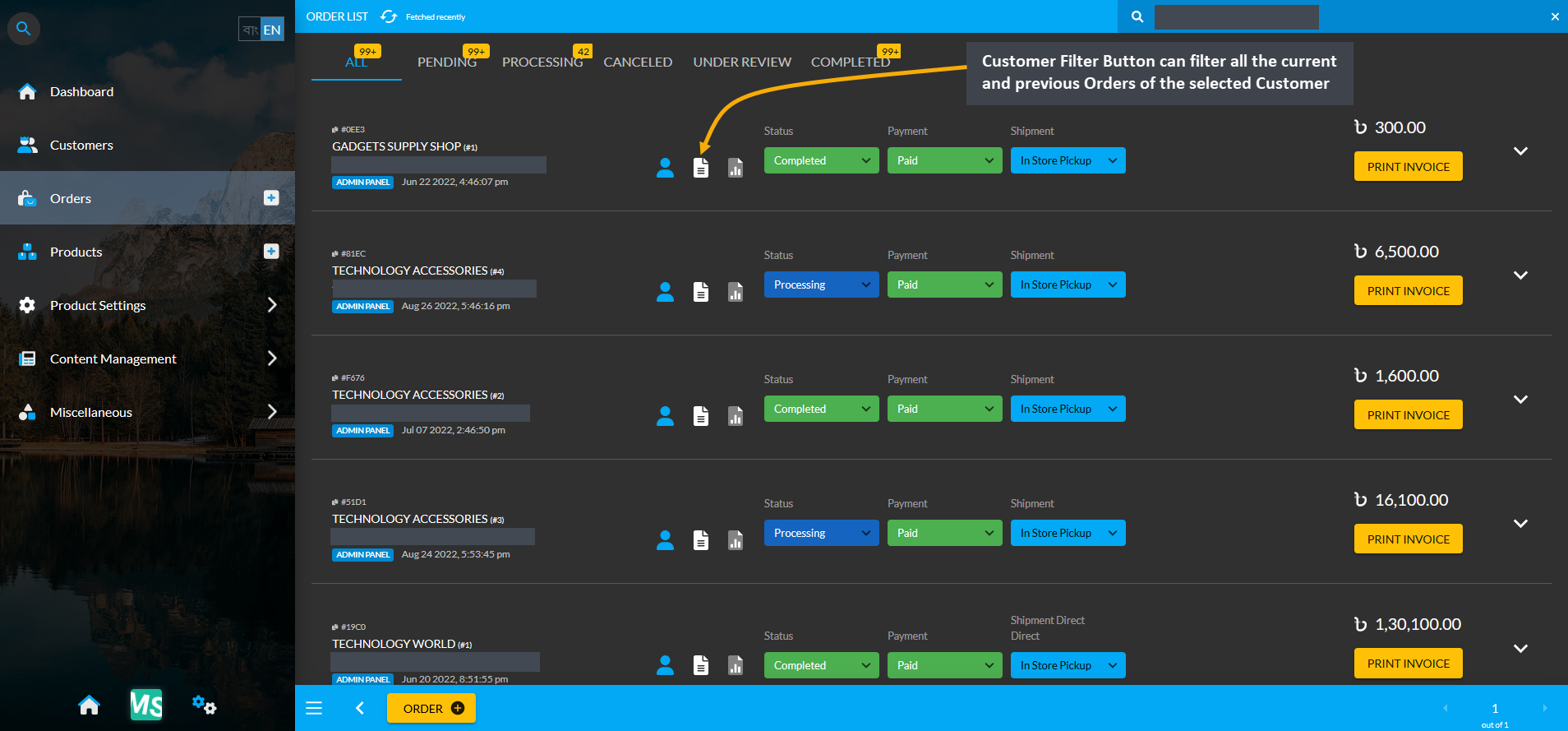
Image 4: Customer Filter Button can filter all the current and previous Orders of the selected Customer.
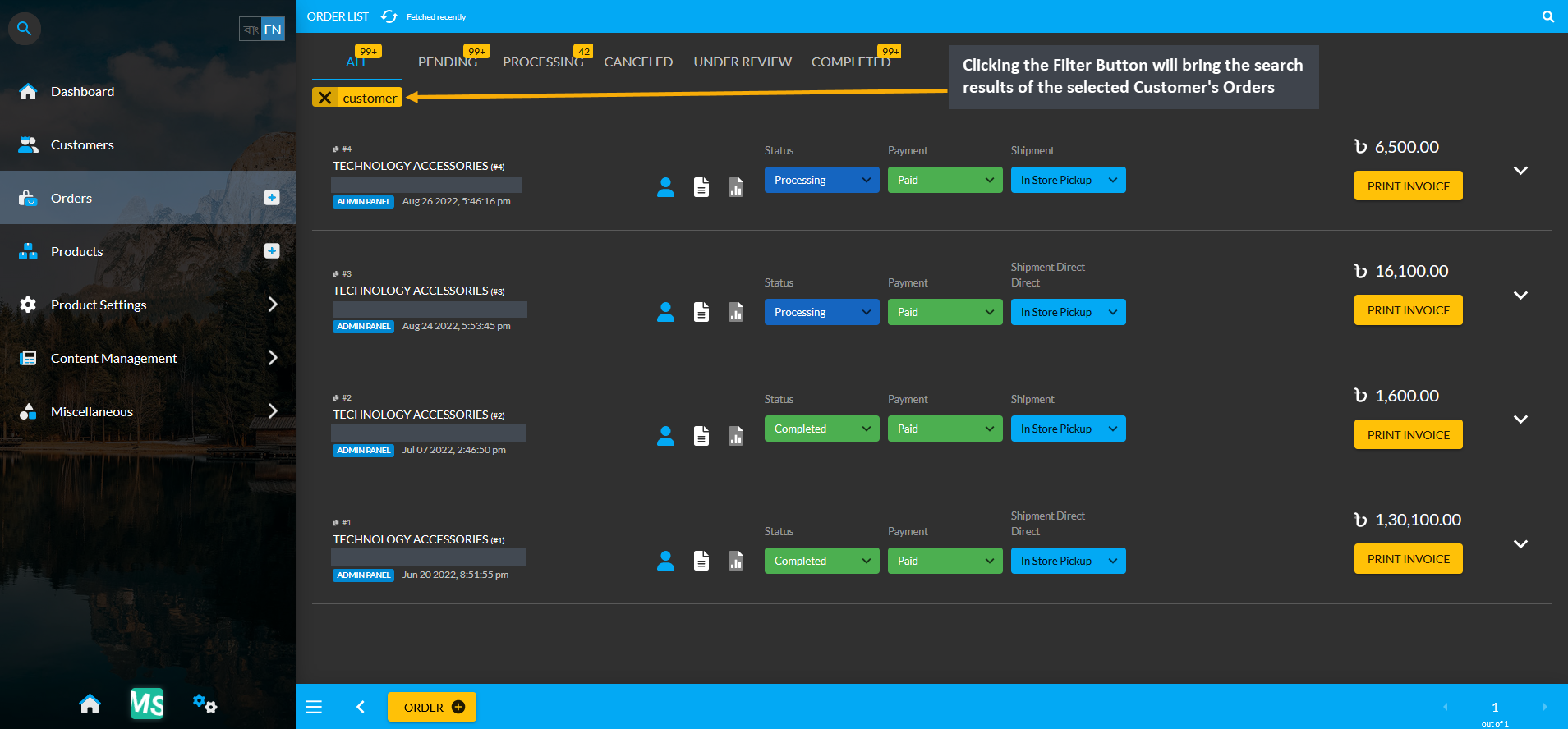
Image 5: Clicking the Filter Button will bring the search results of the selected Customer's Orders.
Order Cost Basis Summary
Click the Orders module which will open the Order List. From there, click on the small gray graph icon that will redirect to the Order Cost Basis page showing total profit, total revenue, total cost, total vat, and total discount.
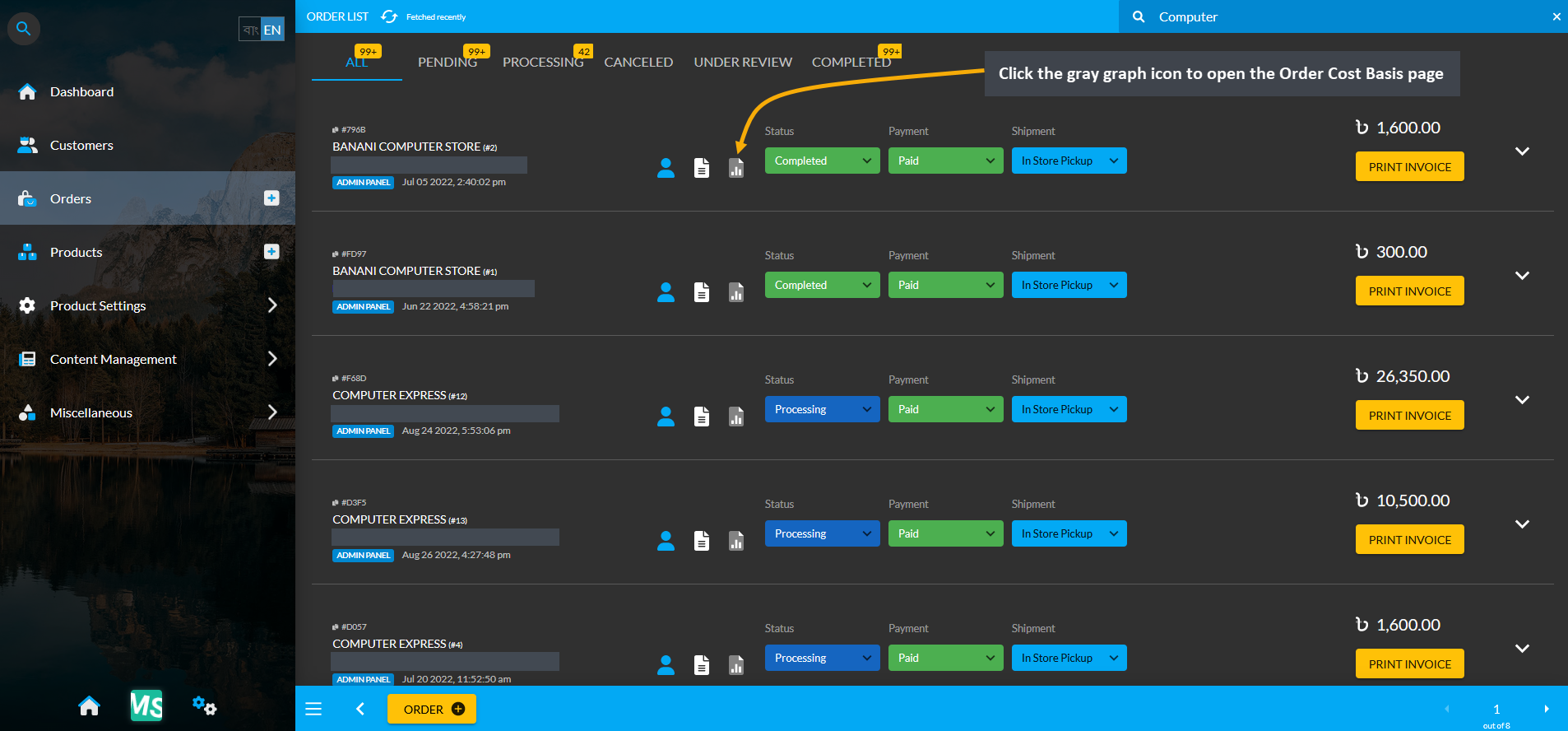
Image 6: Click the small gray graph icon on Order List that will redirect to the Order Cost Basis page.
Cost Basis Summary Section
For Order Cost Basis, the Pick a Range or range filtering option is disabled, because Orders do not have multiple cost basis. Clicking the small gray graph icon from Order List will redirect you to Order Cost Basis page. On the top left of the page is an Order profile box with basic customer information and Order cost basis summary showing total profit, total revenue, total cost, total vat, total tax, and total discount of the selected Order. Below shows the Order date, ordered Product, line item ID, quantity, cost, discount, revenue, profit, tax, vat, and currency.
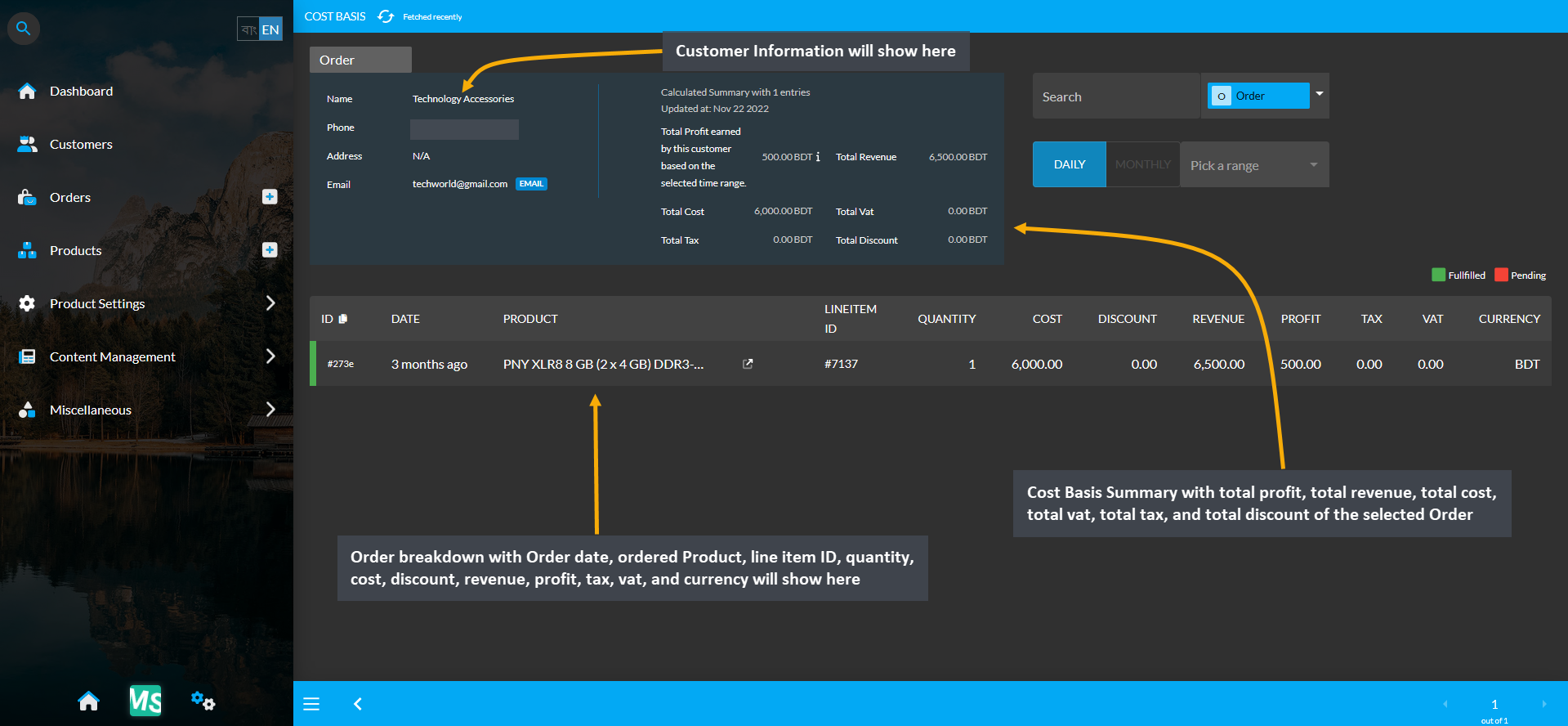
Image 7: Order Cost Basis shows Customer profile, Order Cost Basis summary and detailed Order breakdown.
Cost Basis Search and Range Selection
The Order Cost Basis page also have a Search button with a dropdown menu with four options of Order, Customer, Product, and Product Batch on the top right. Clicking each of these options will bring cost basis summary results of Order, Customer, Product, and Product Batch whichever is selected. For example, to search and find an Order’s Cost Basis result, select Order from the dropdown and type the Customer’s name in the Search box which will bring in the selected Order’s Cost Basis result. In this way, the Shop Owner can search for any Order’s Cost Basis result.
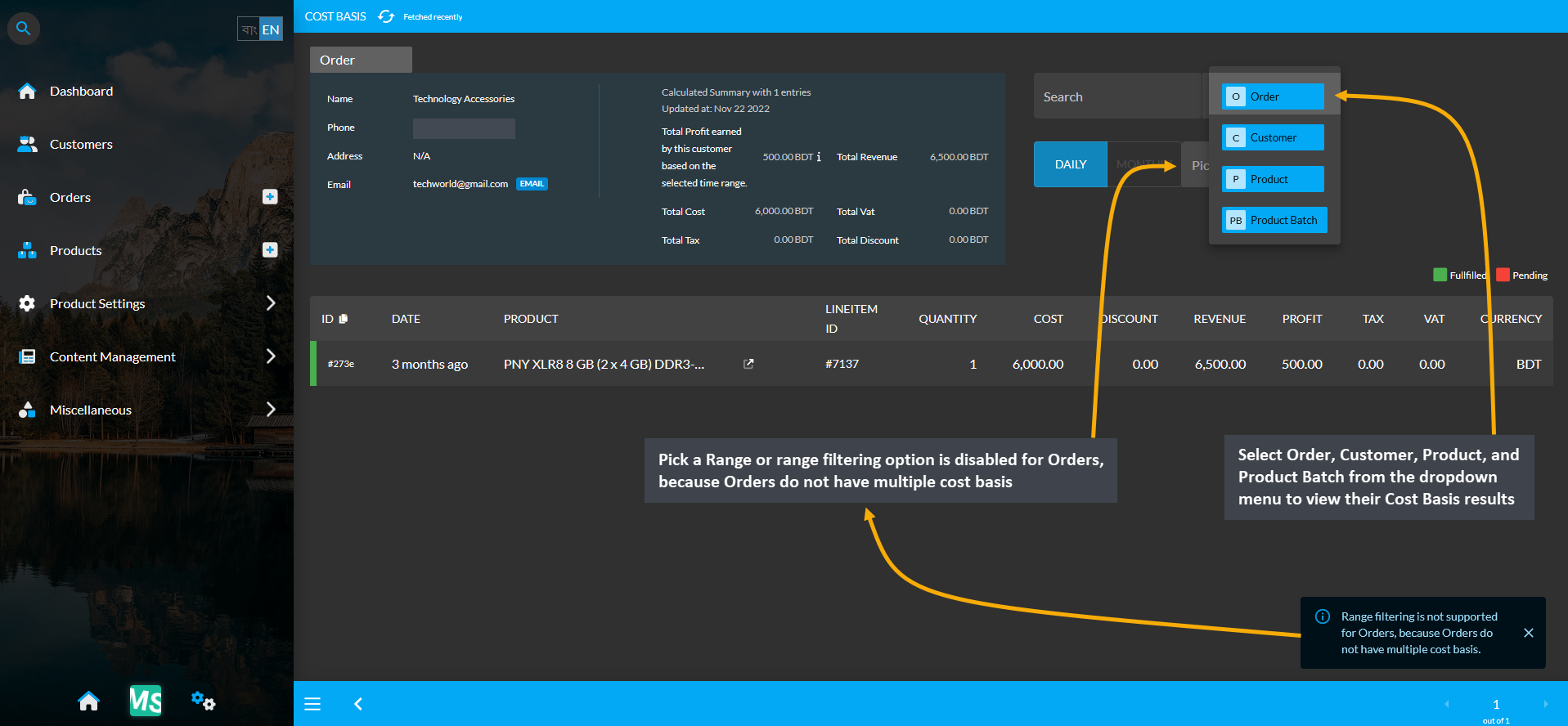
Image 8: Range Filtering option is disabled for Orders, select an option to view their Cost Basis result.
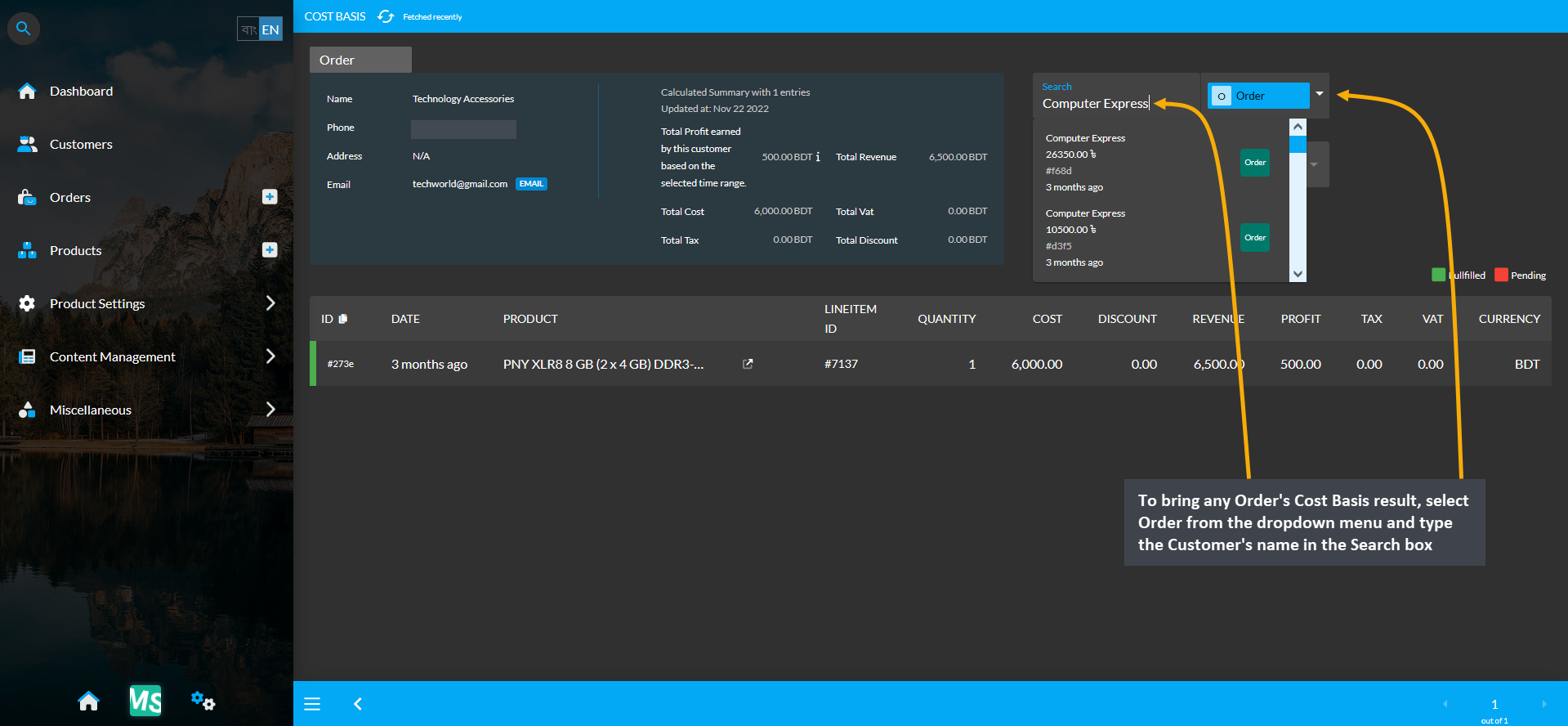
Image 9: Select Order from dropdown and type Customer’s name in Search box to view their Cost Basis result.