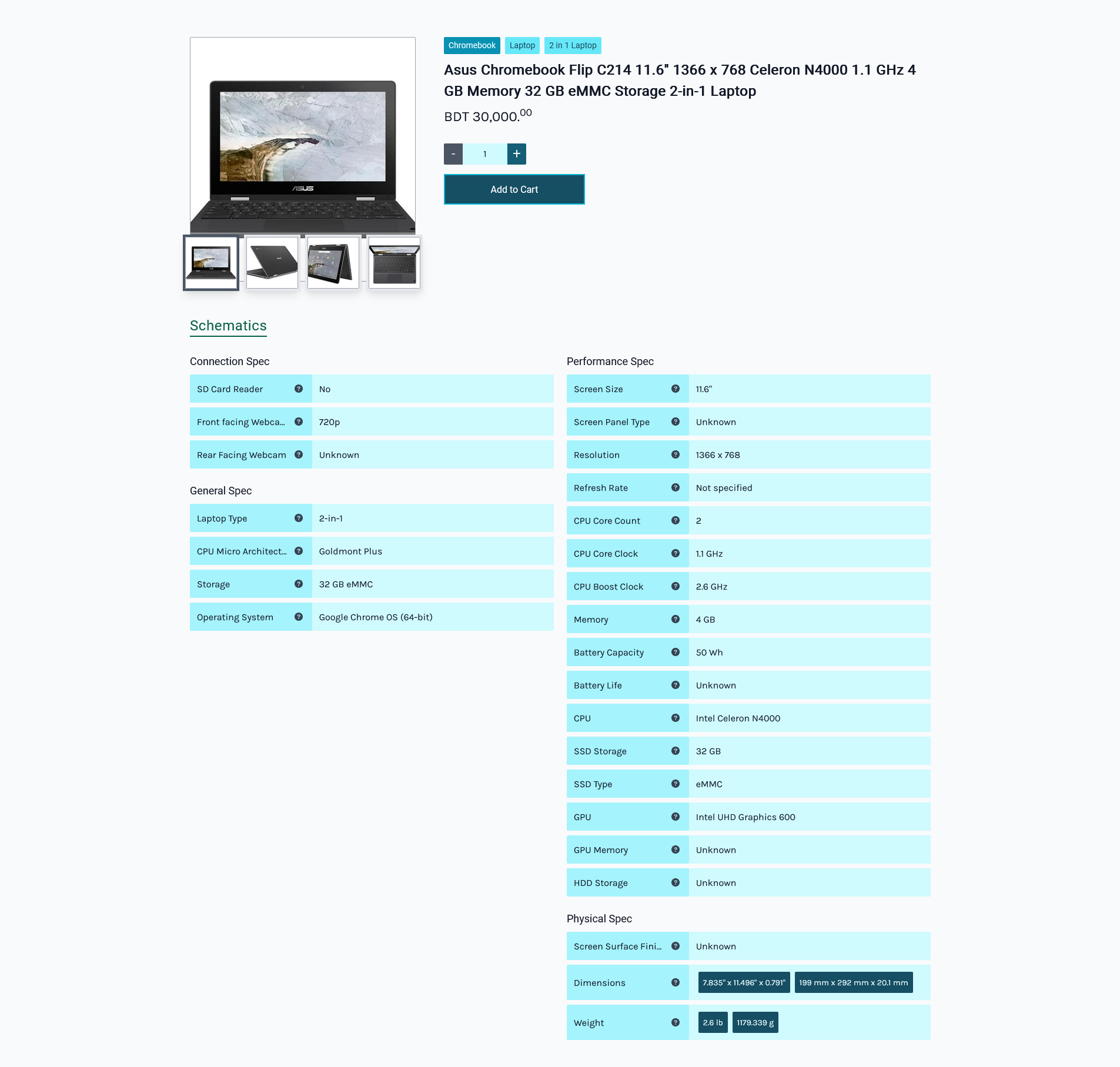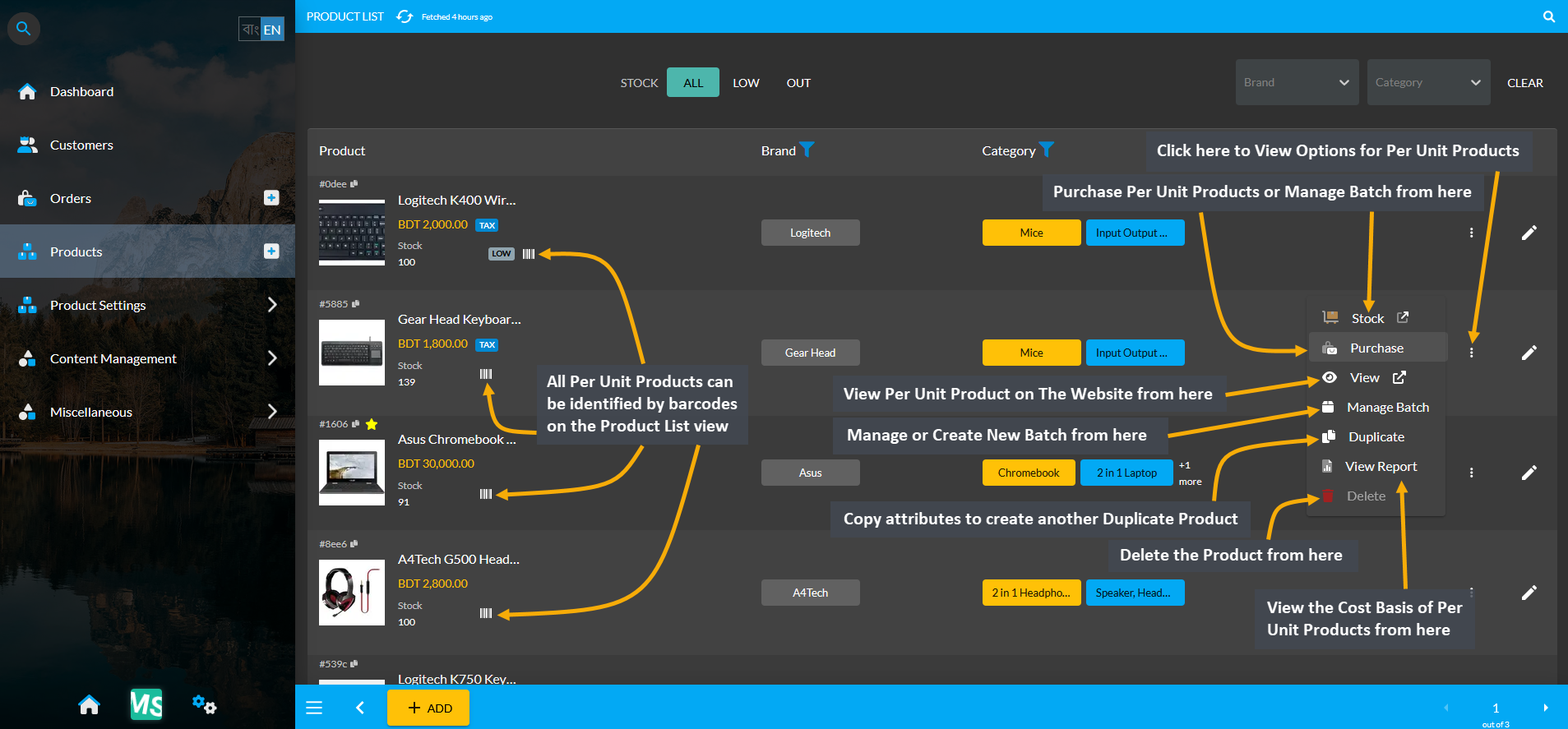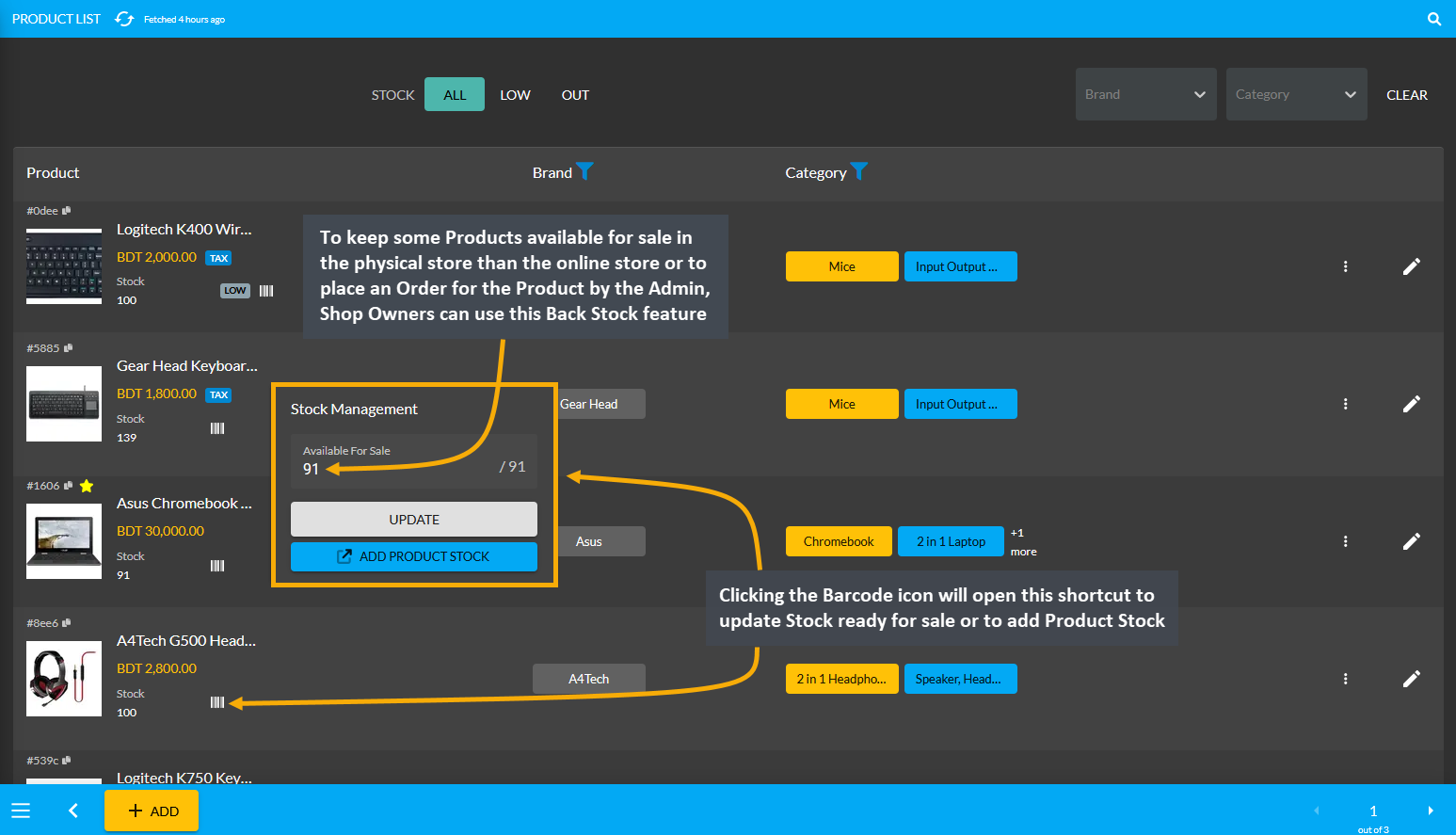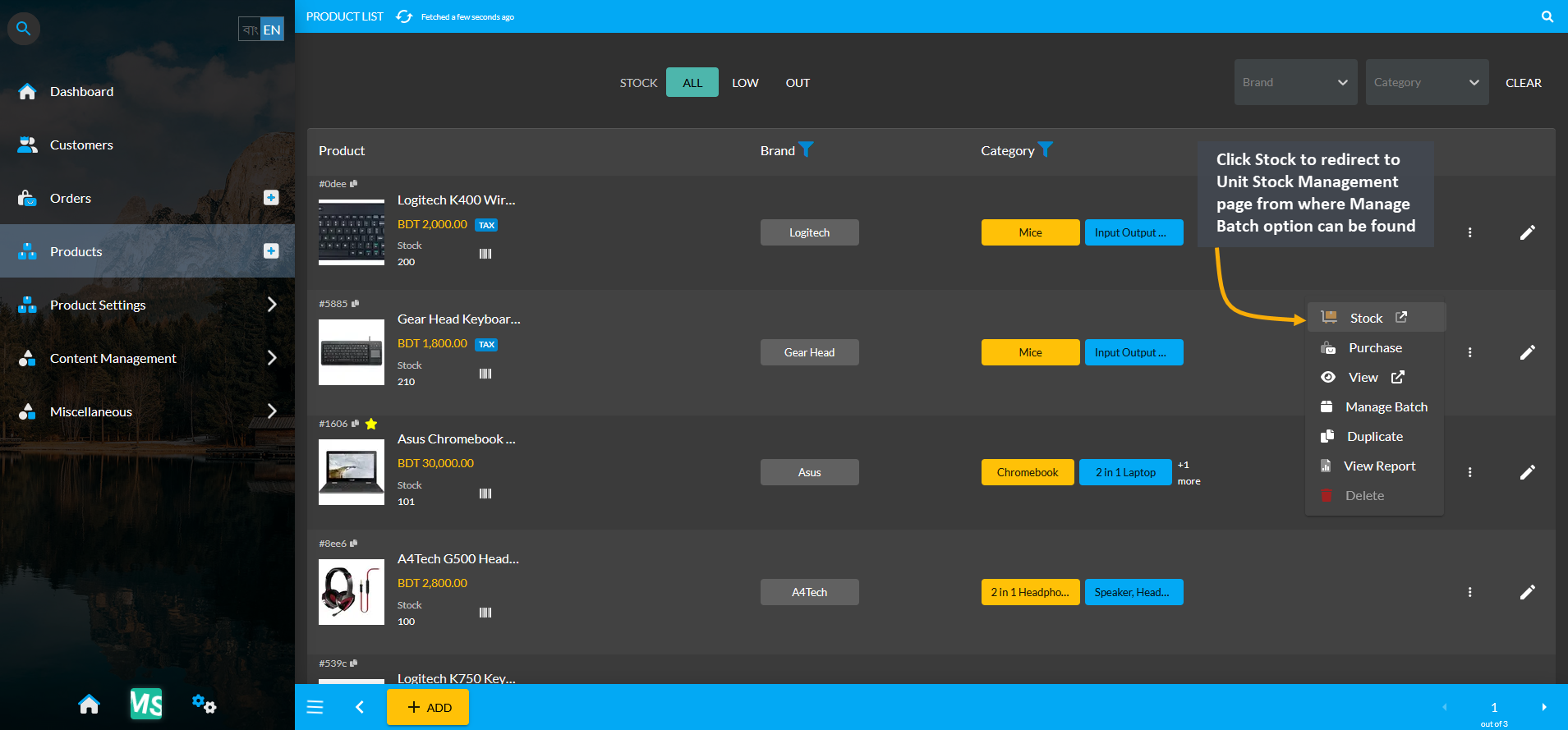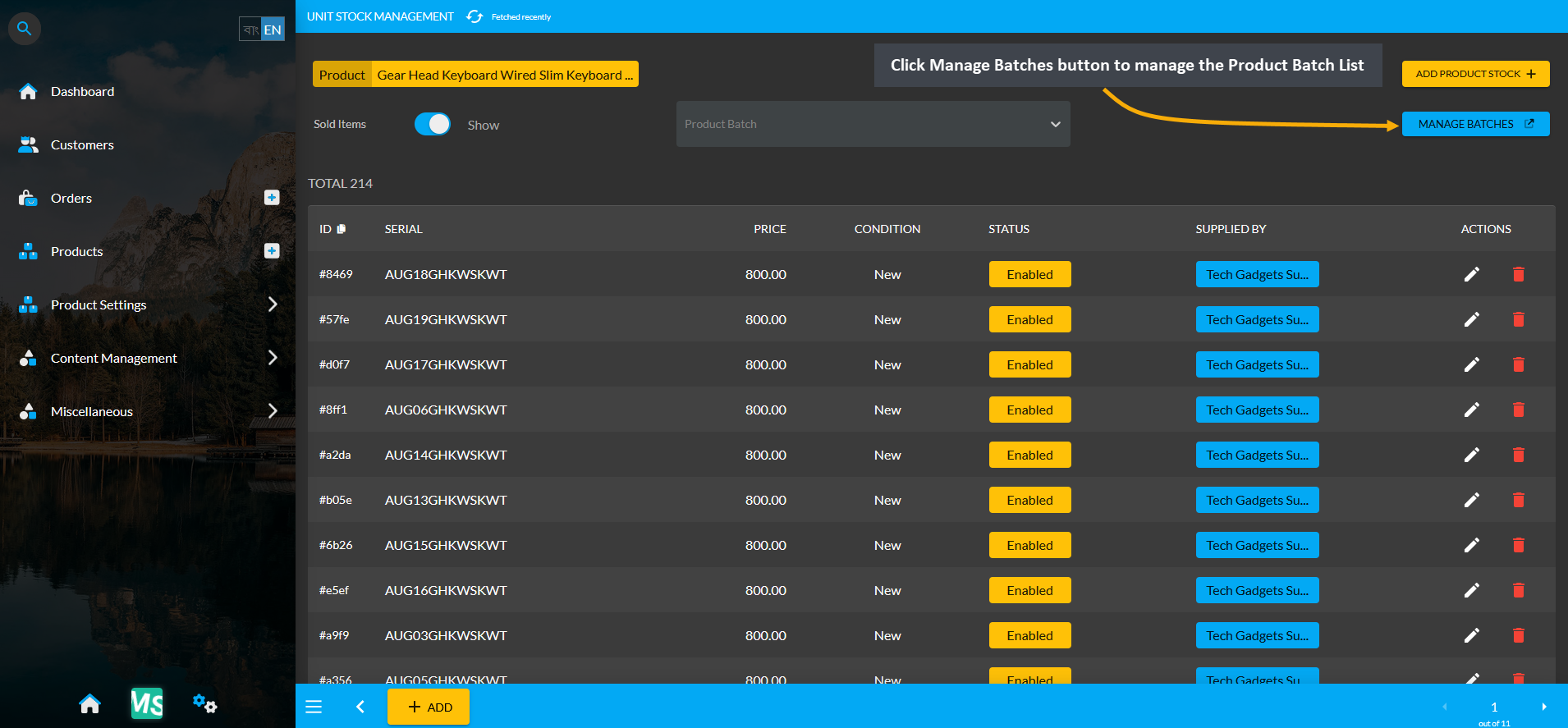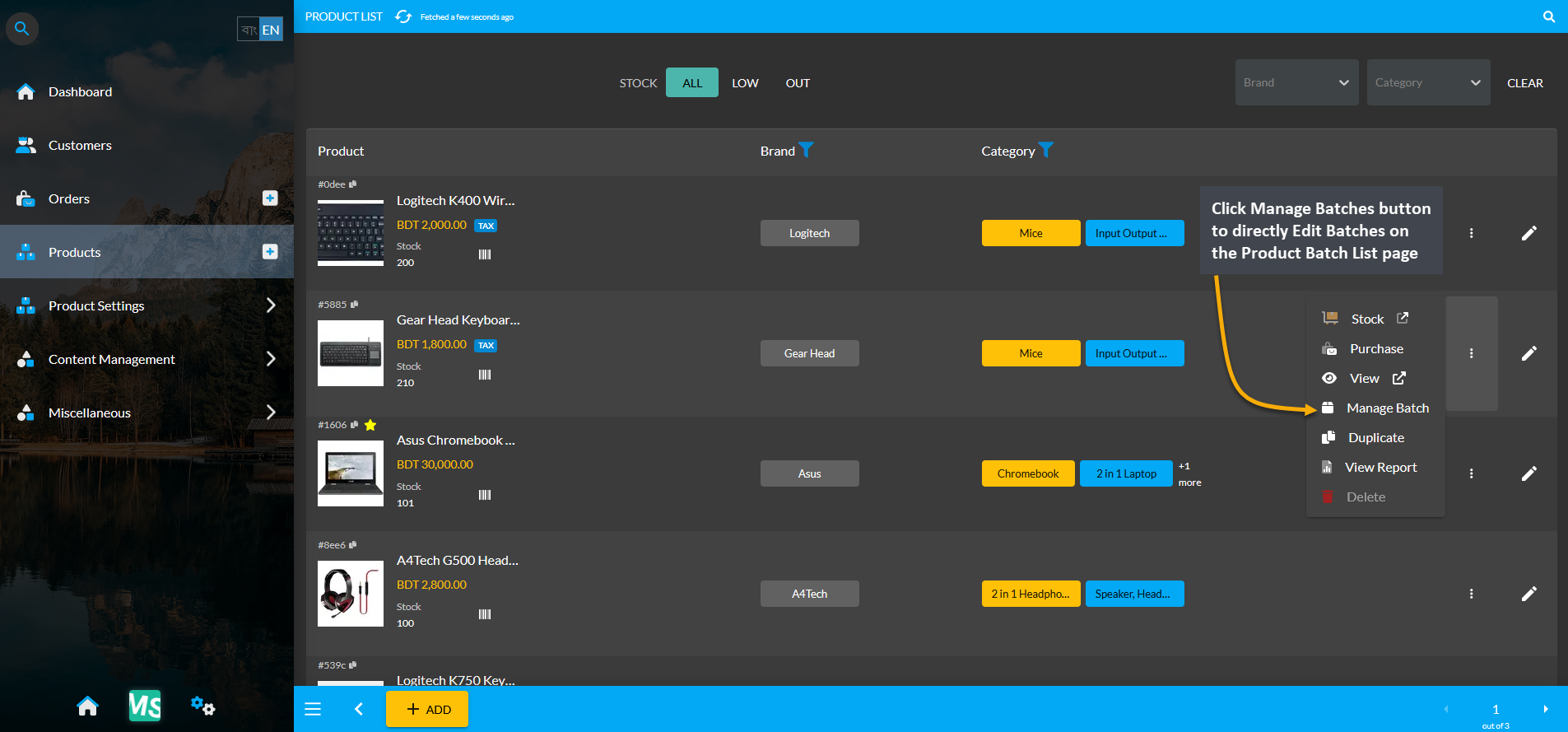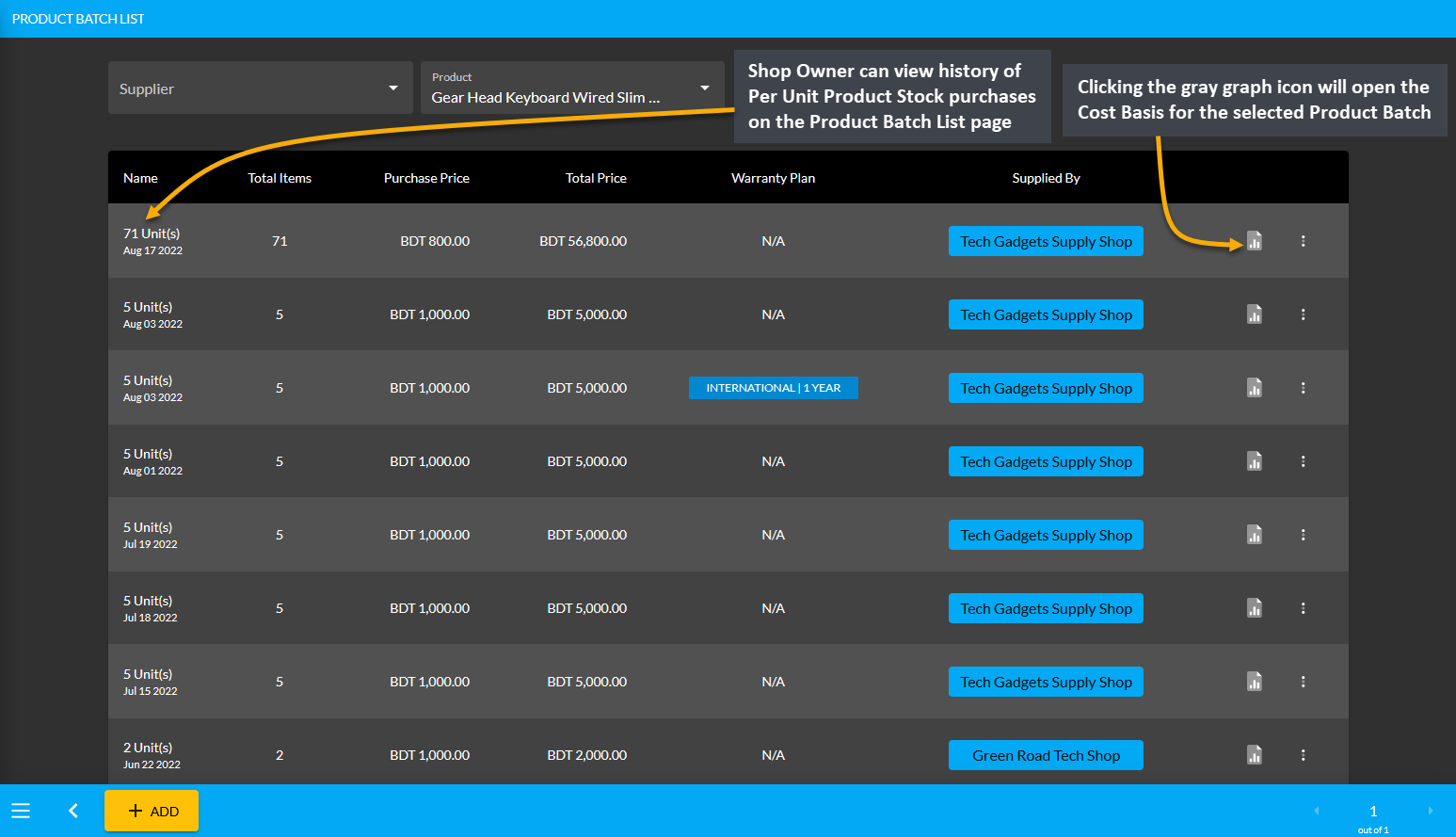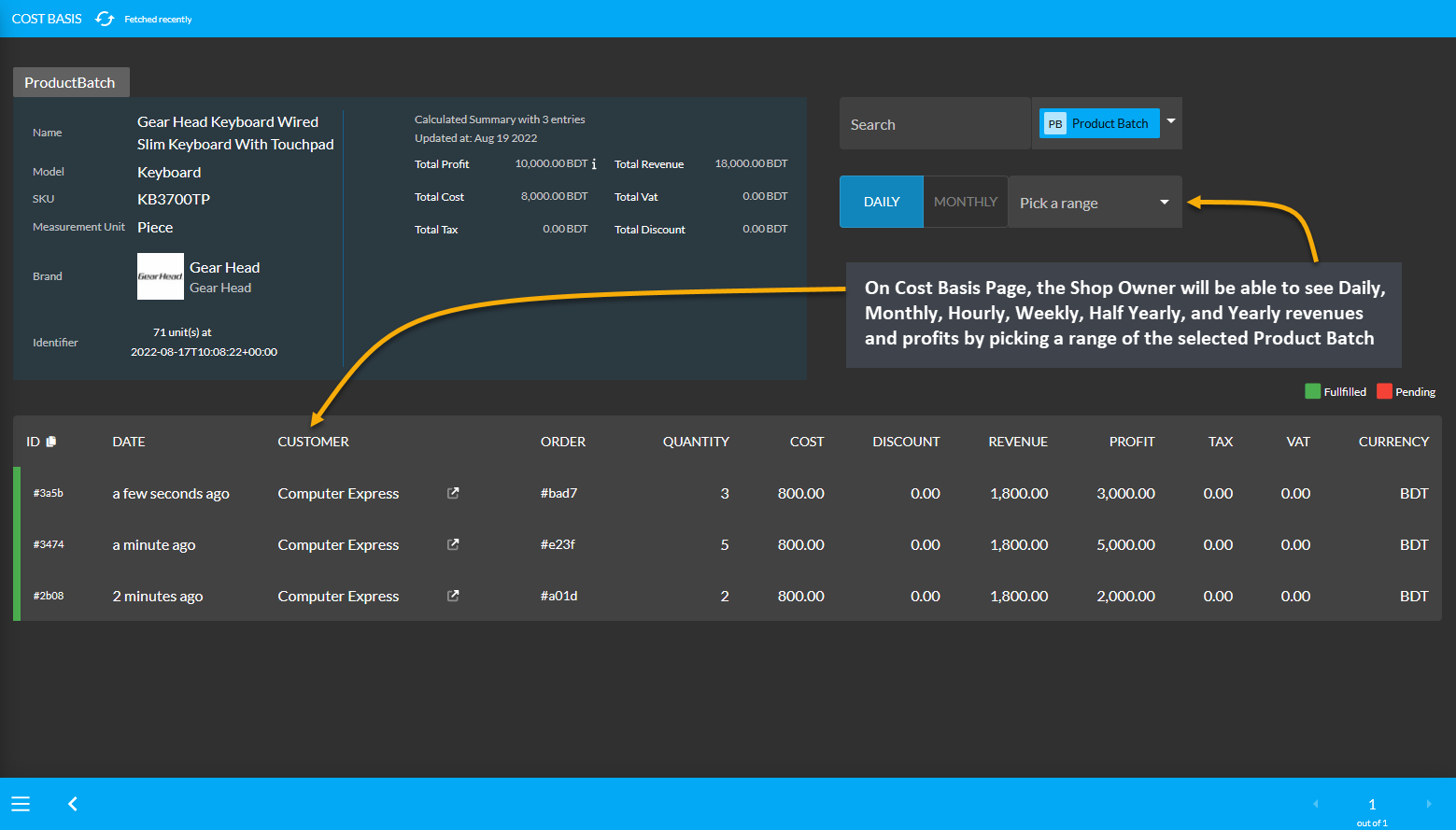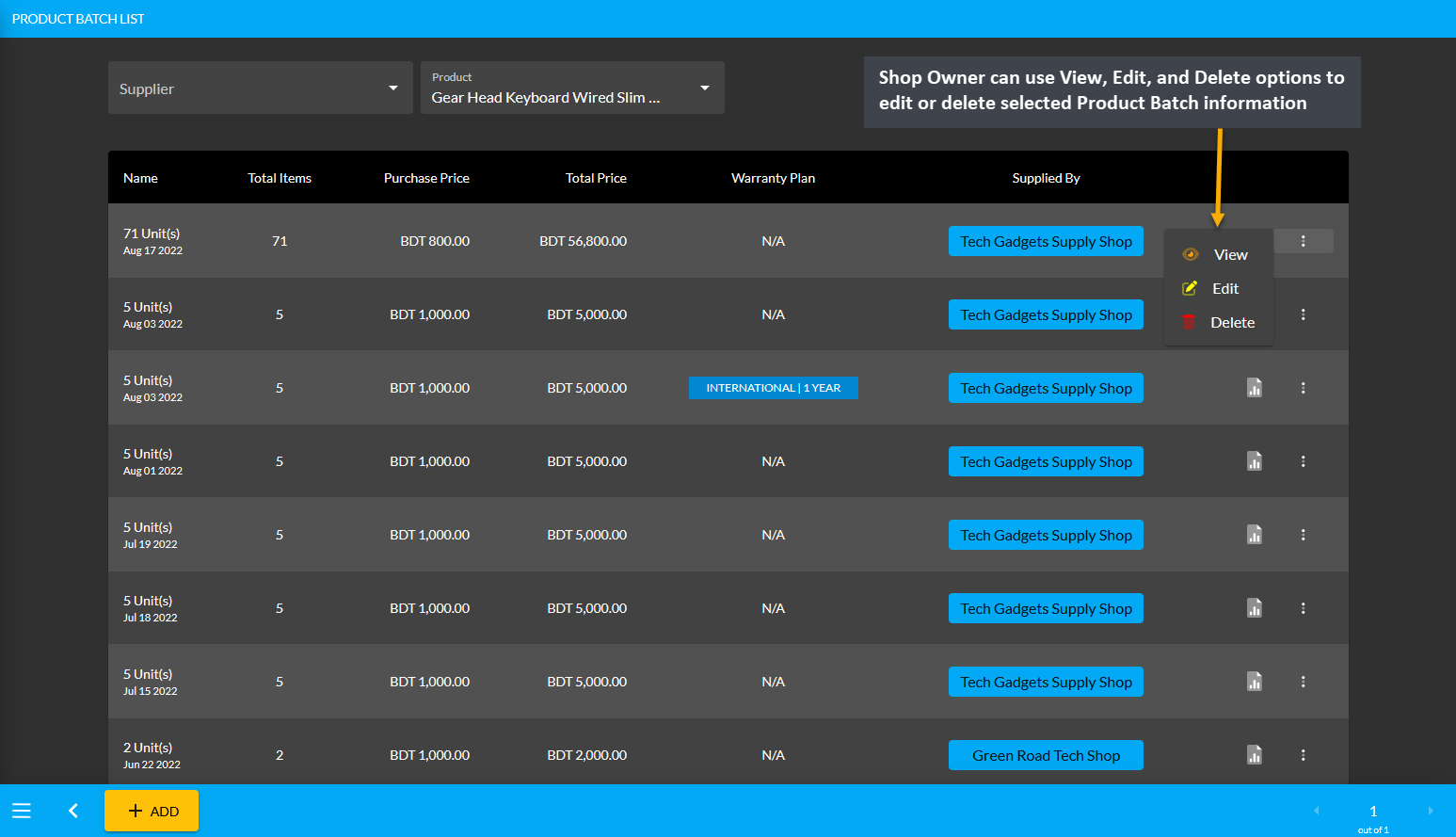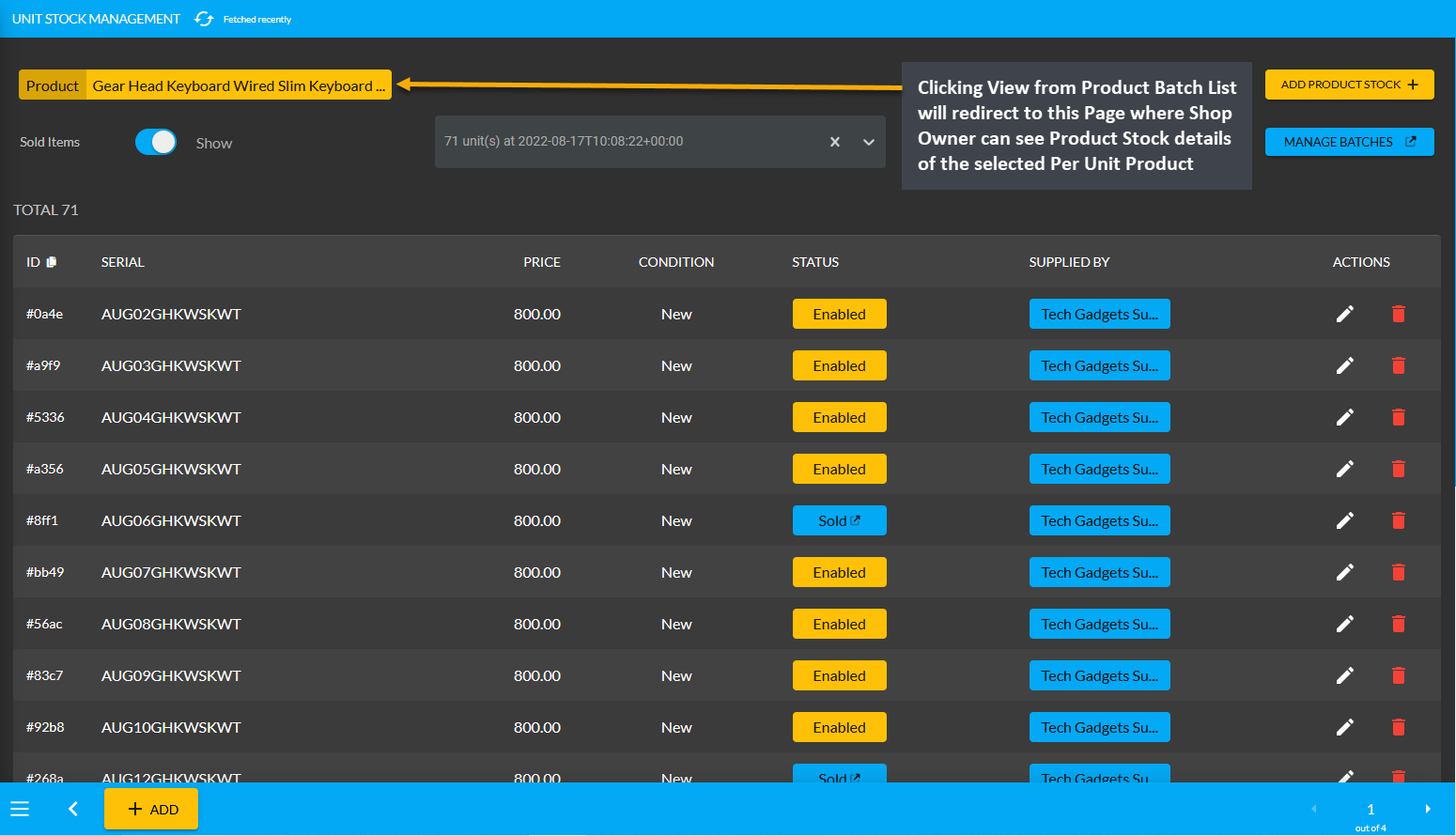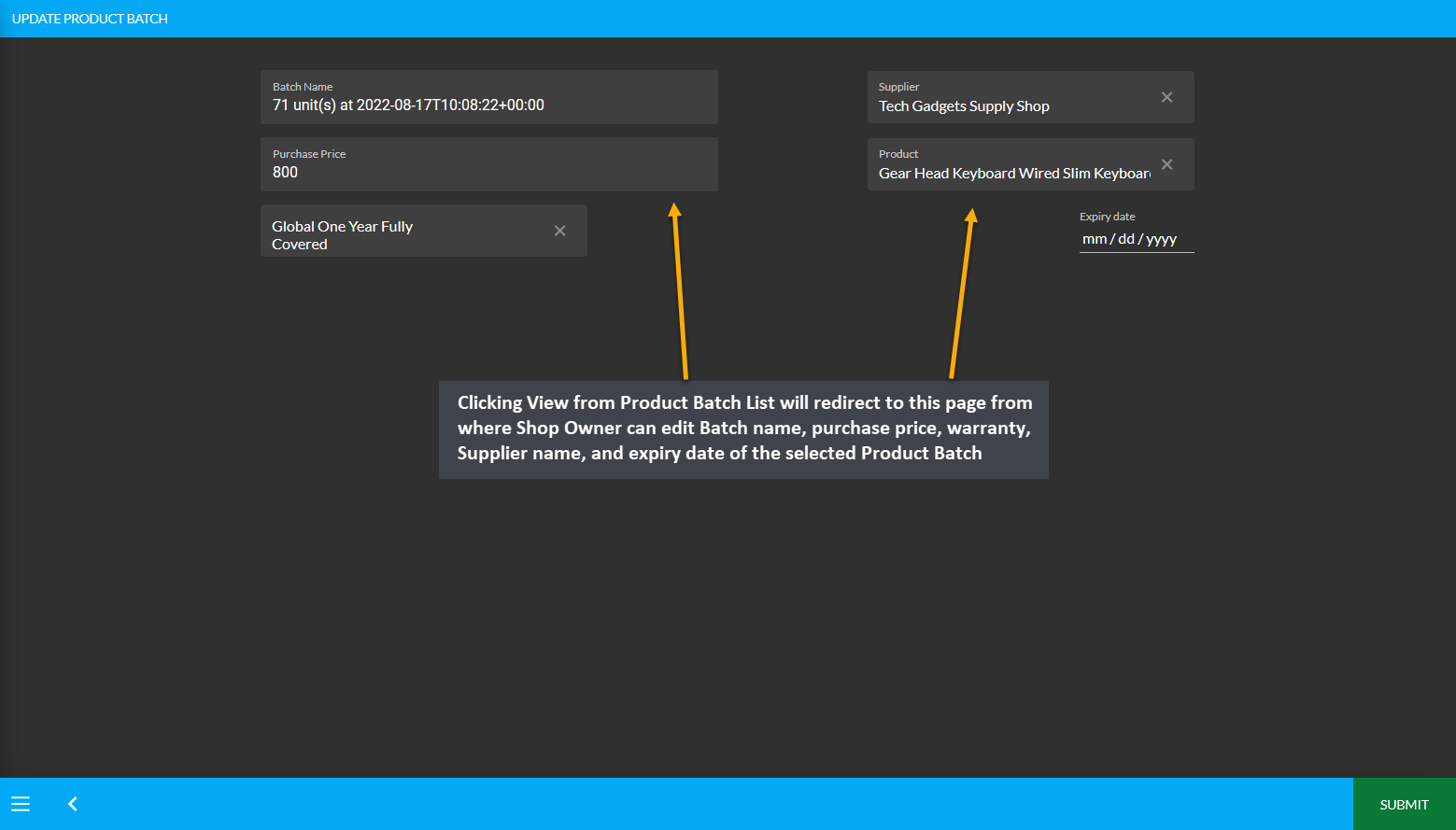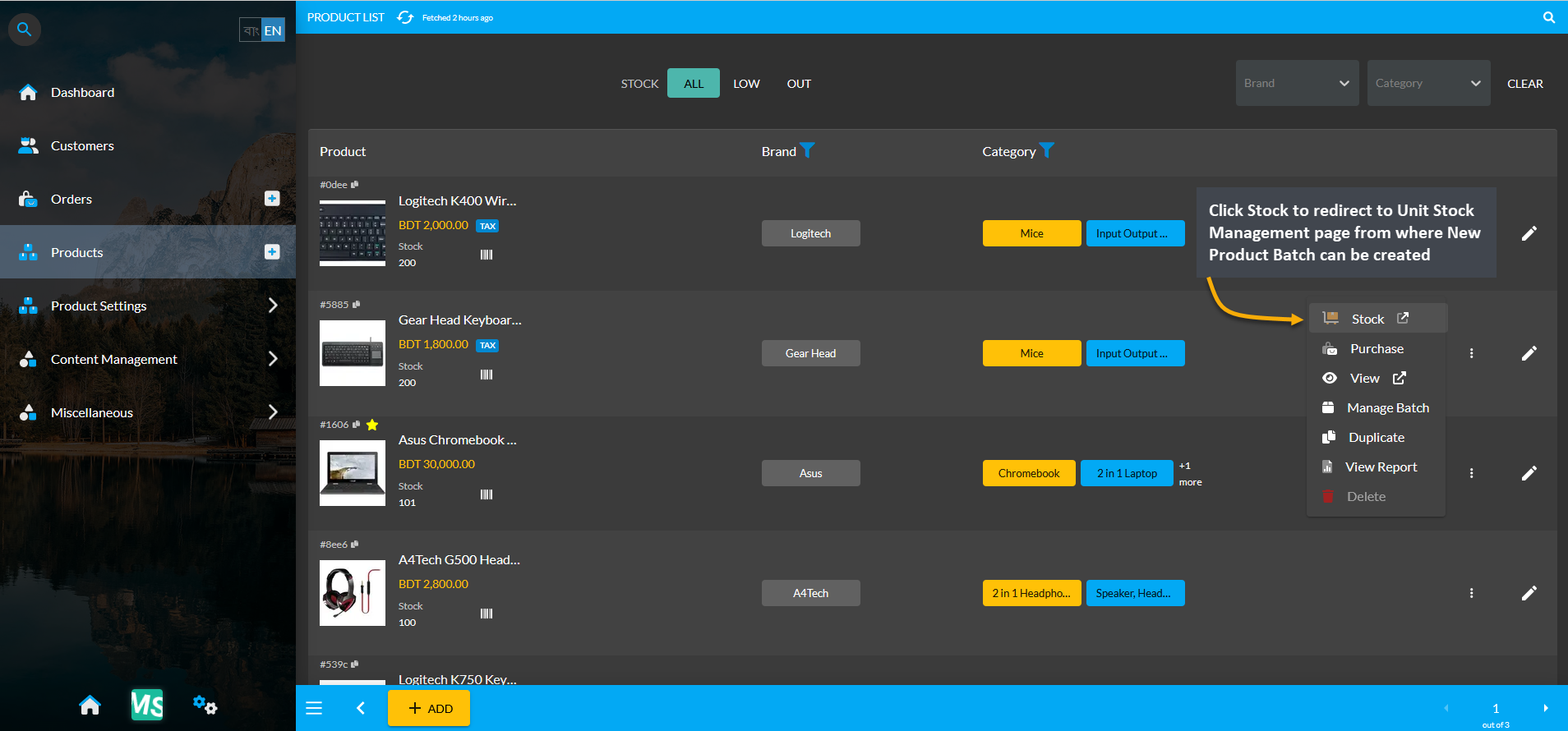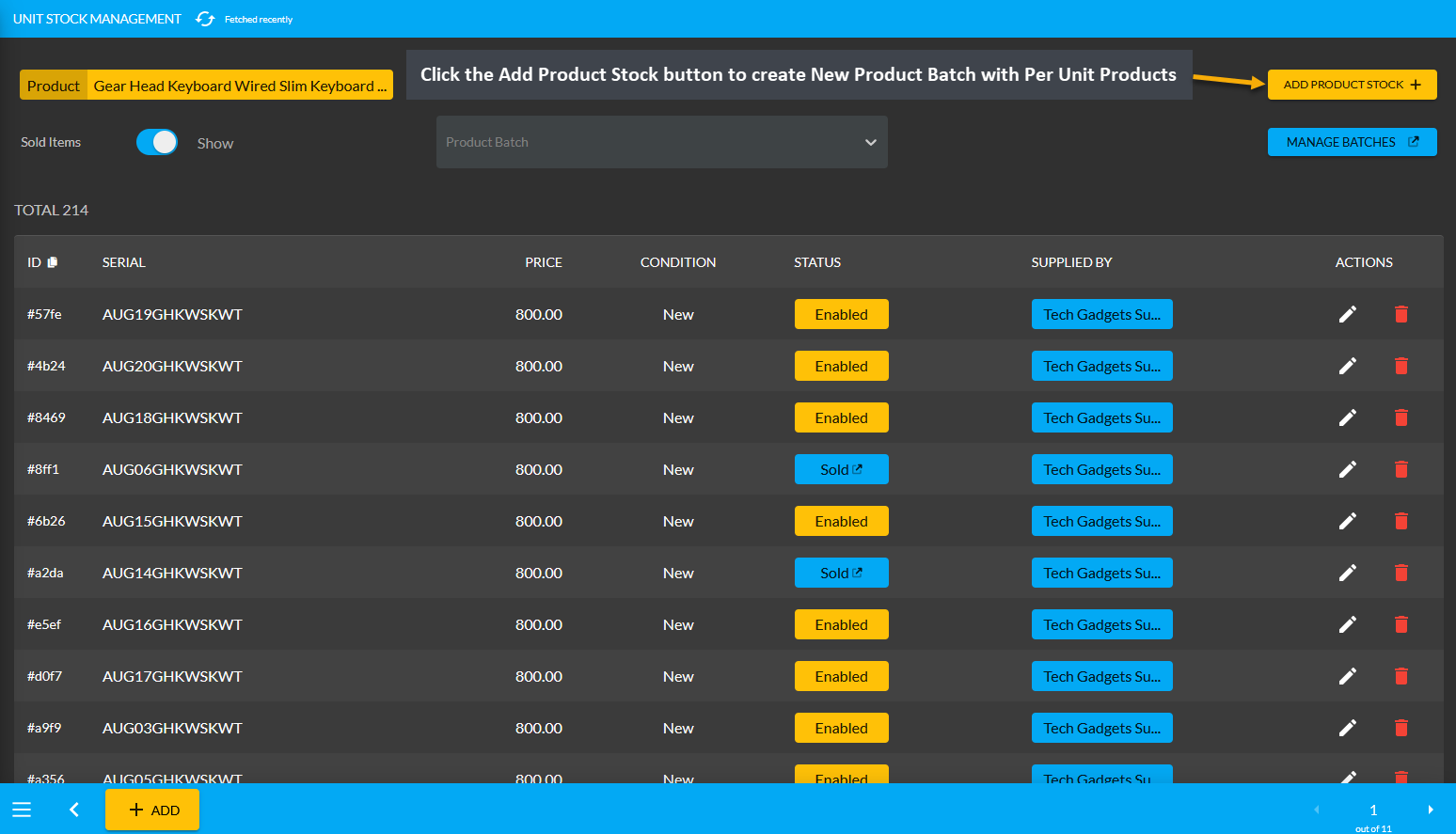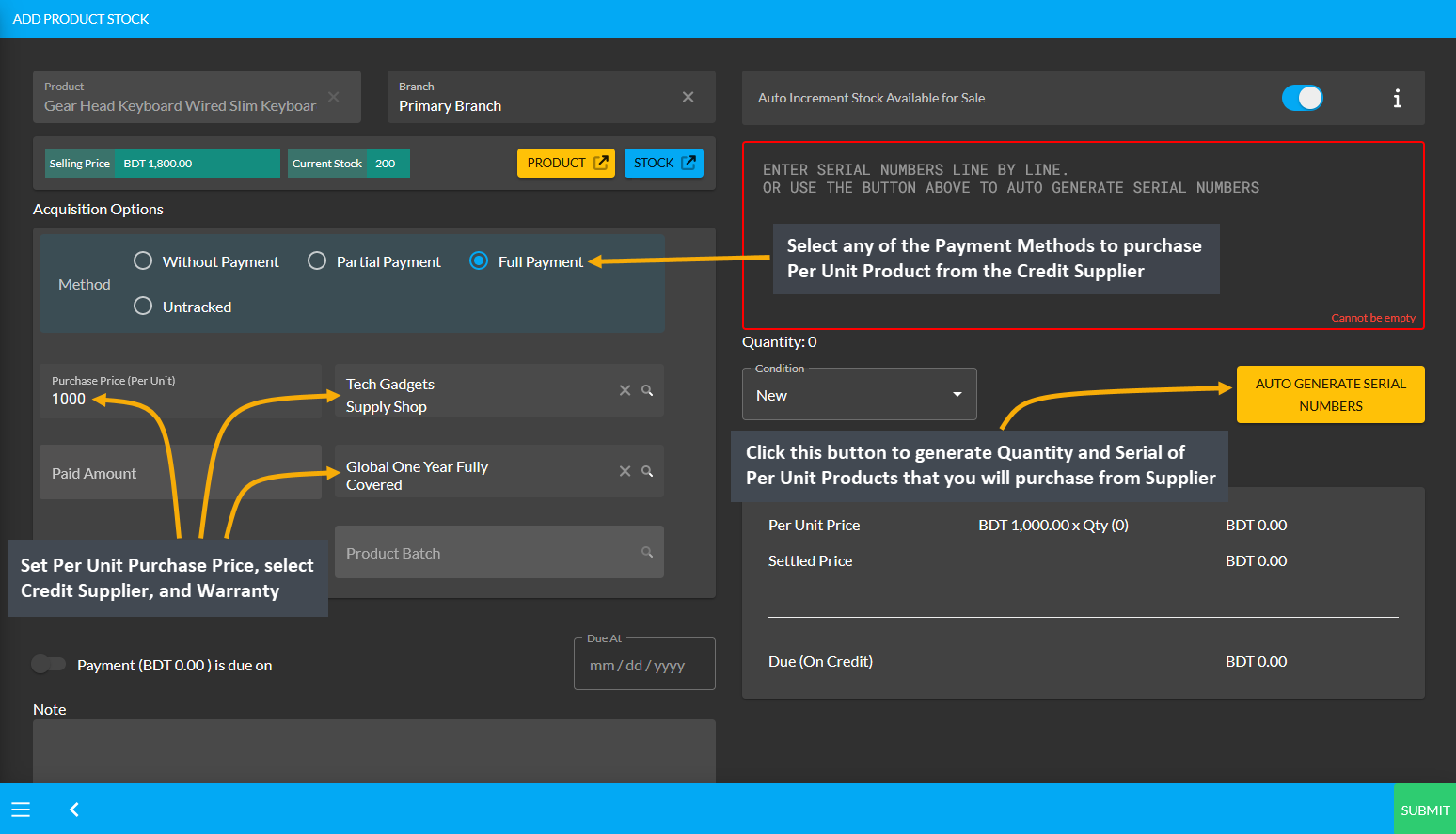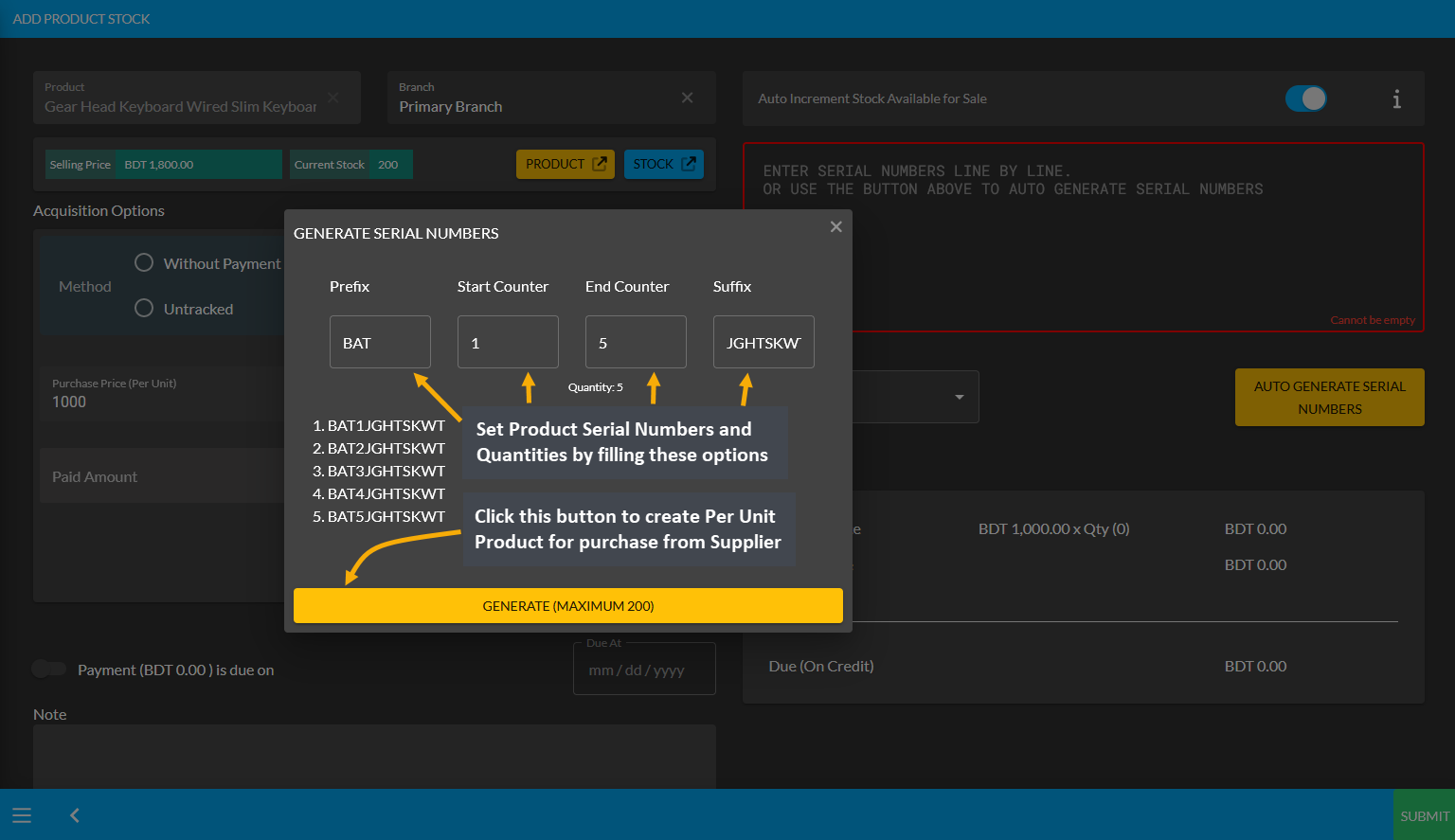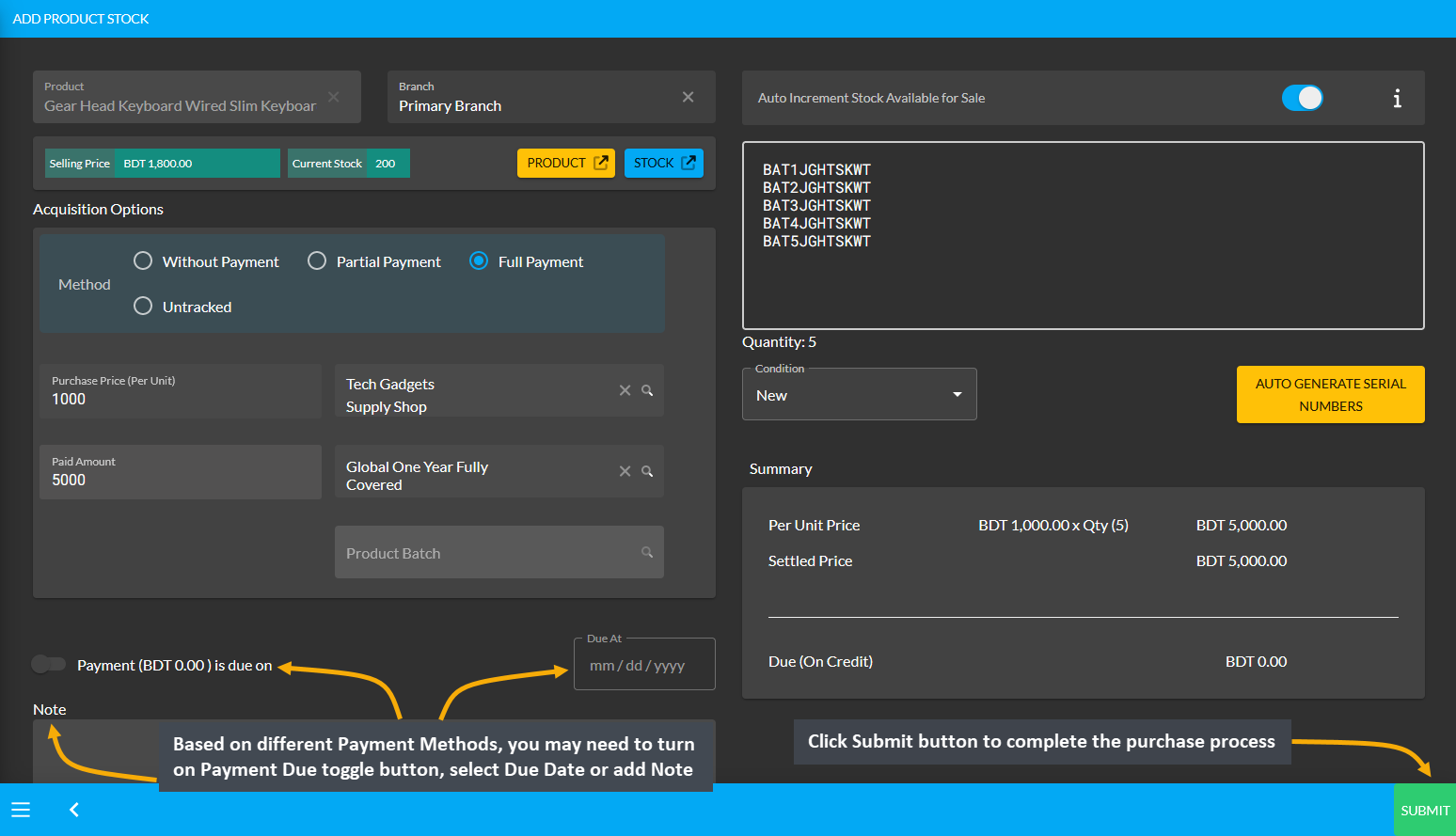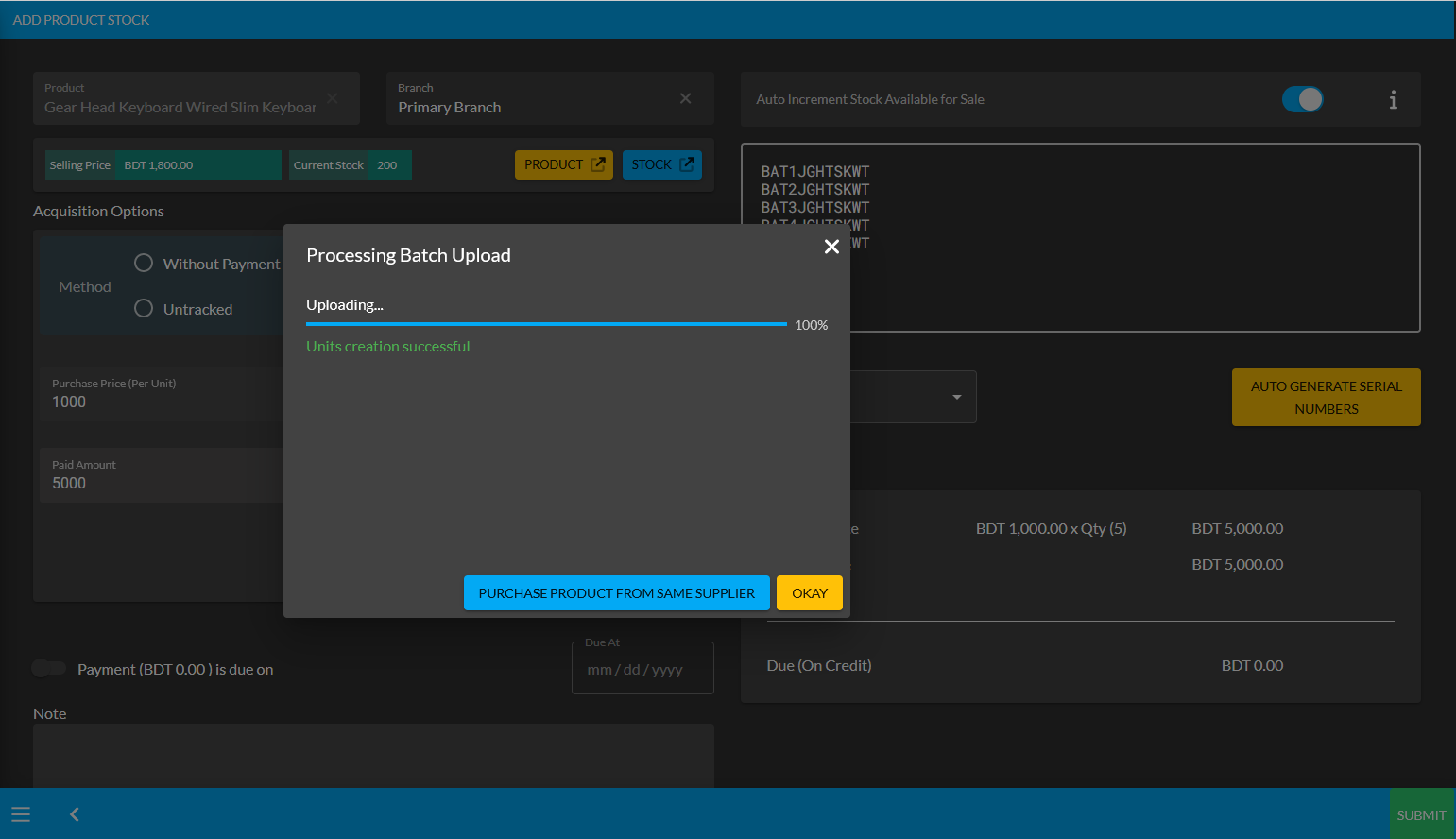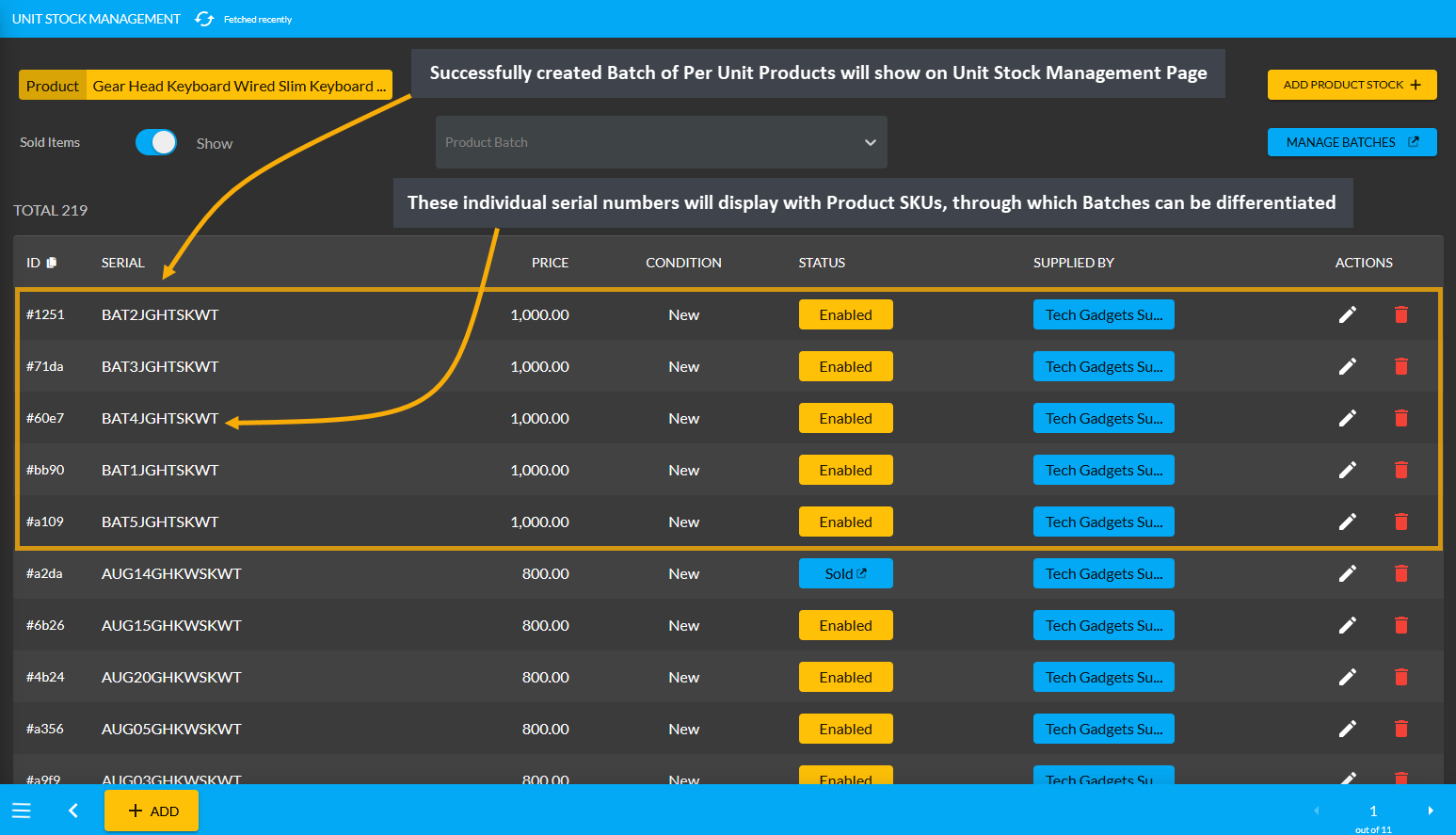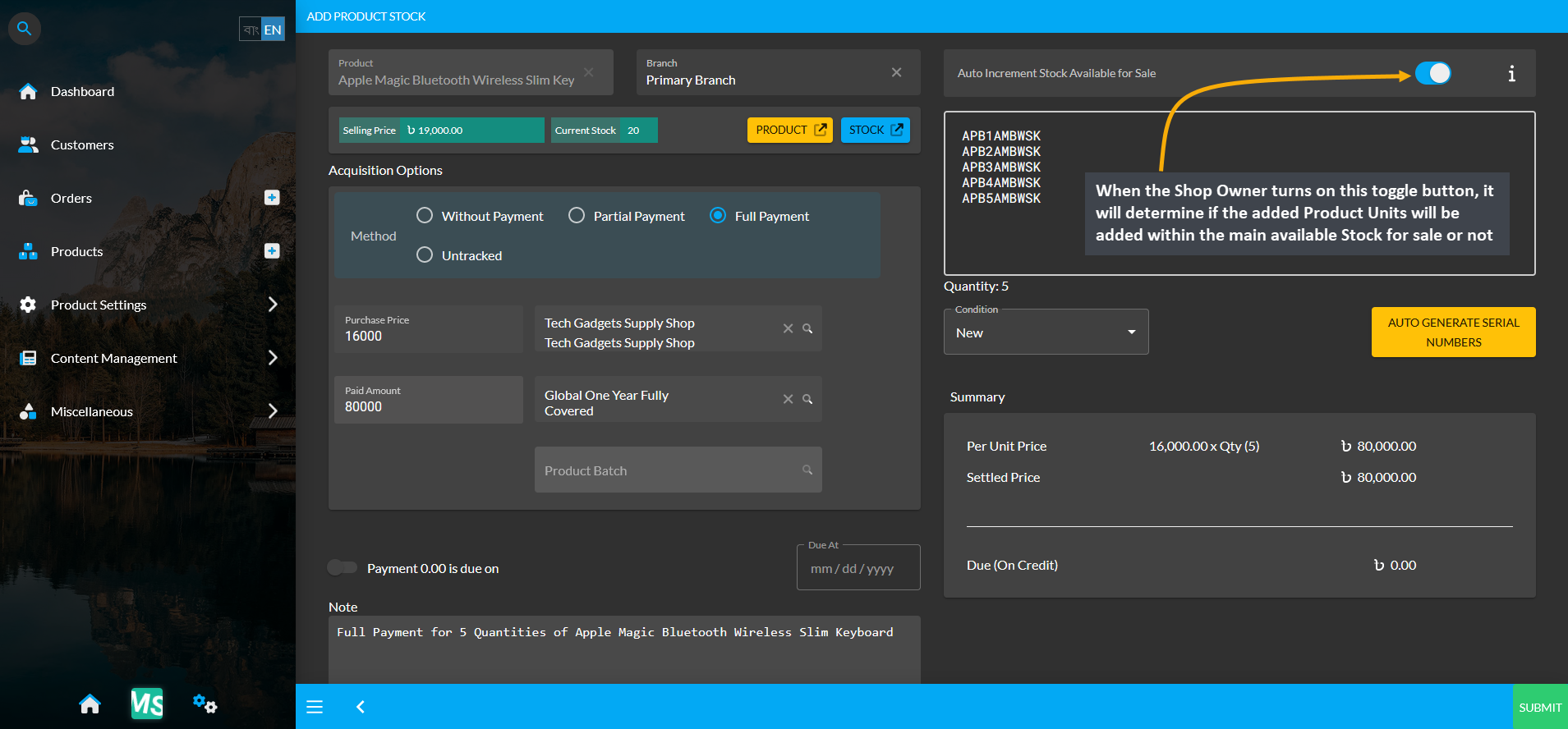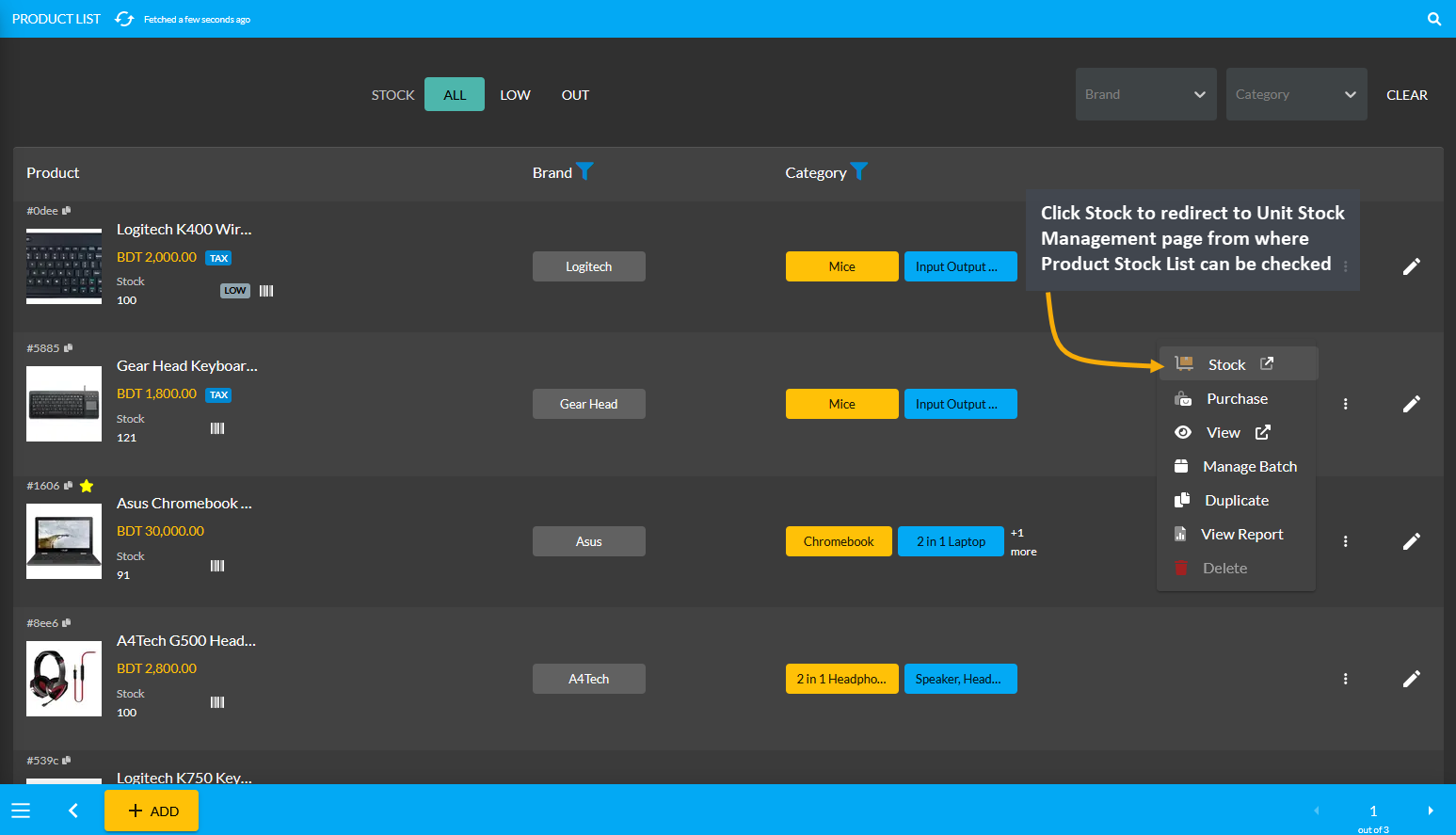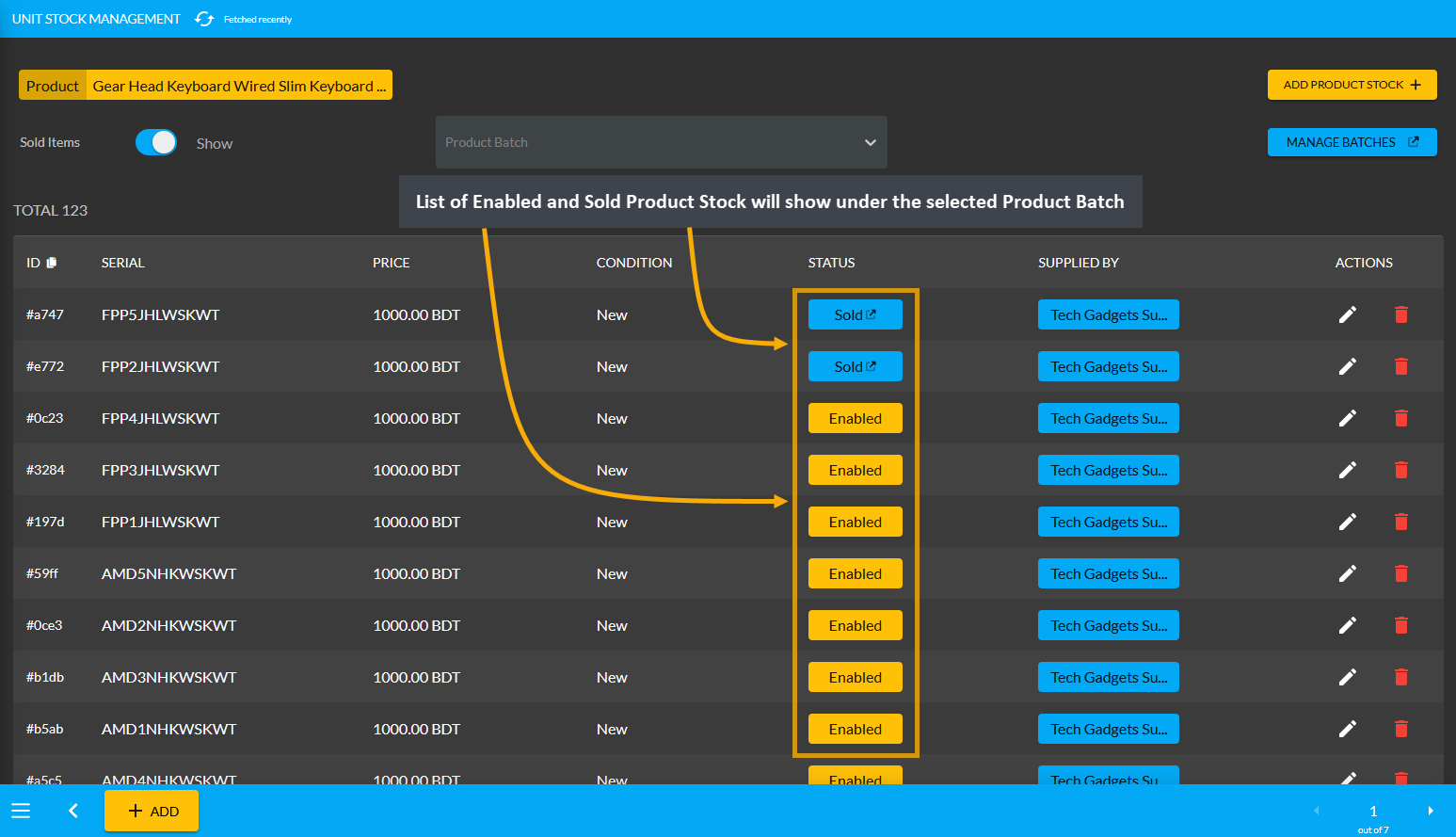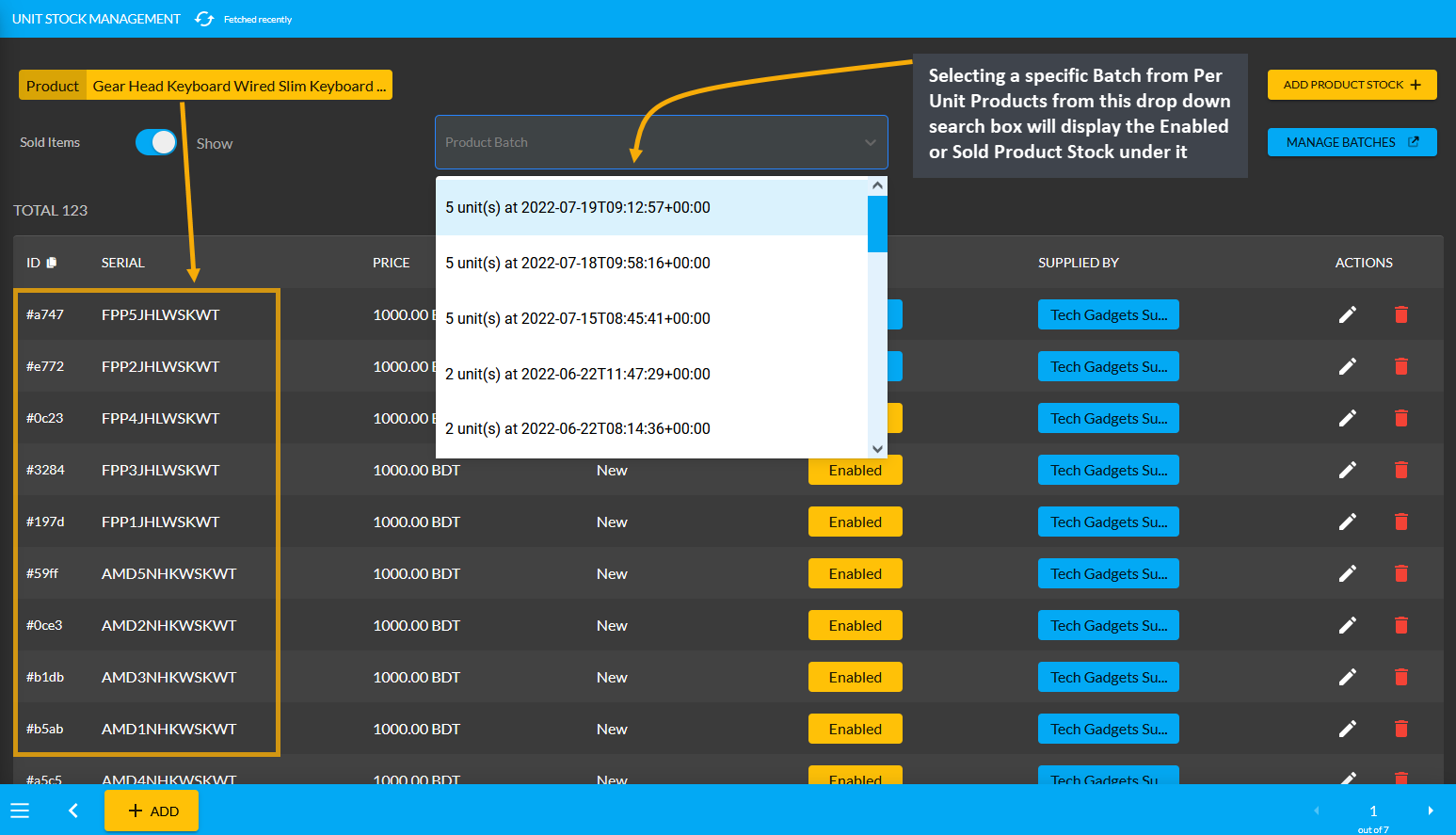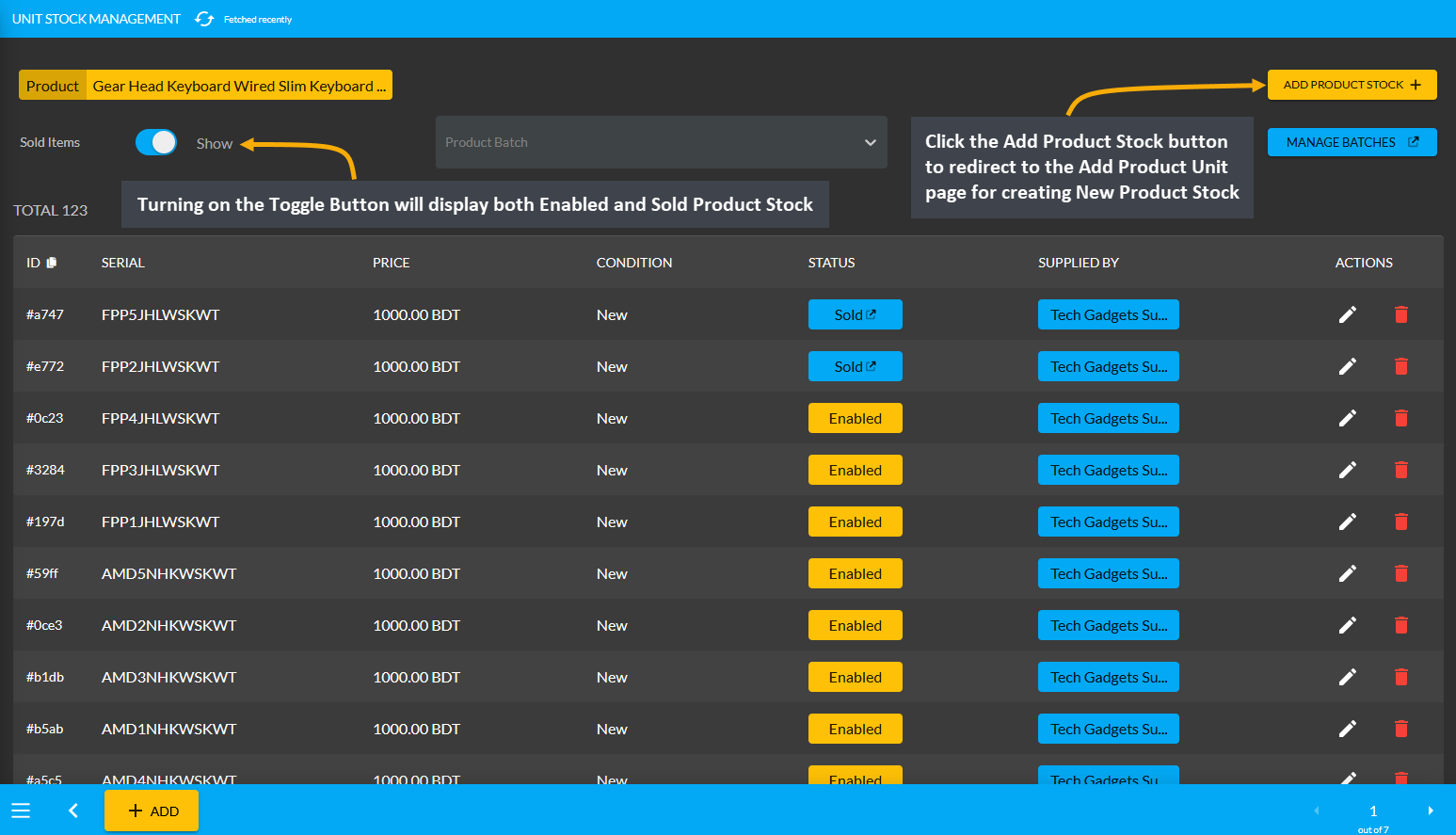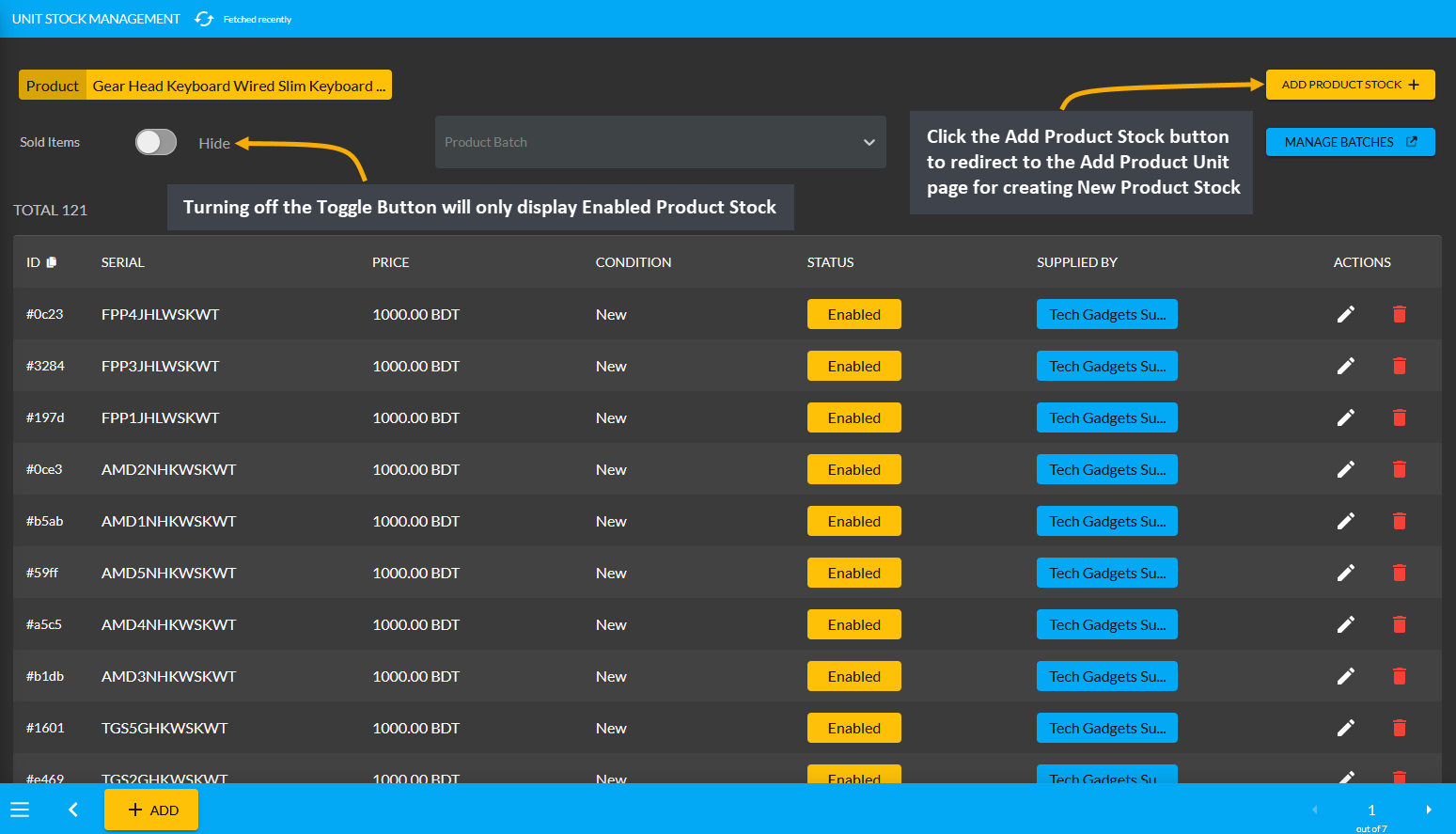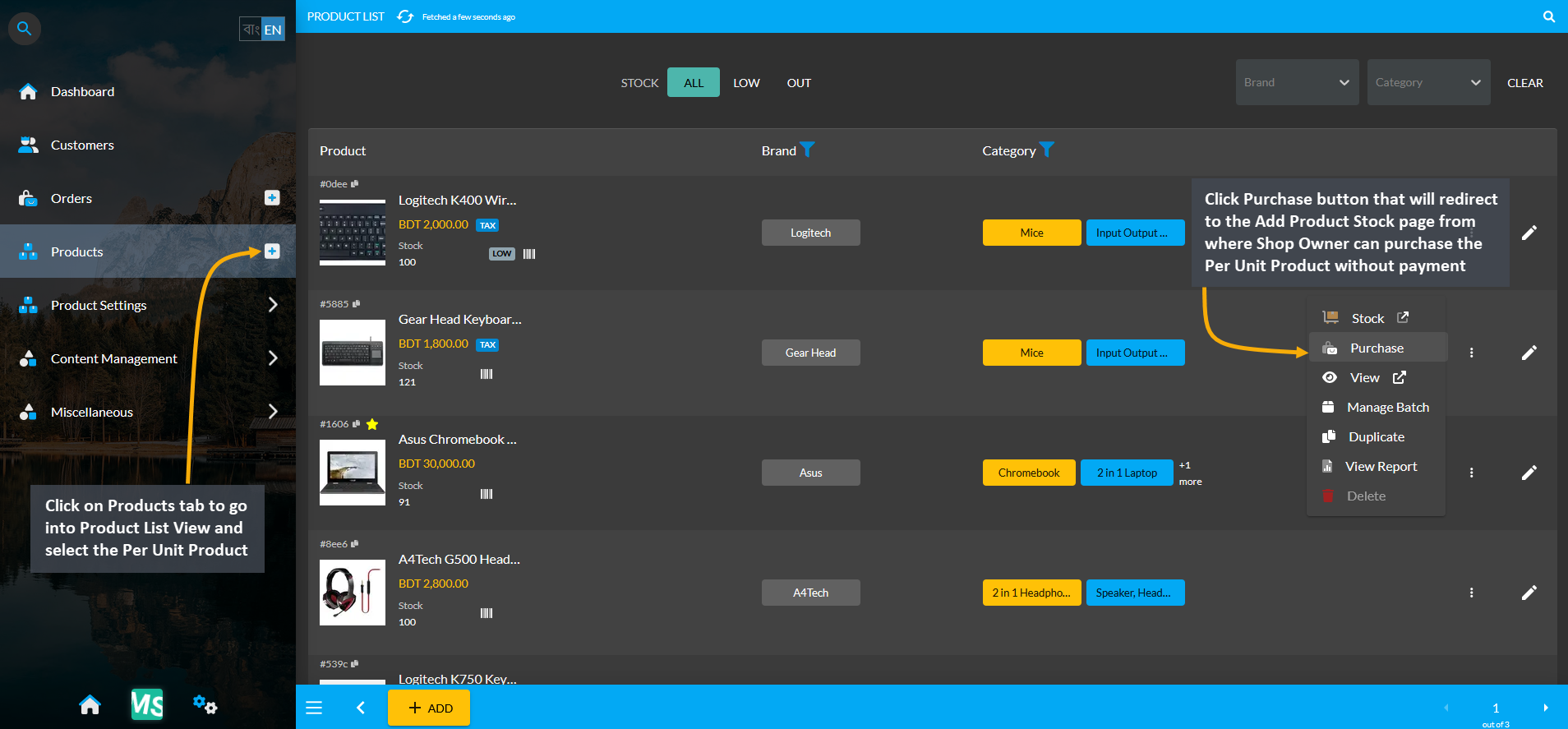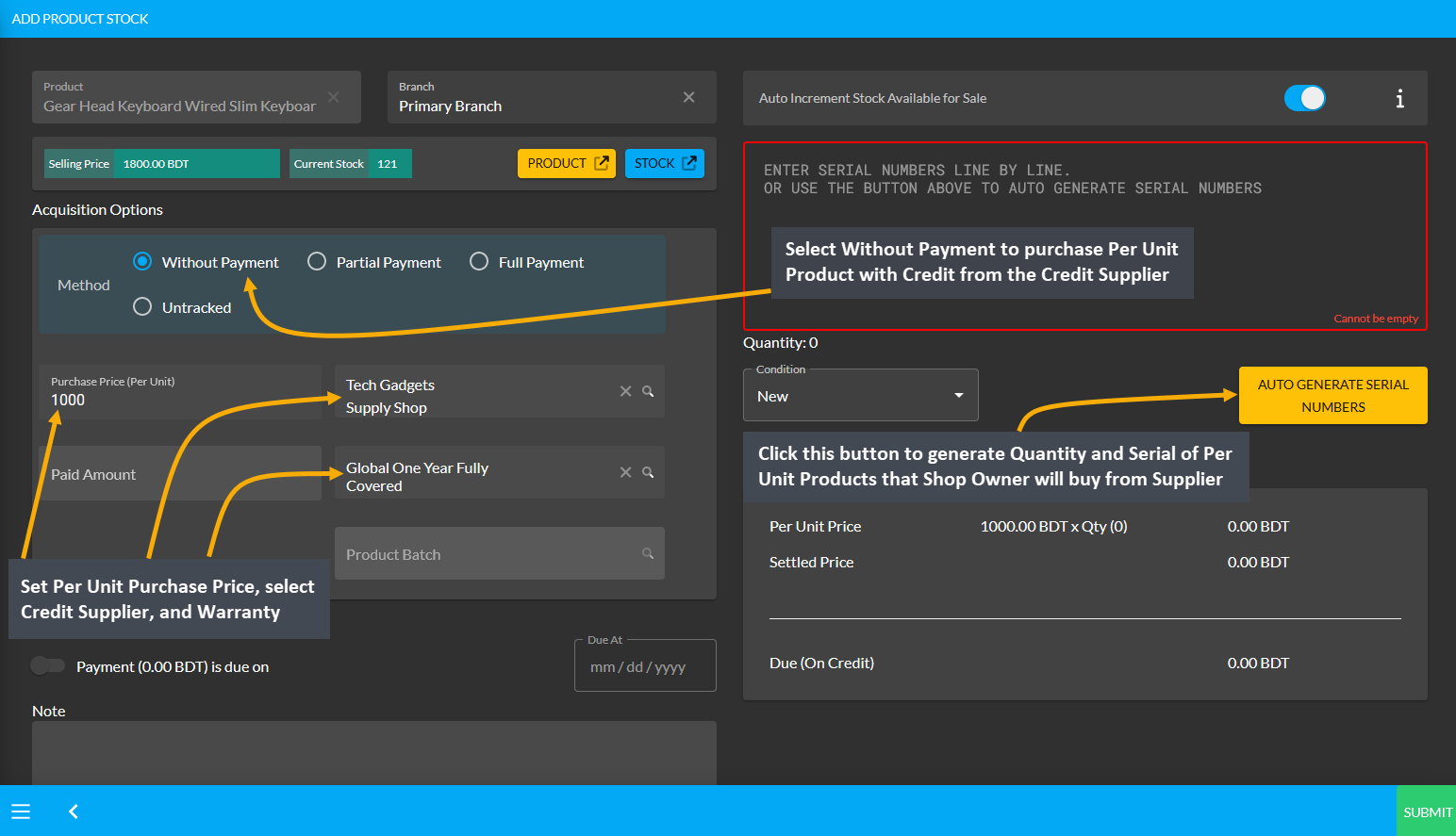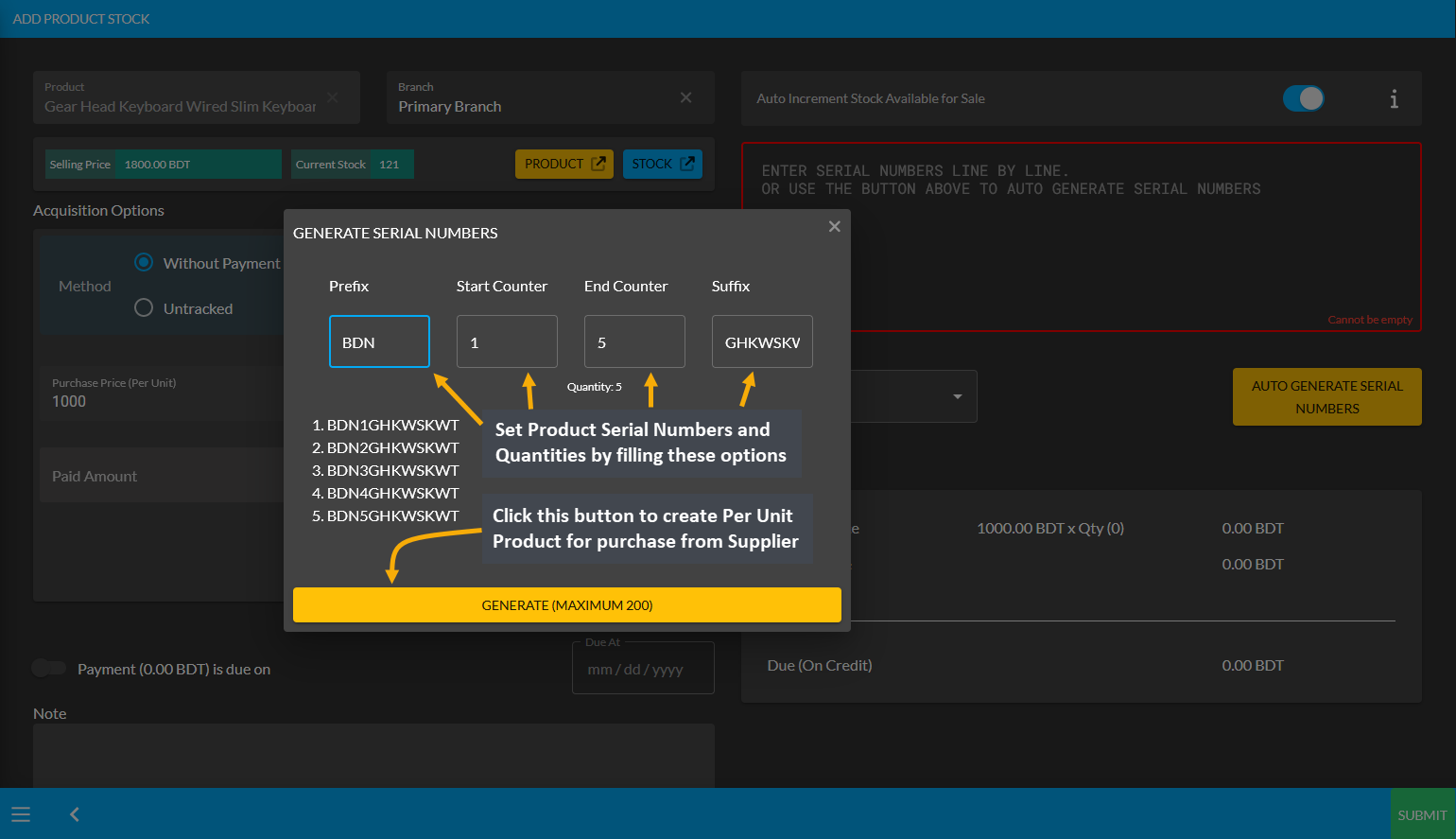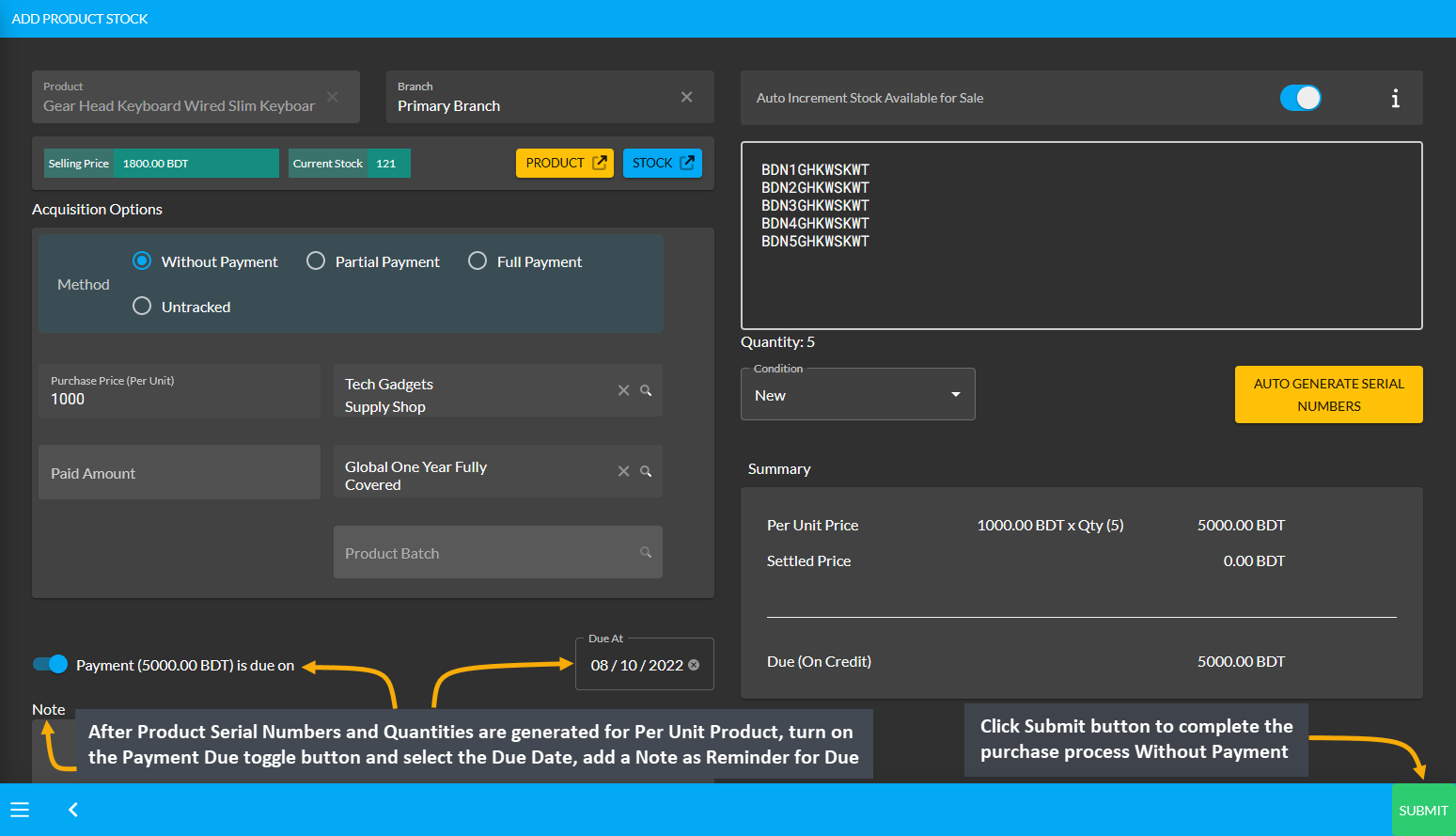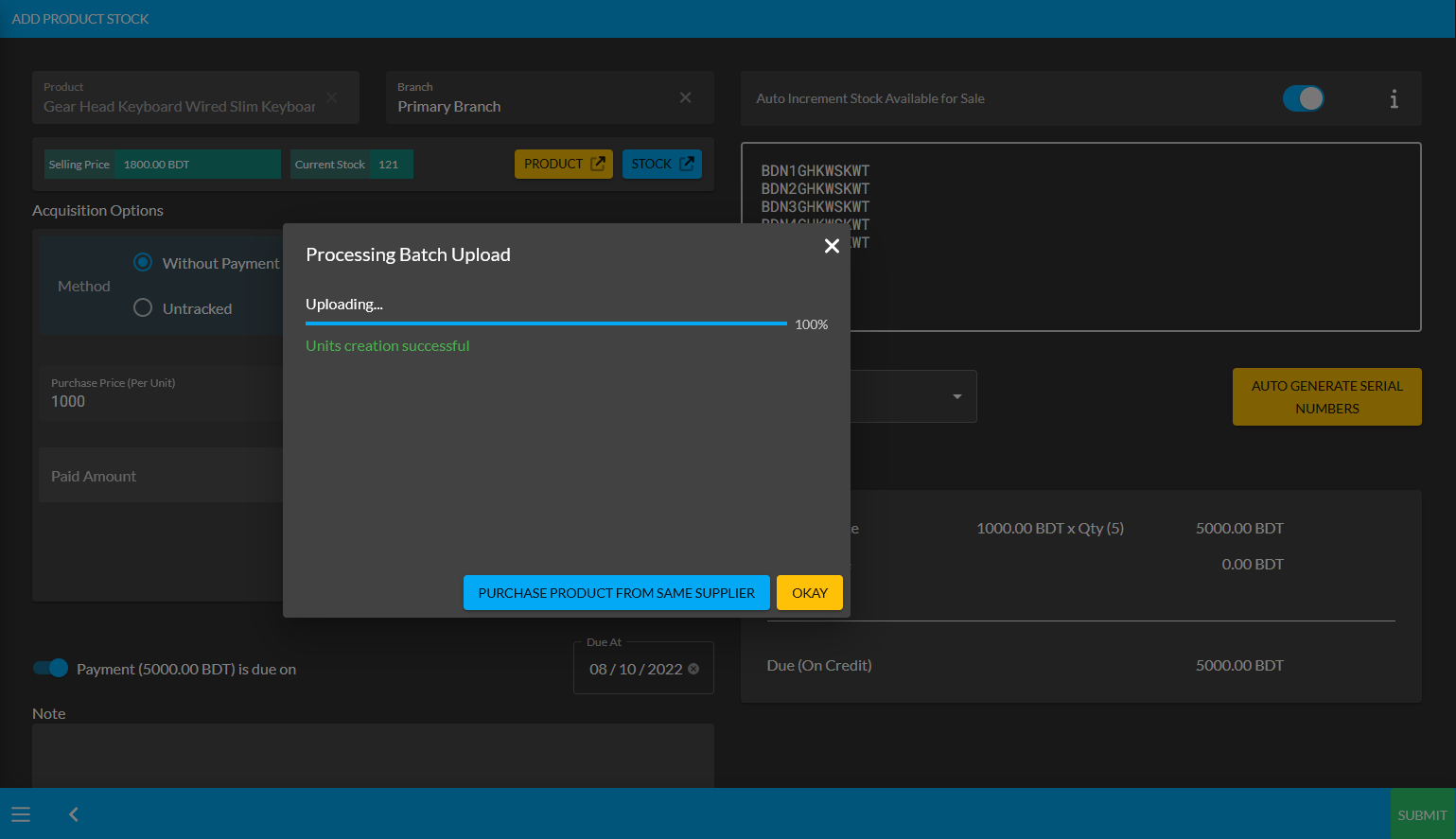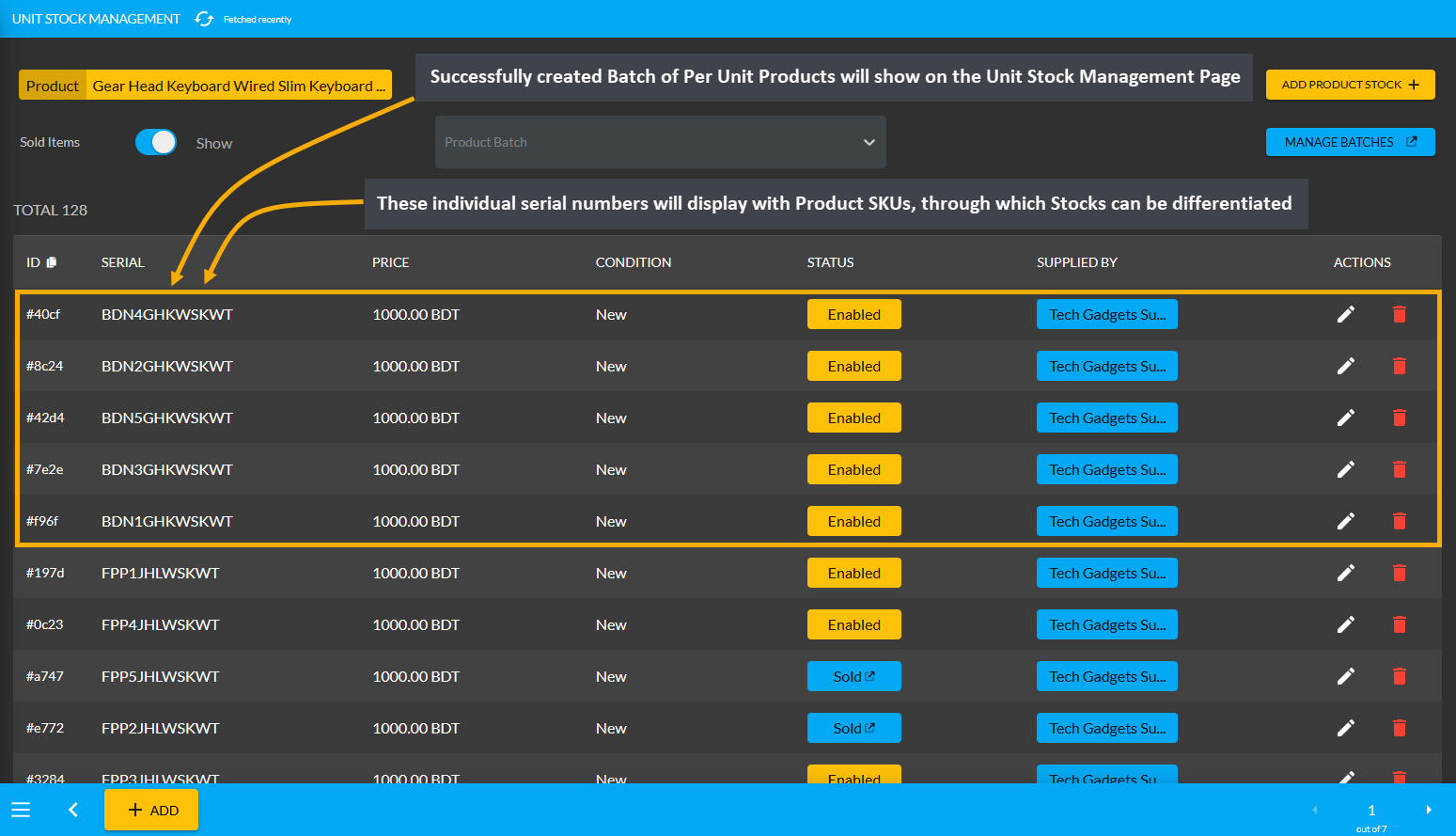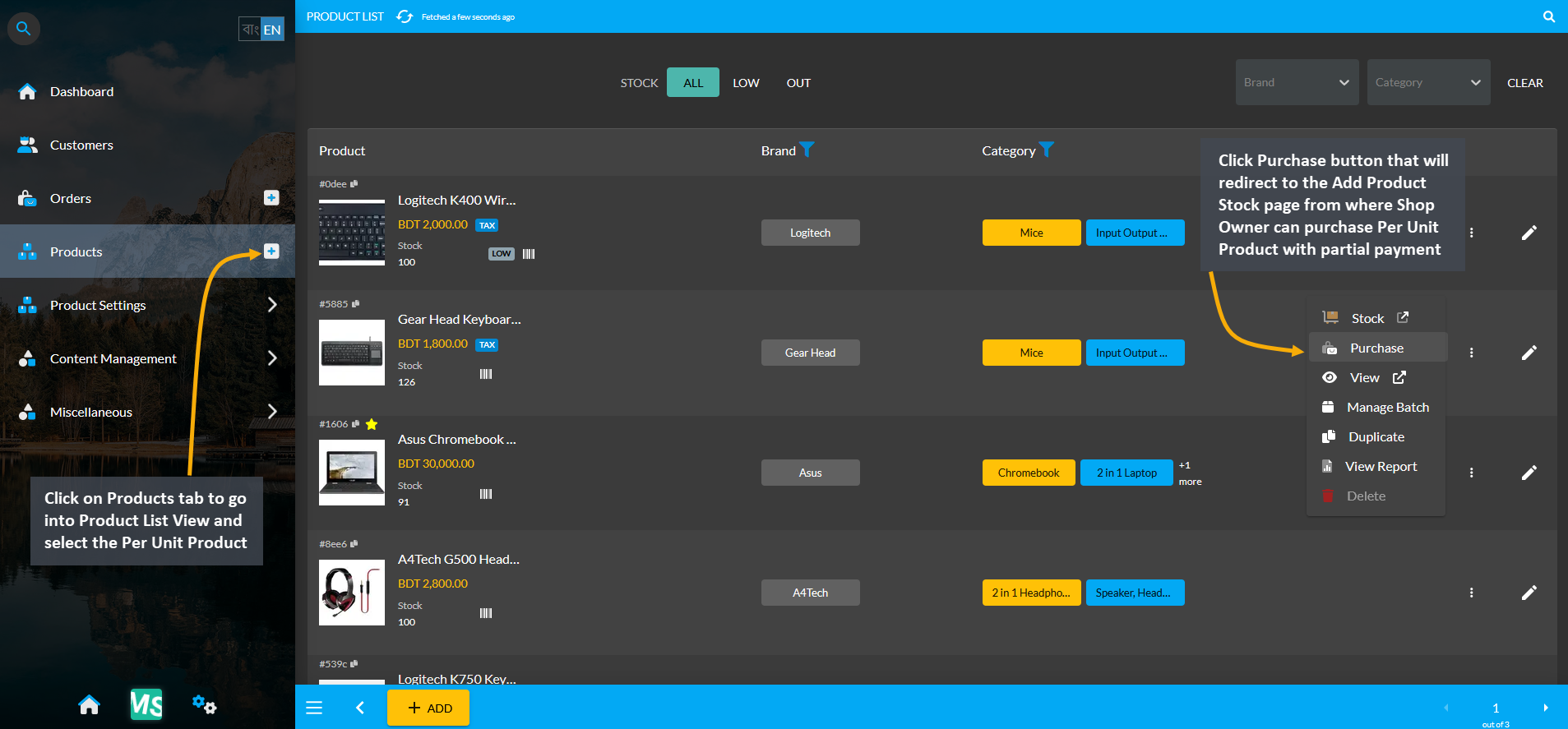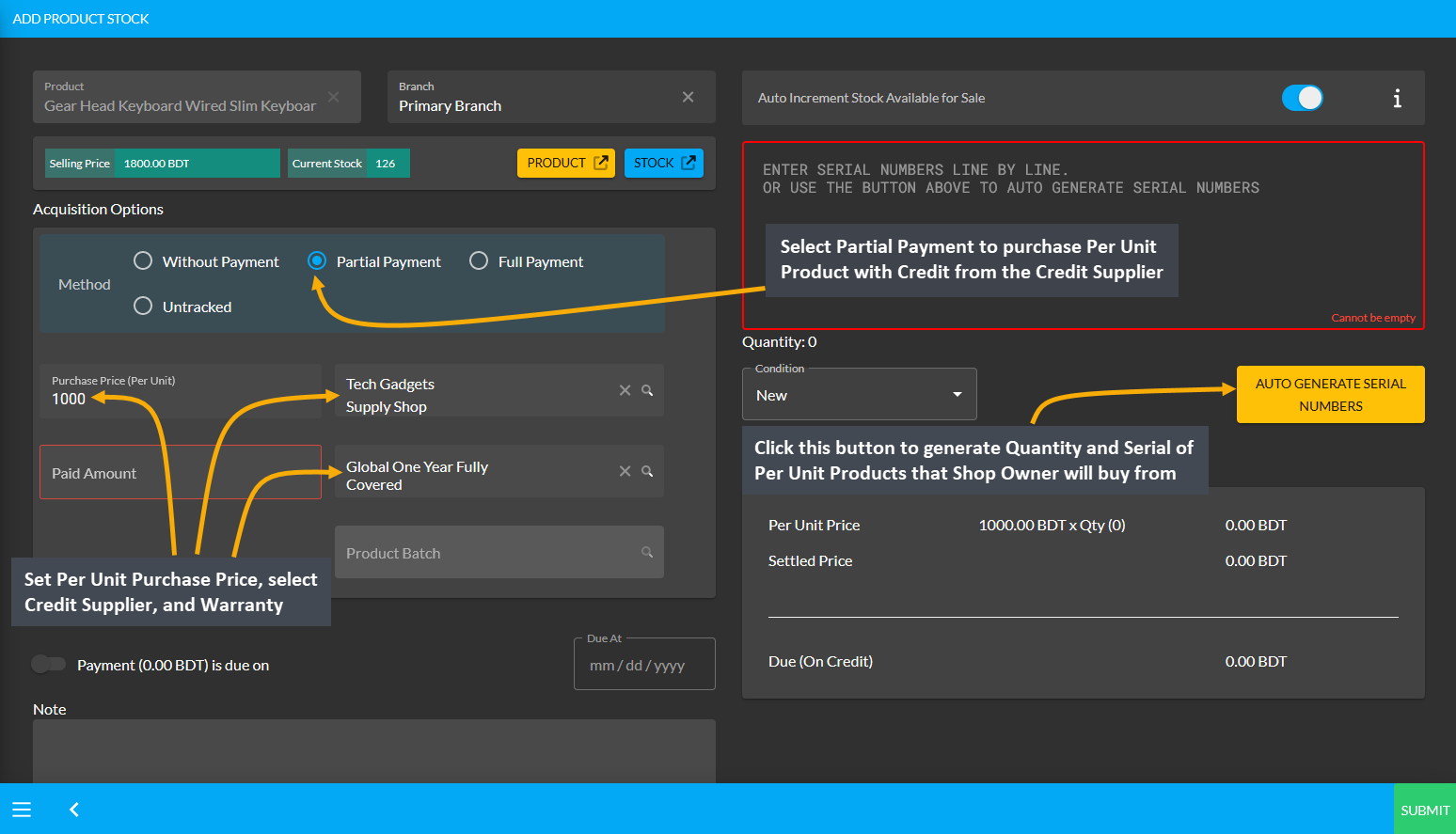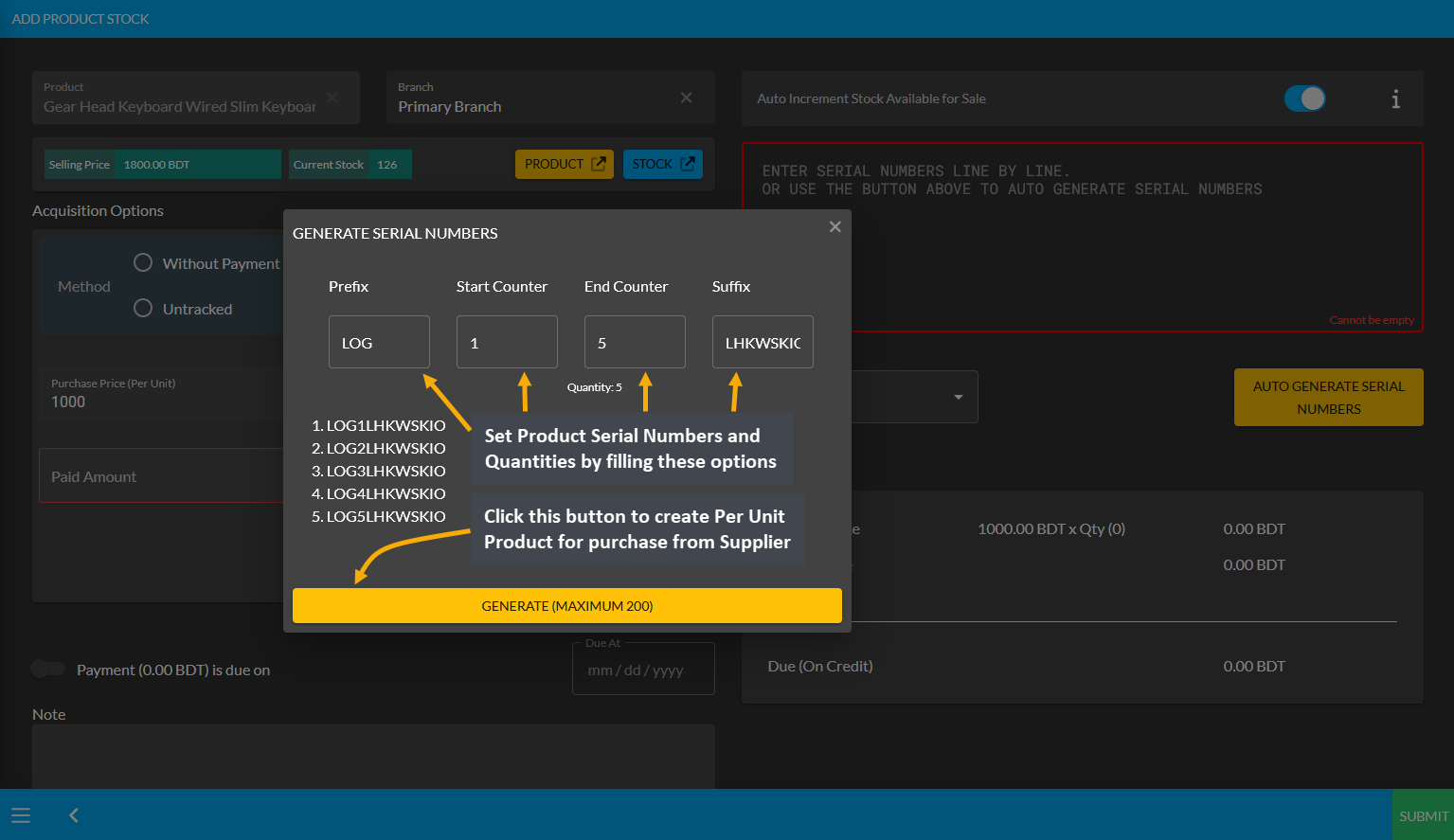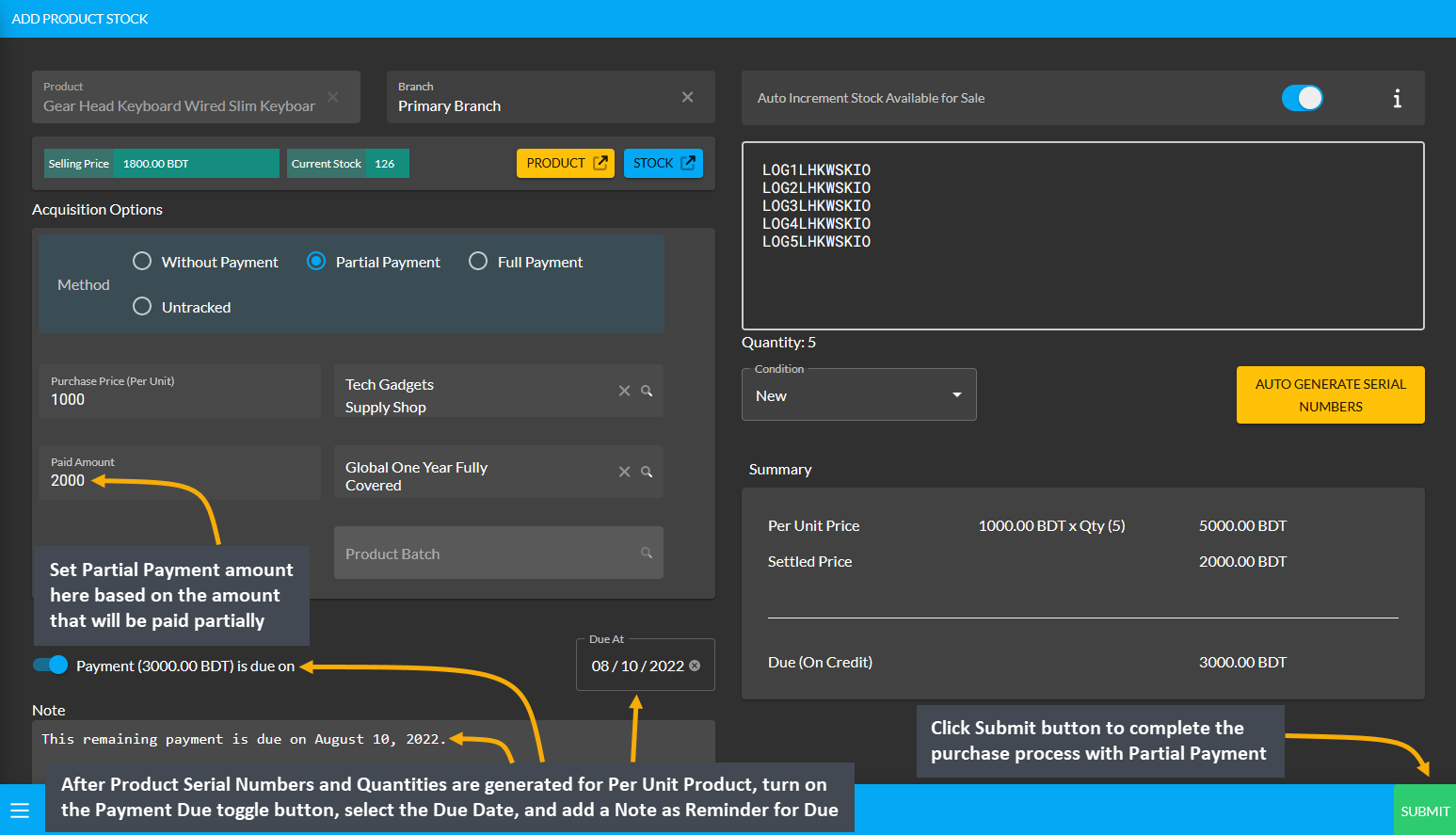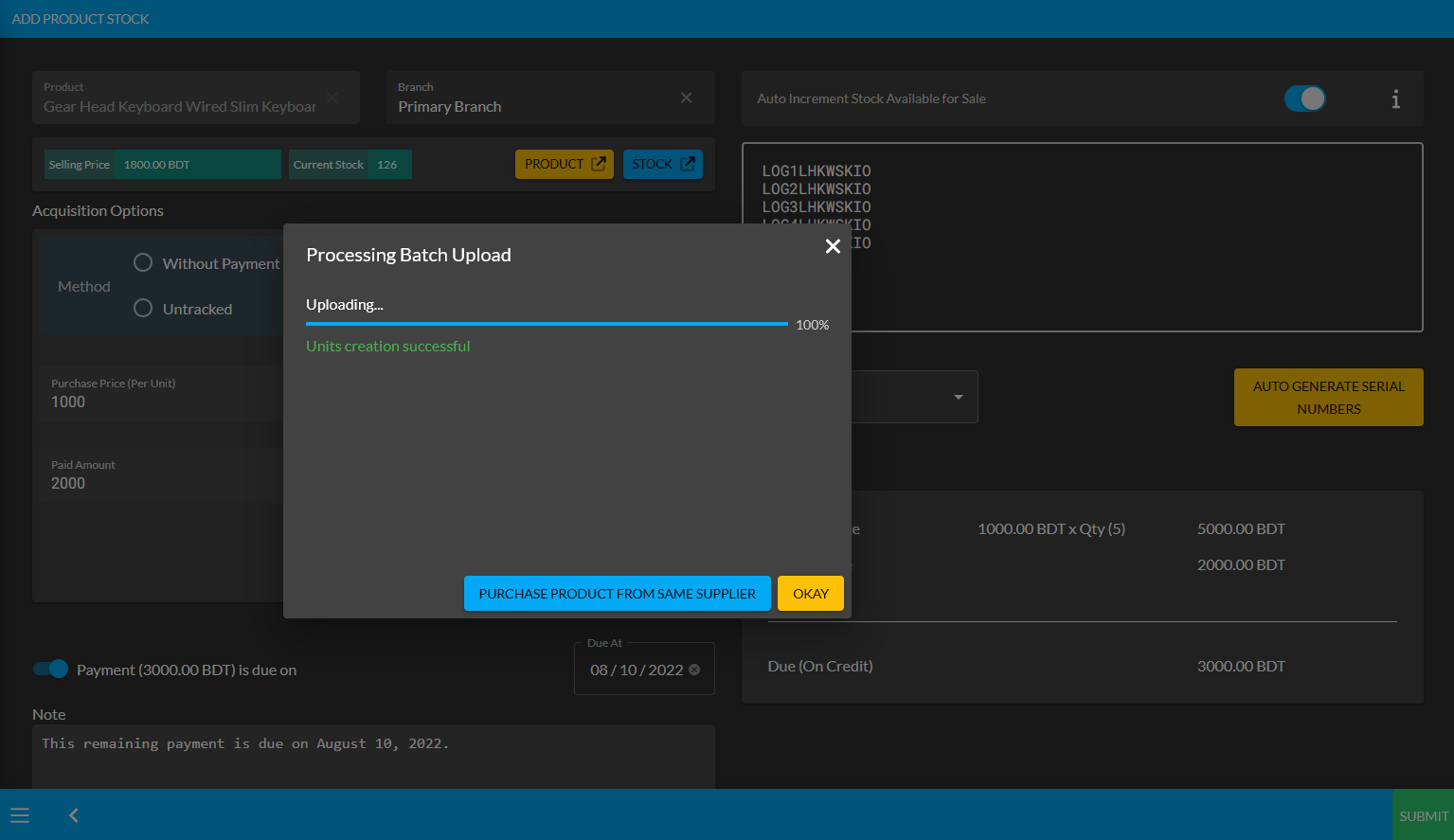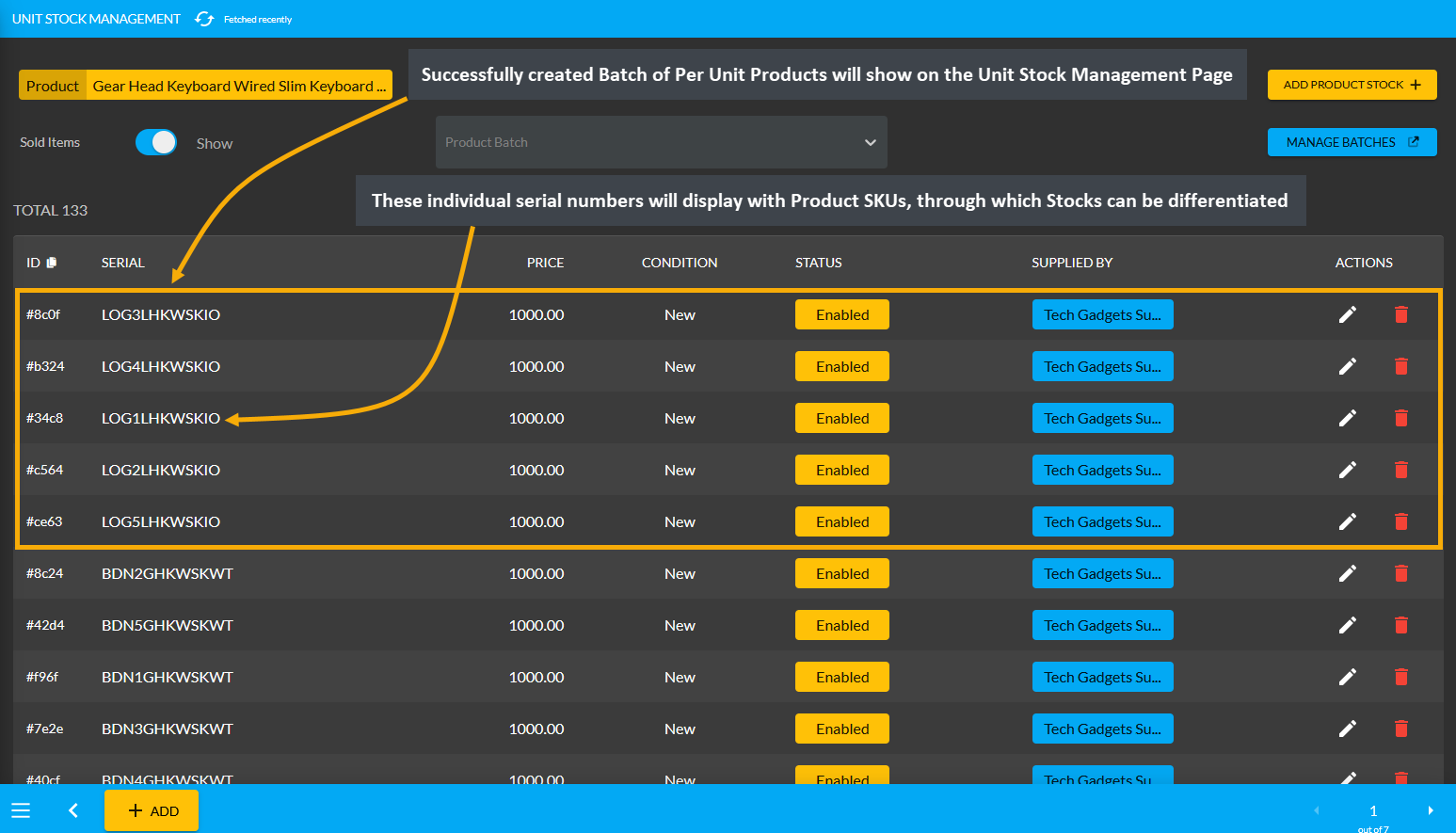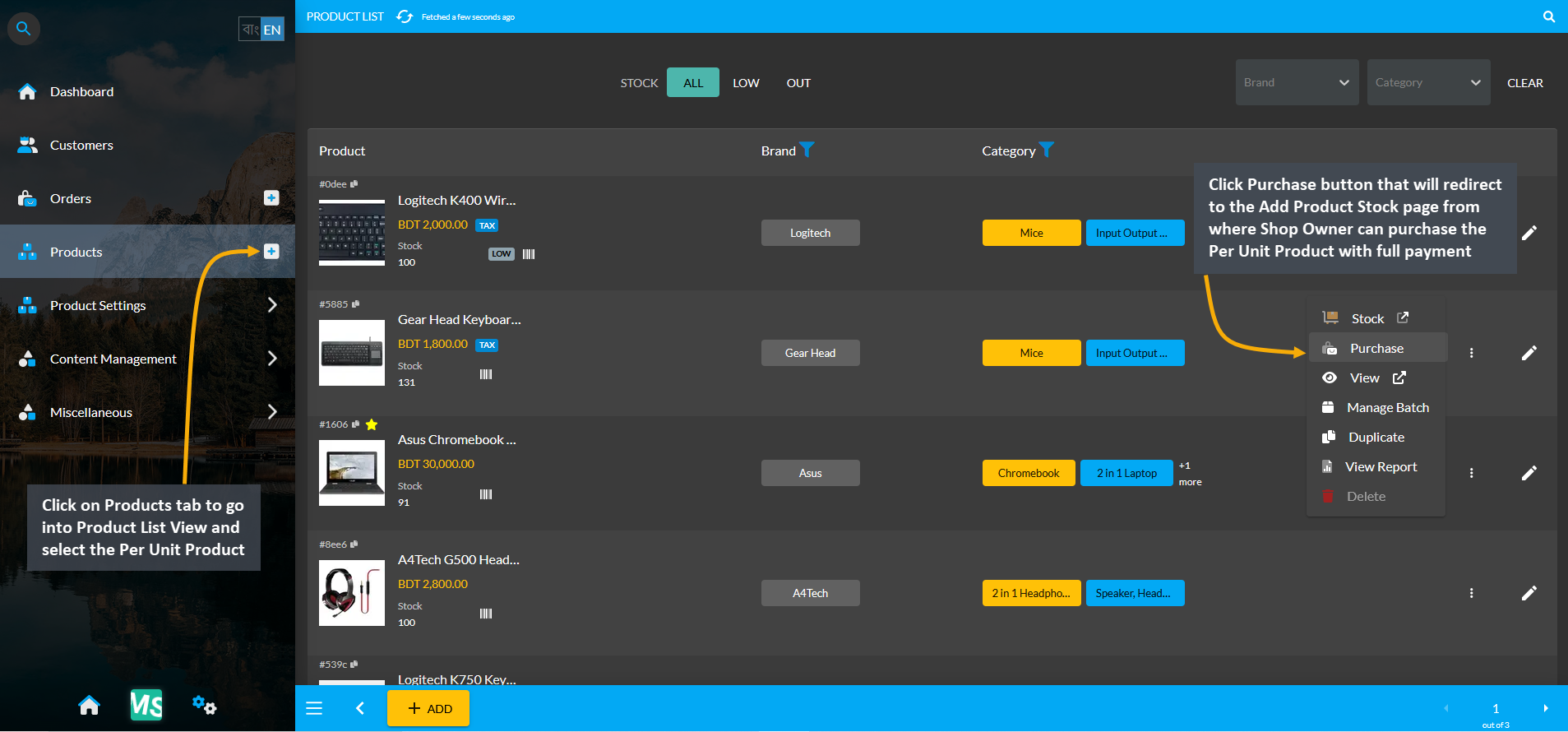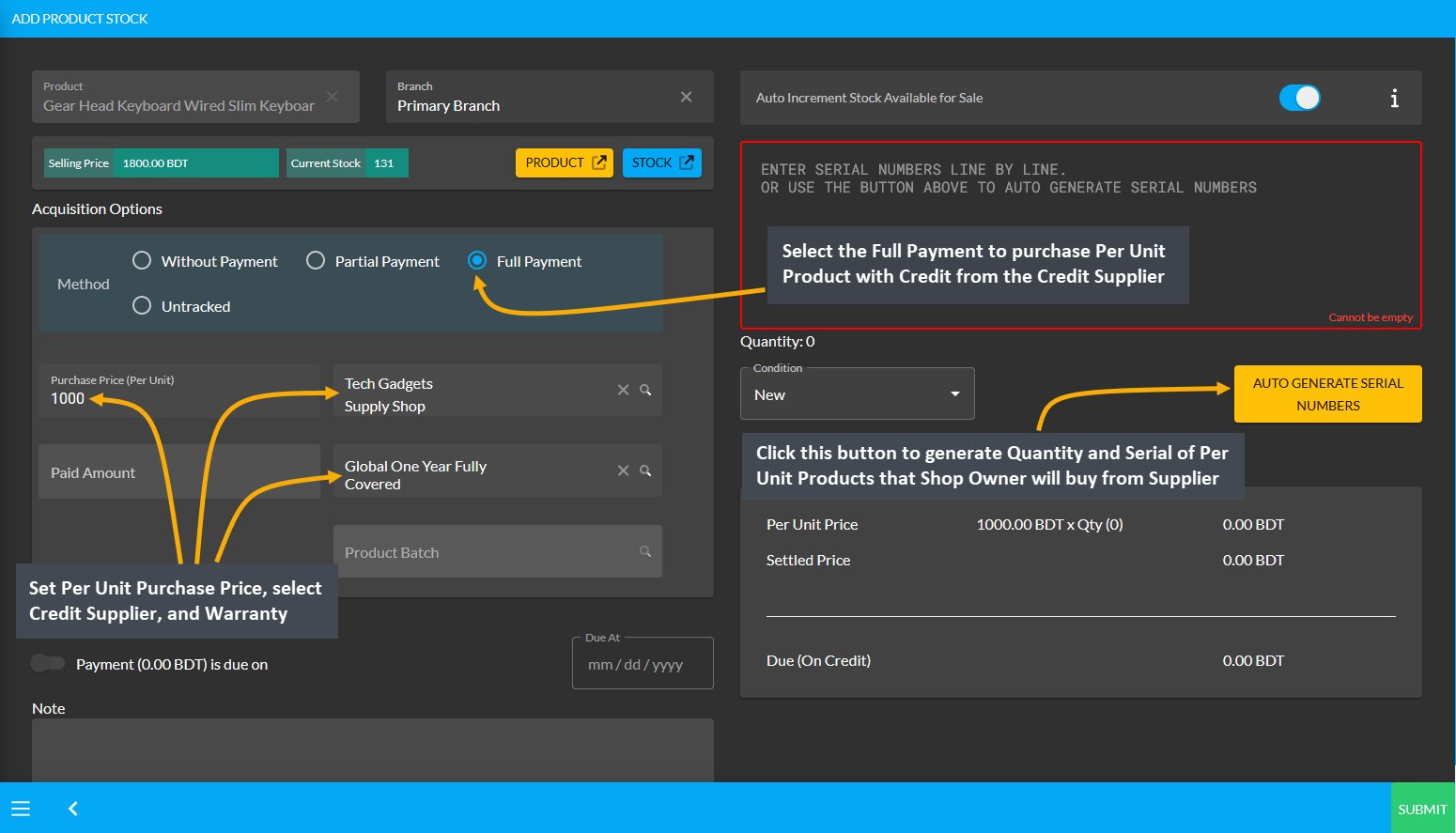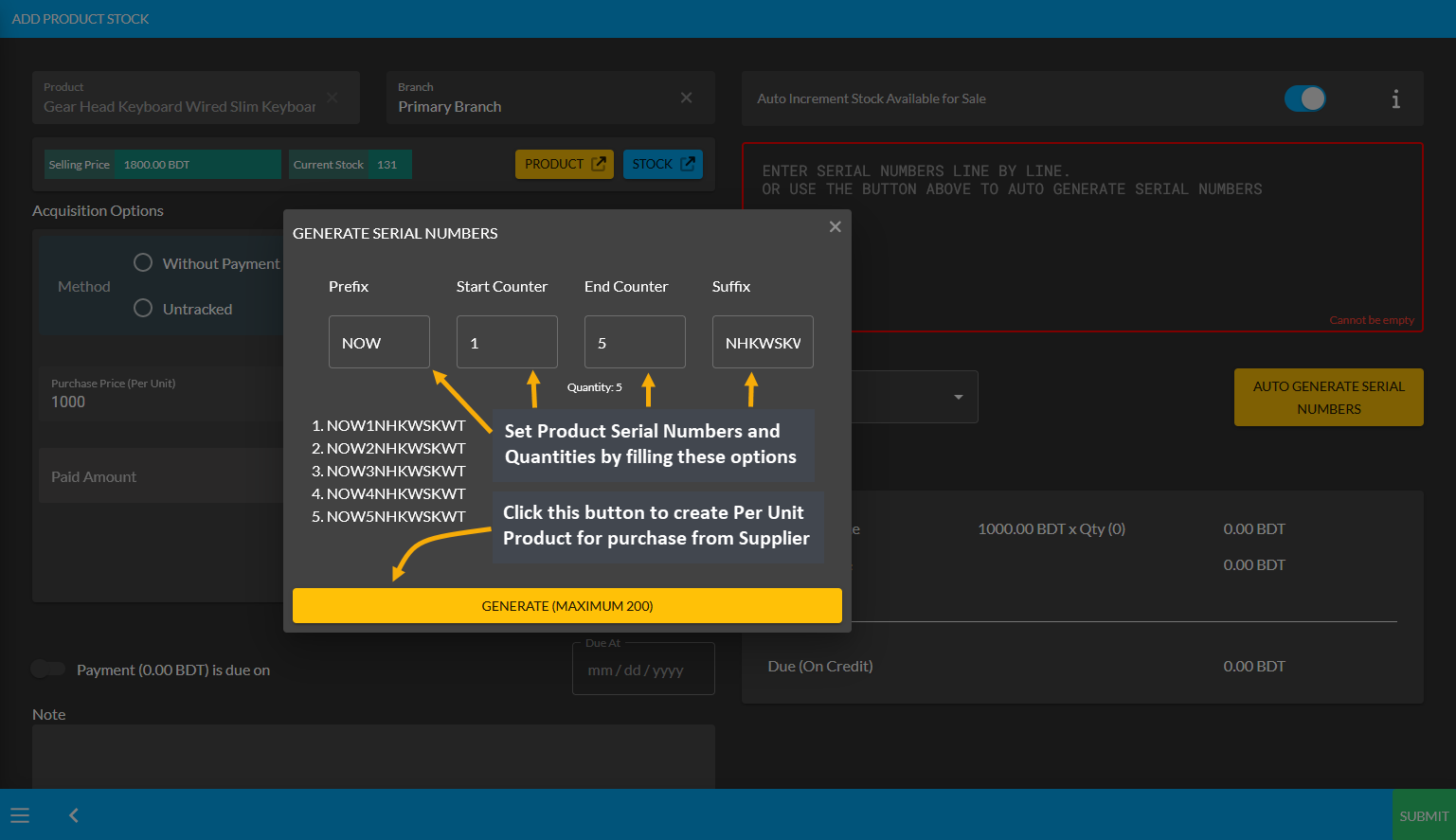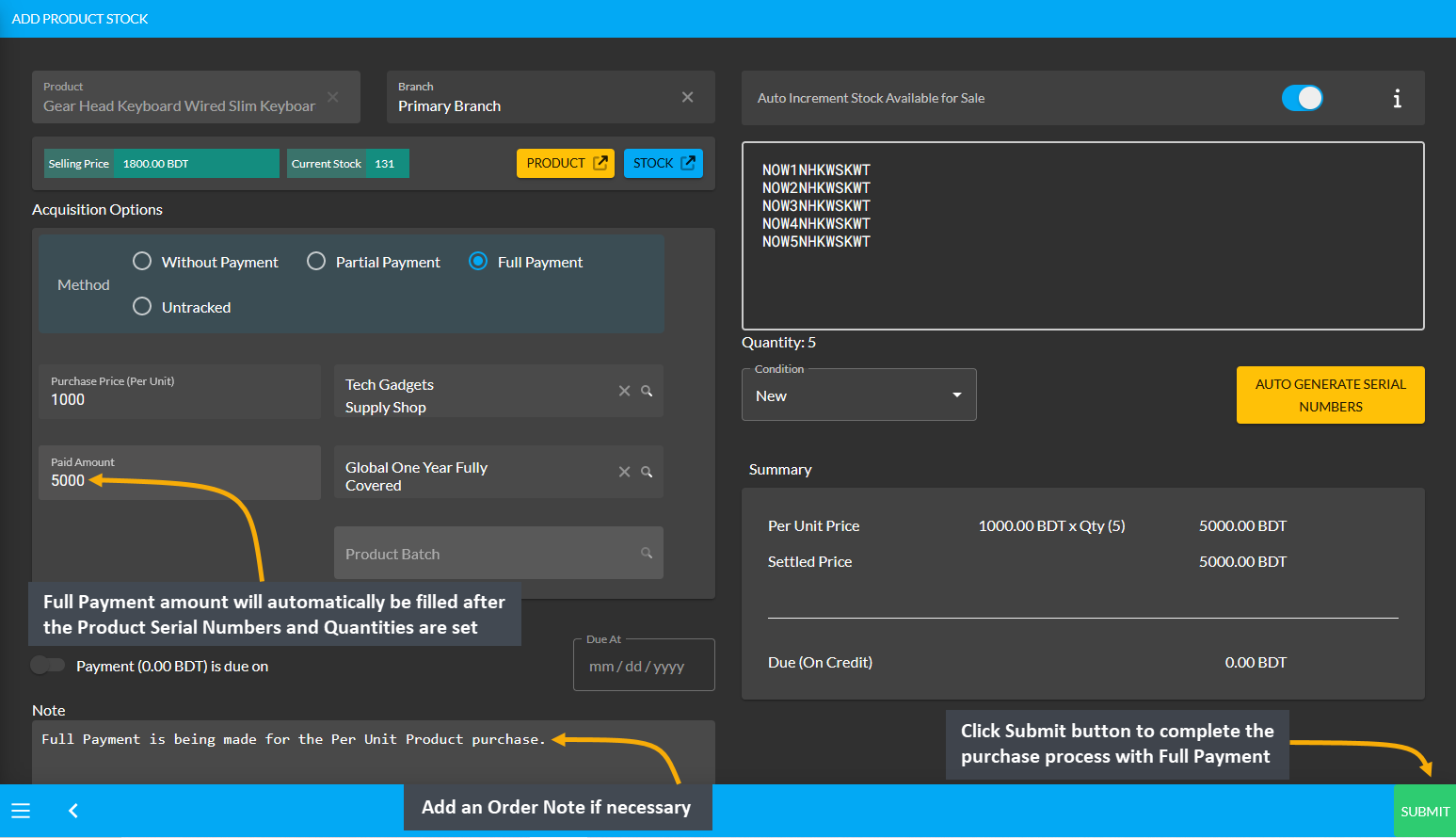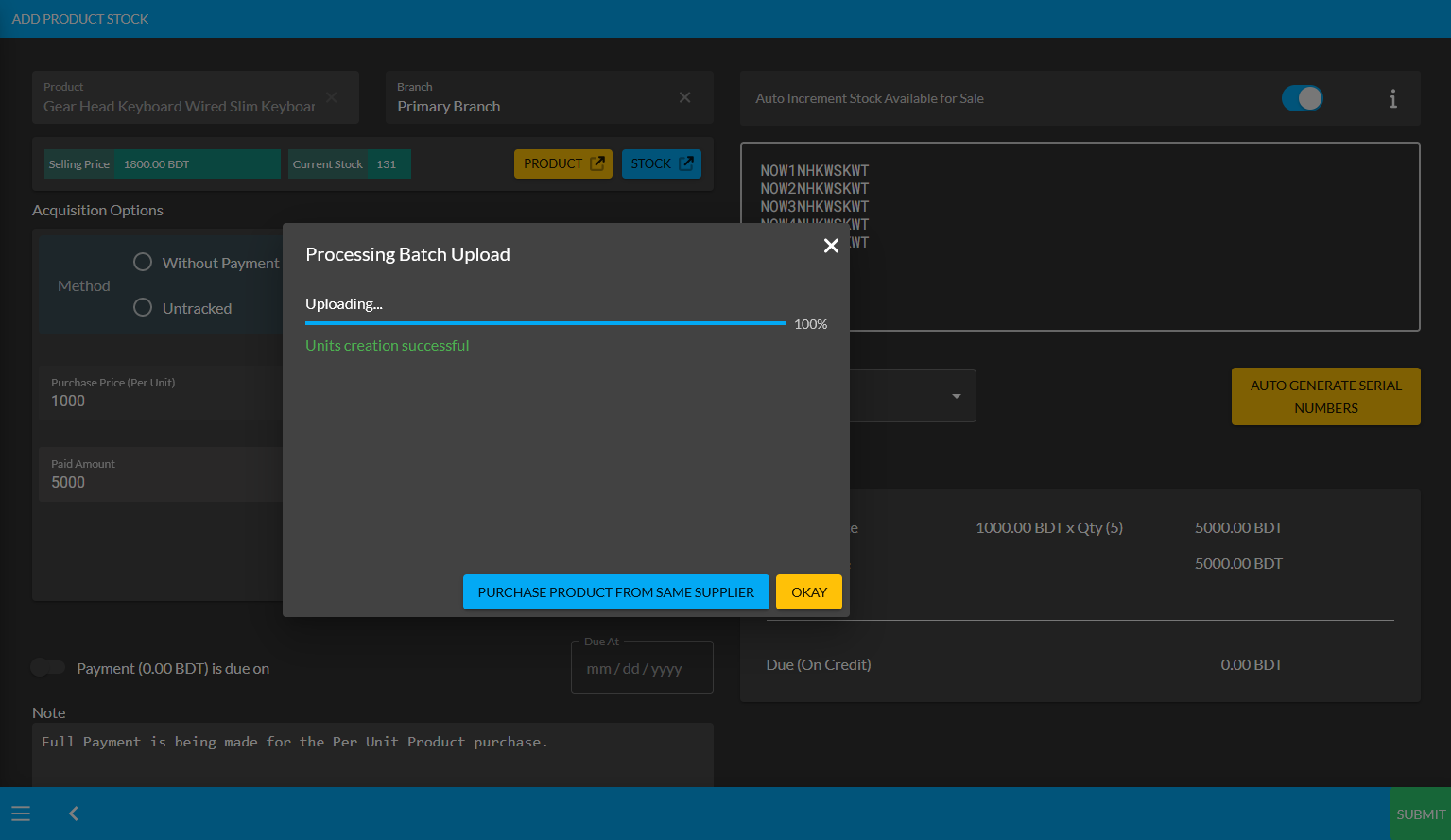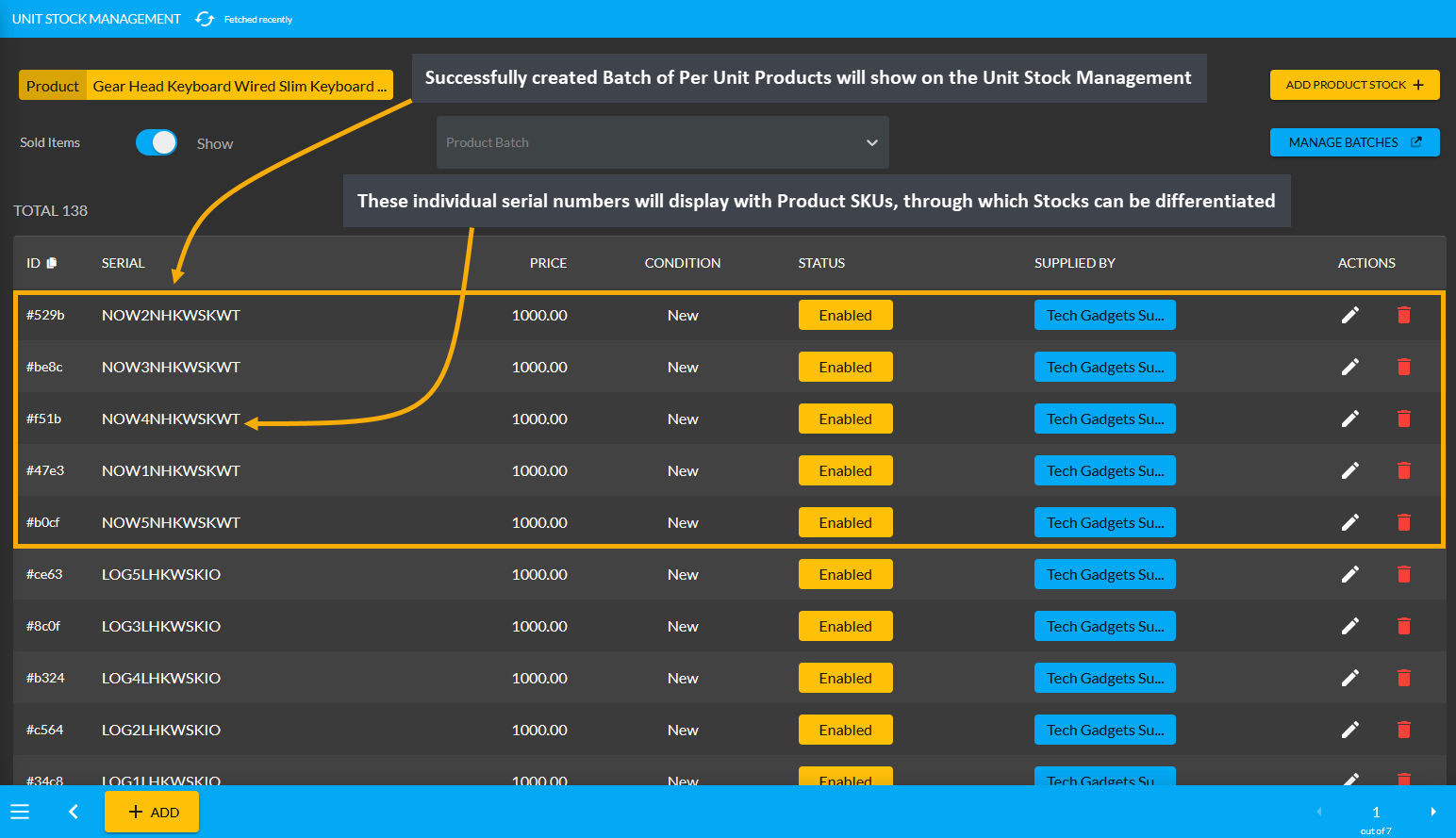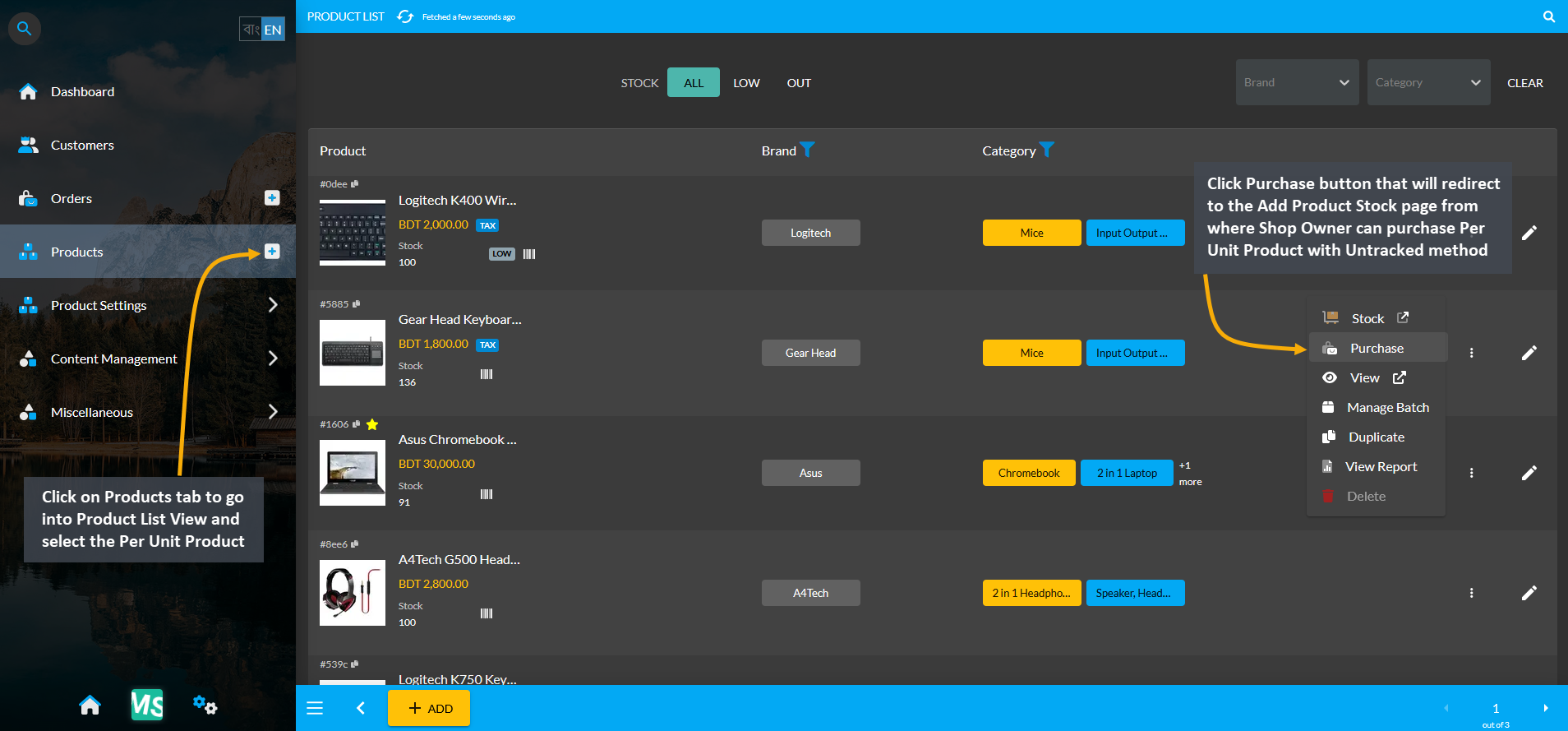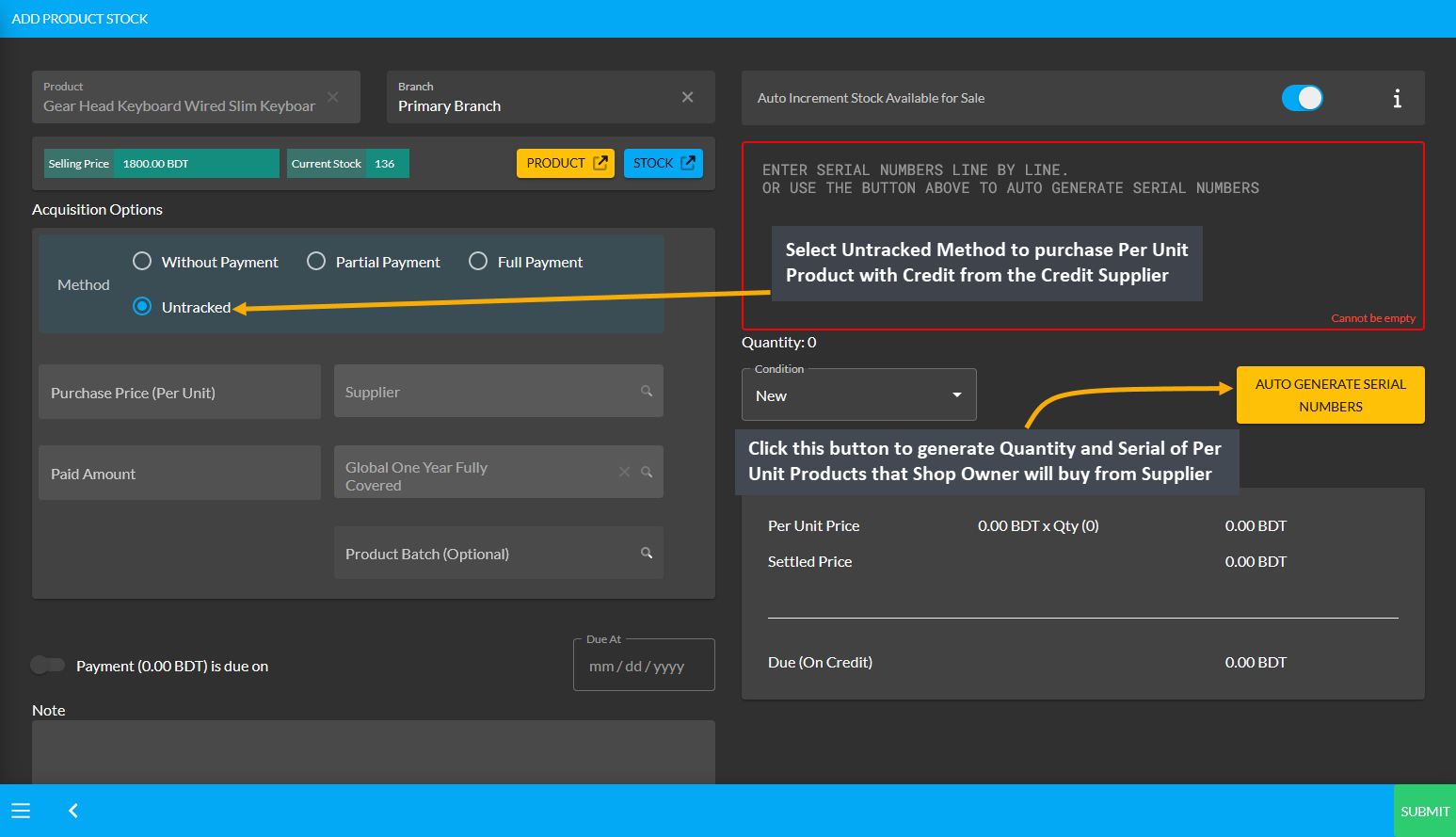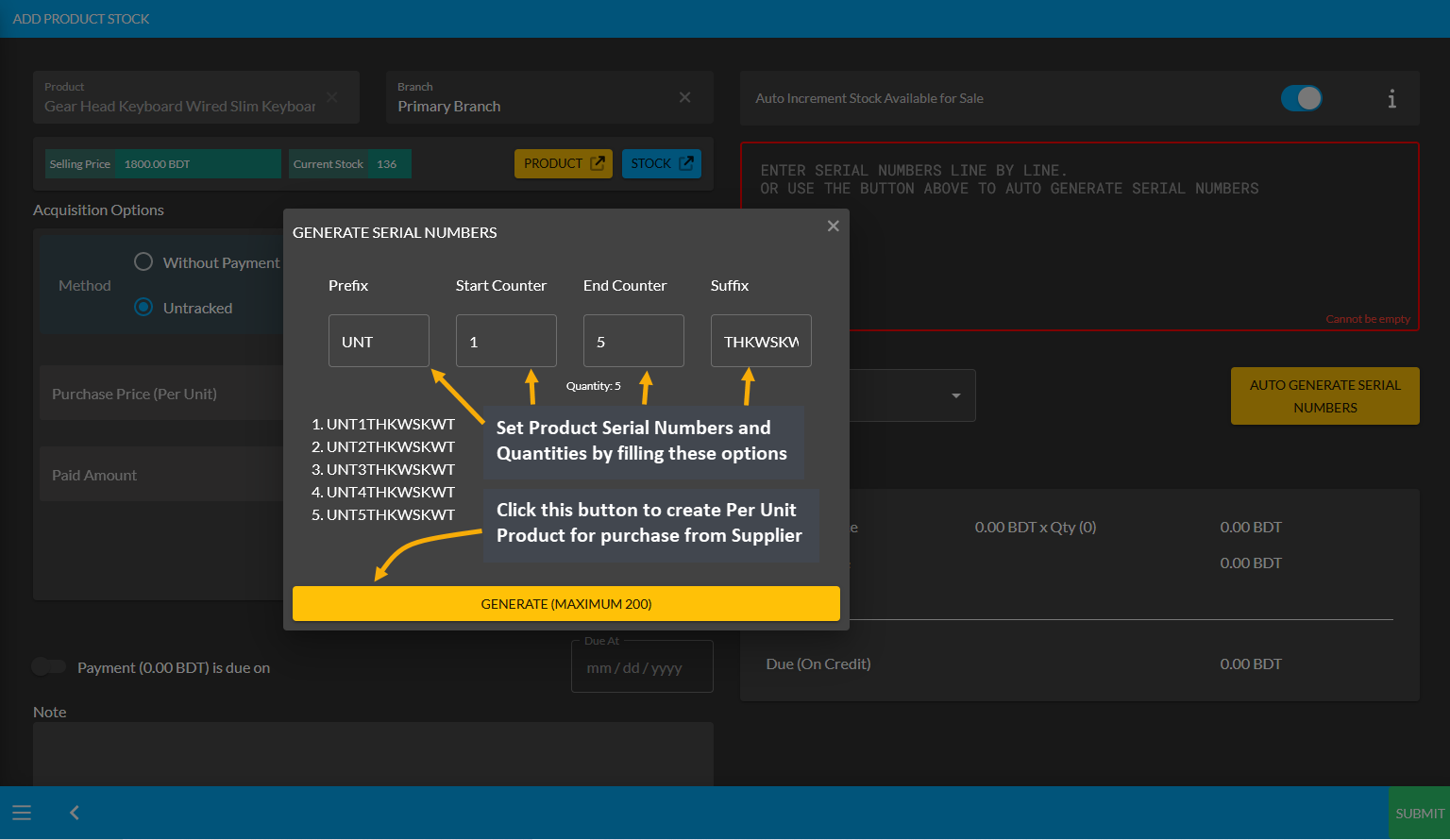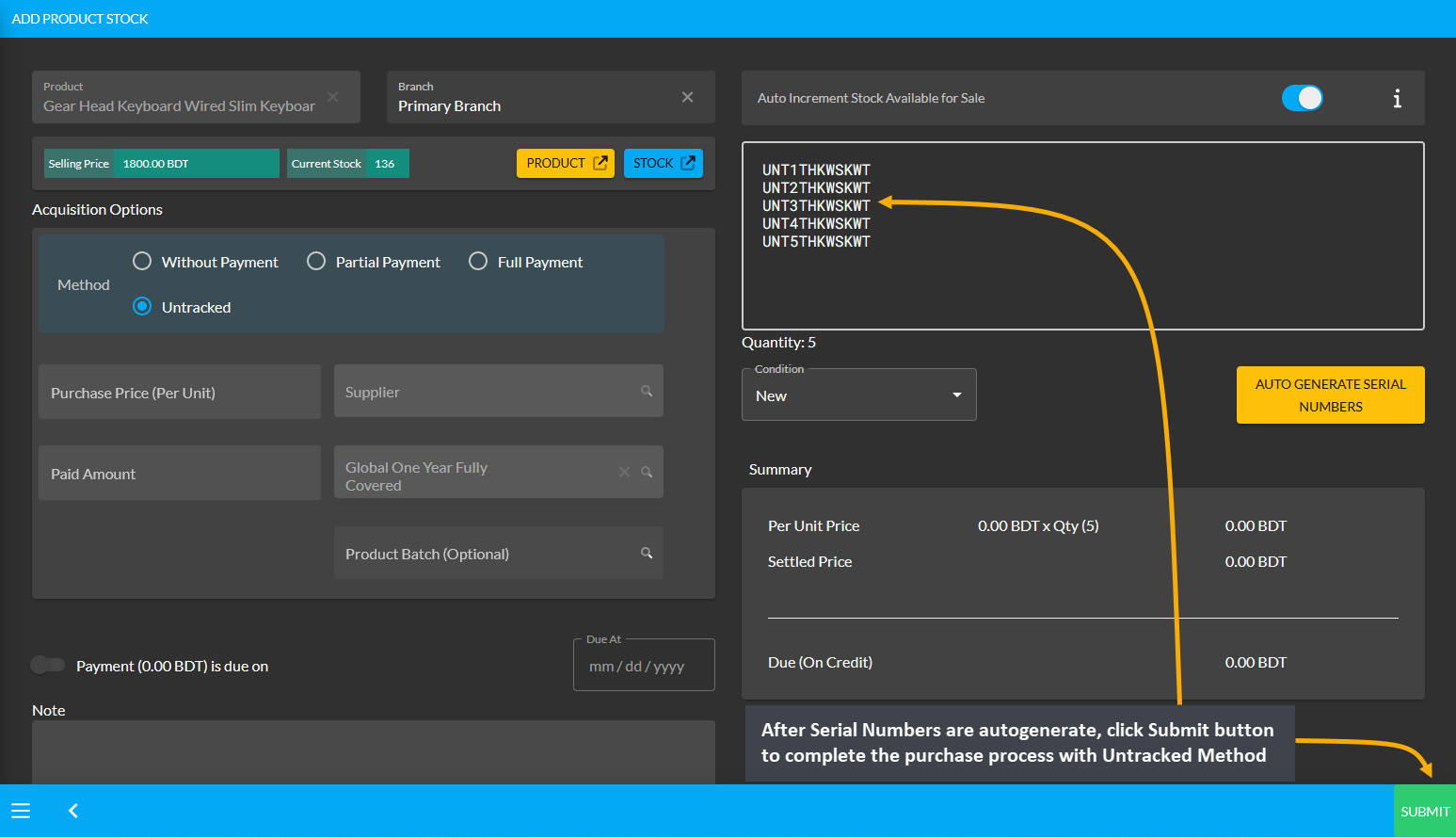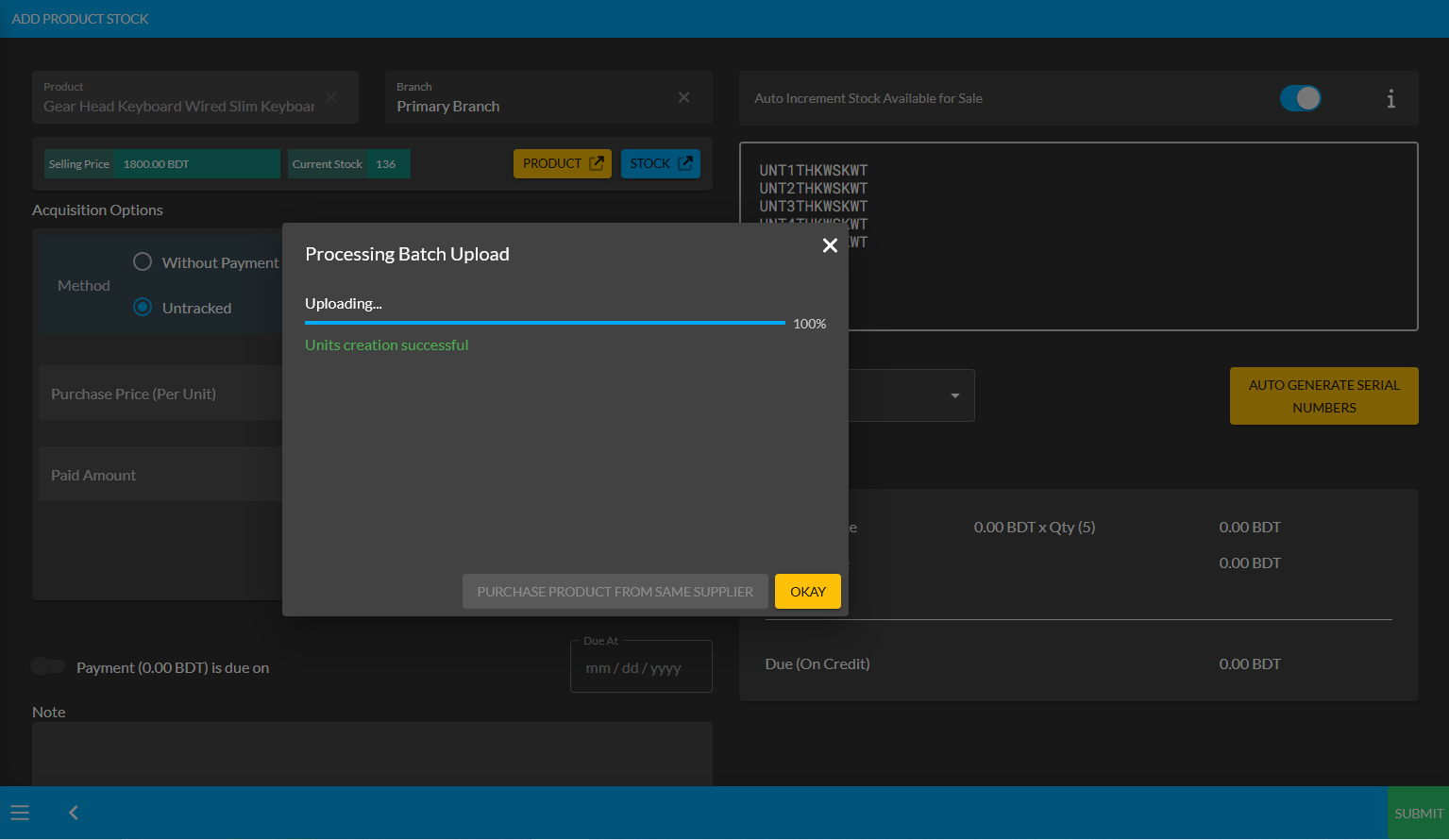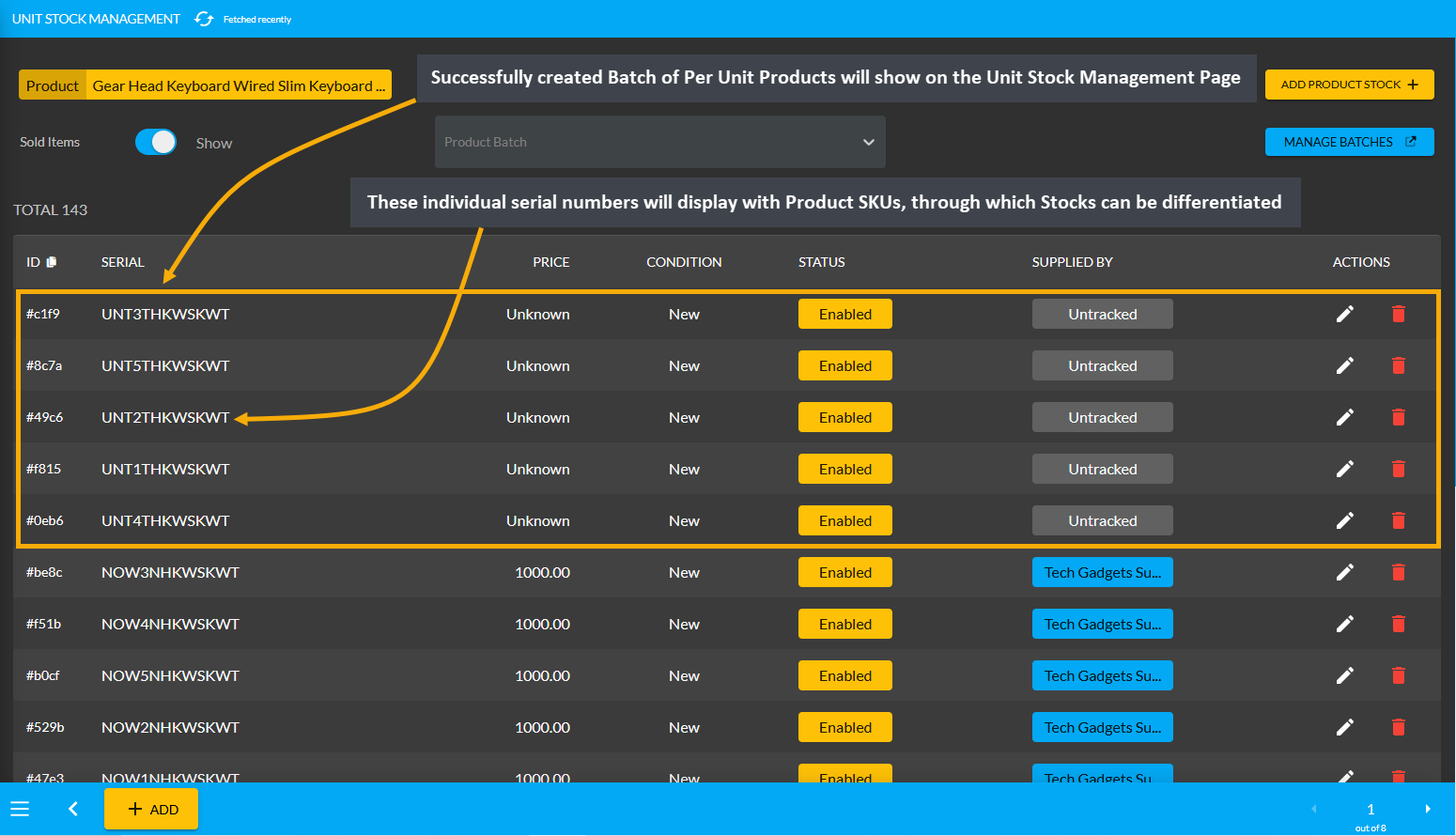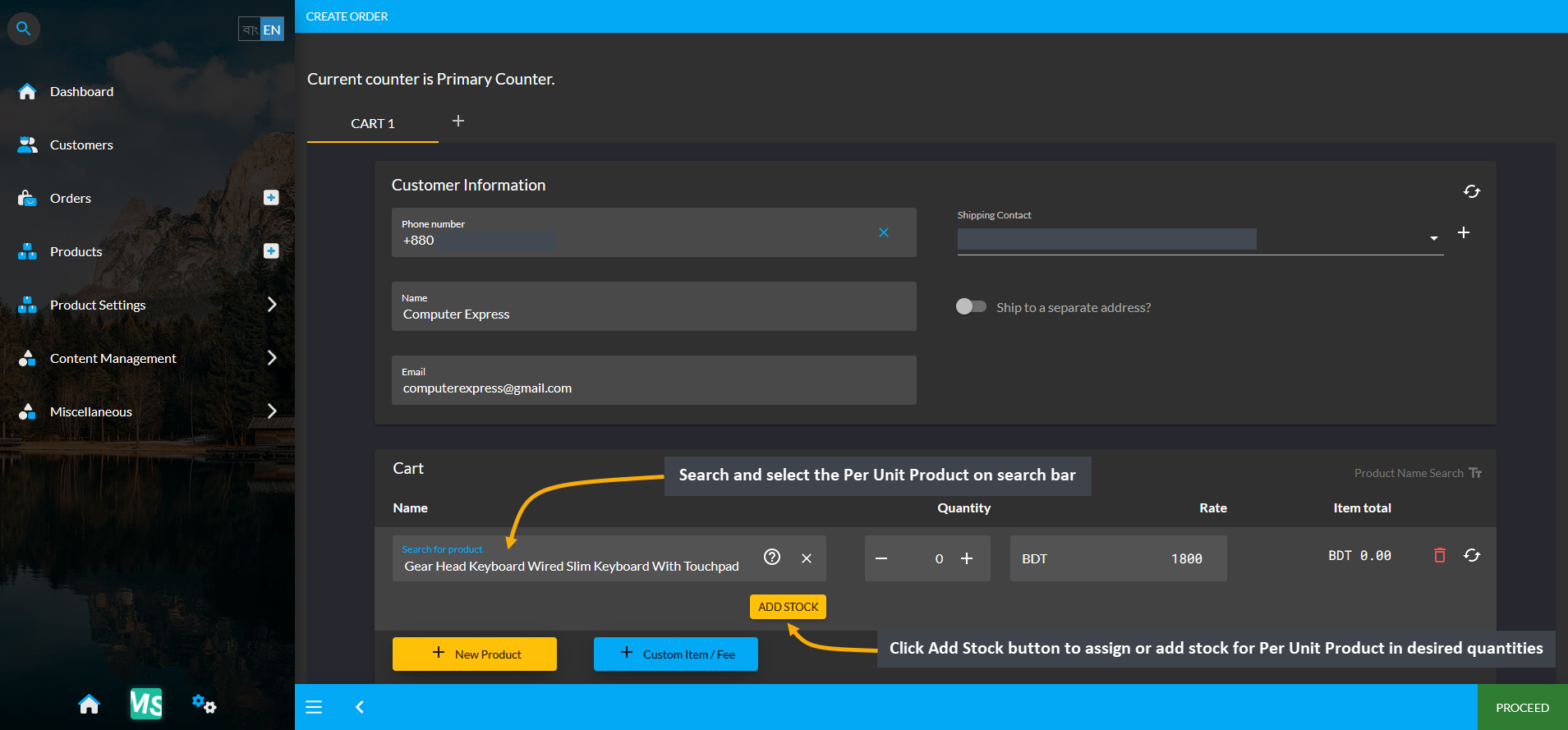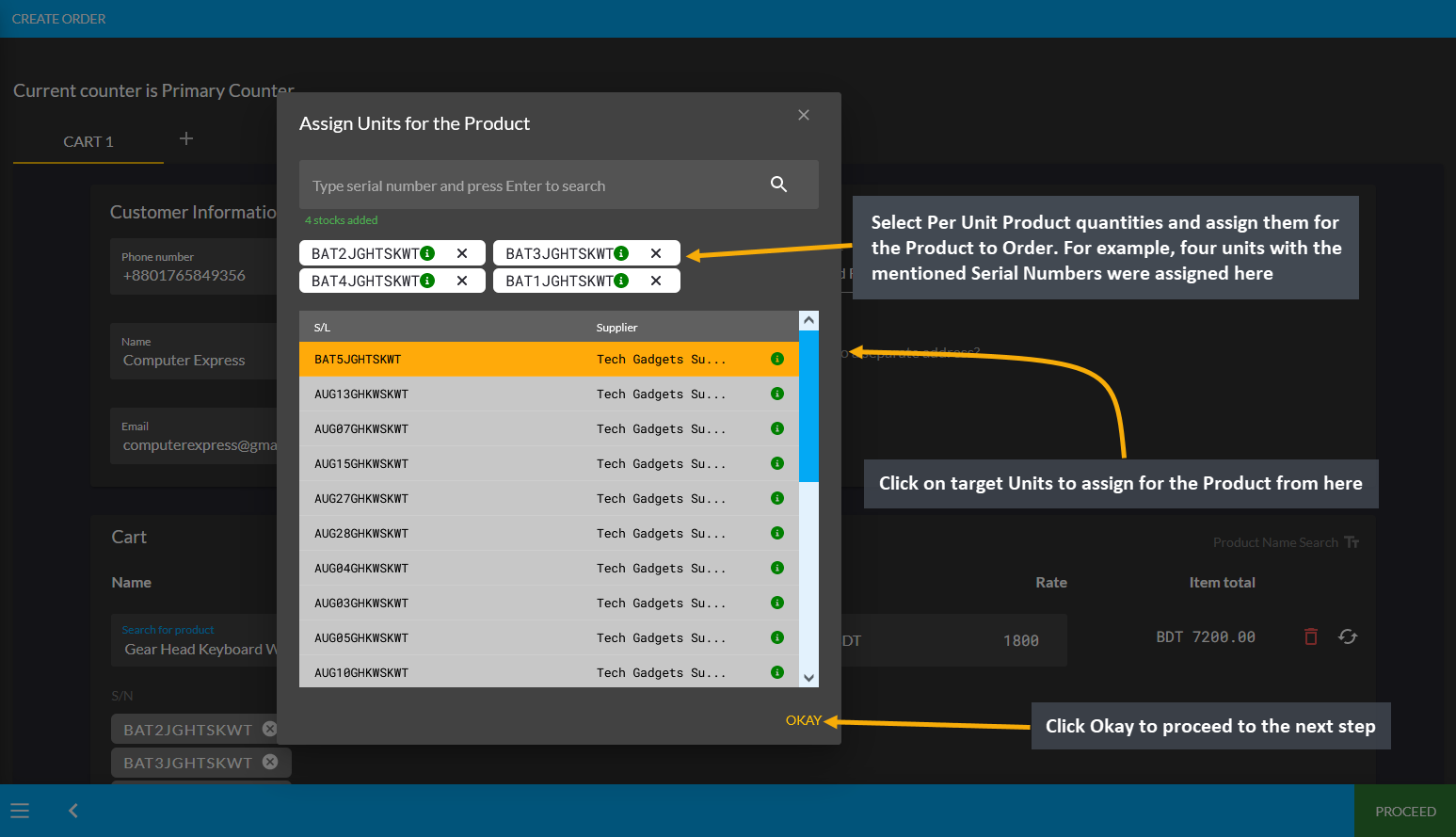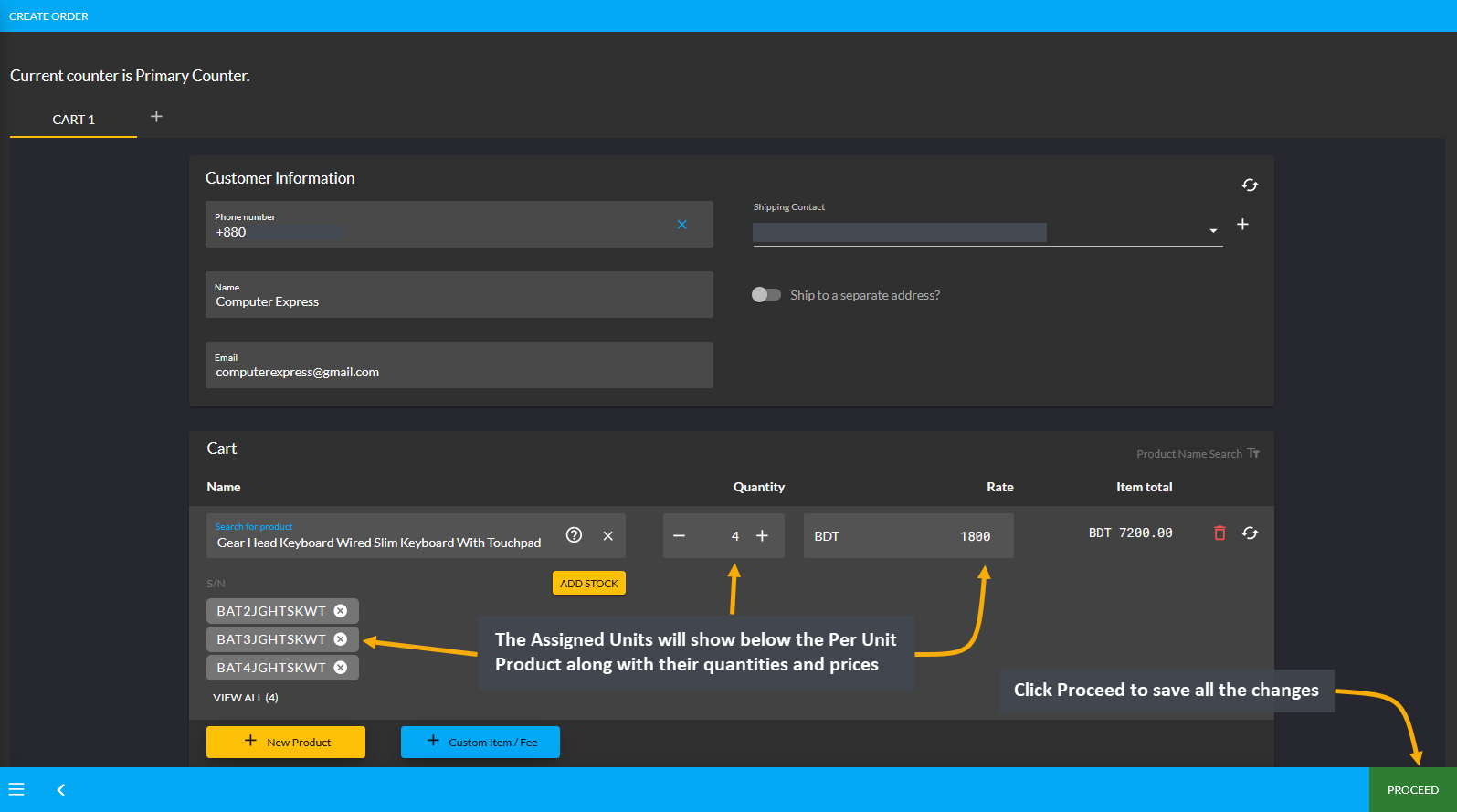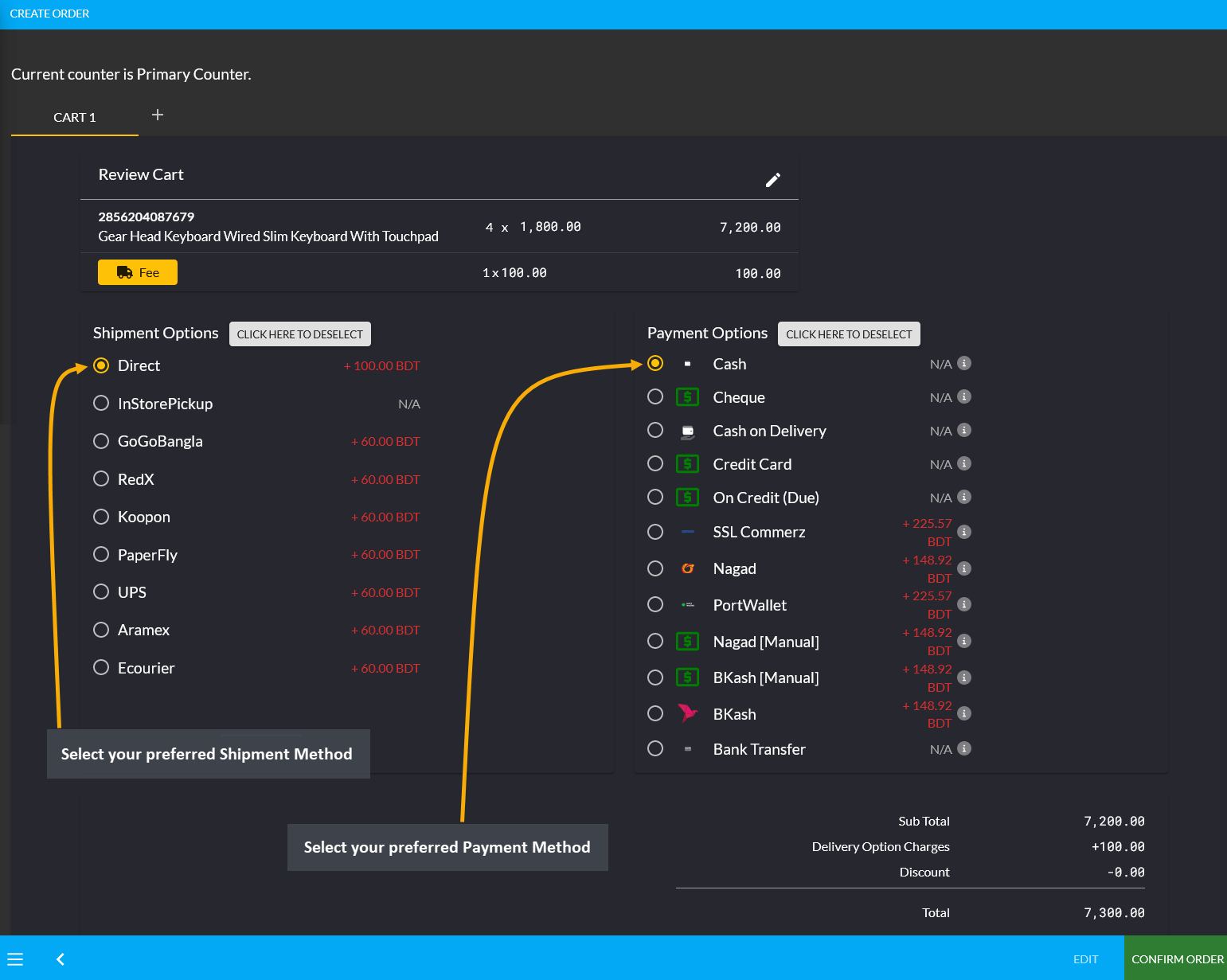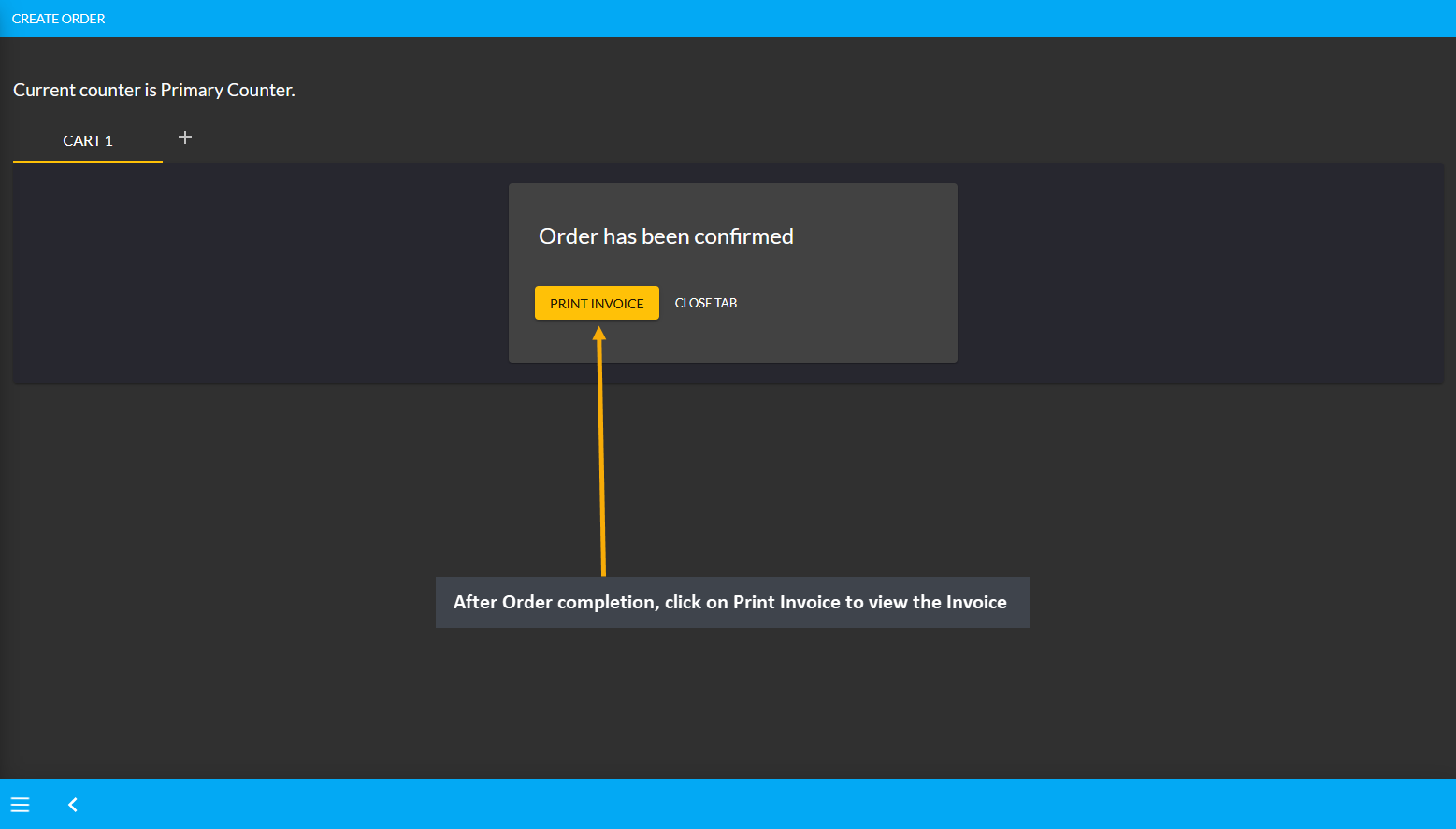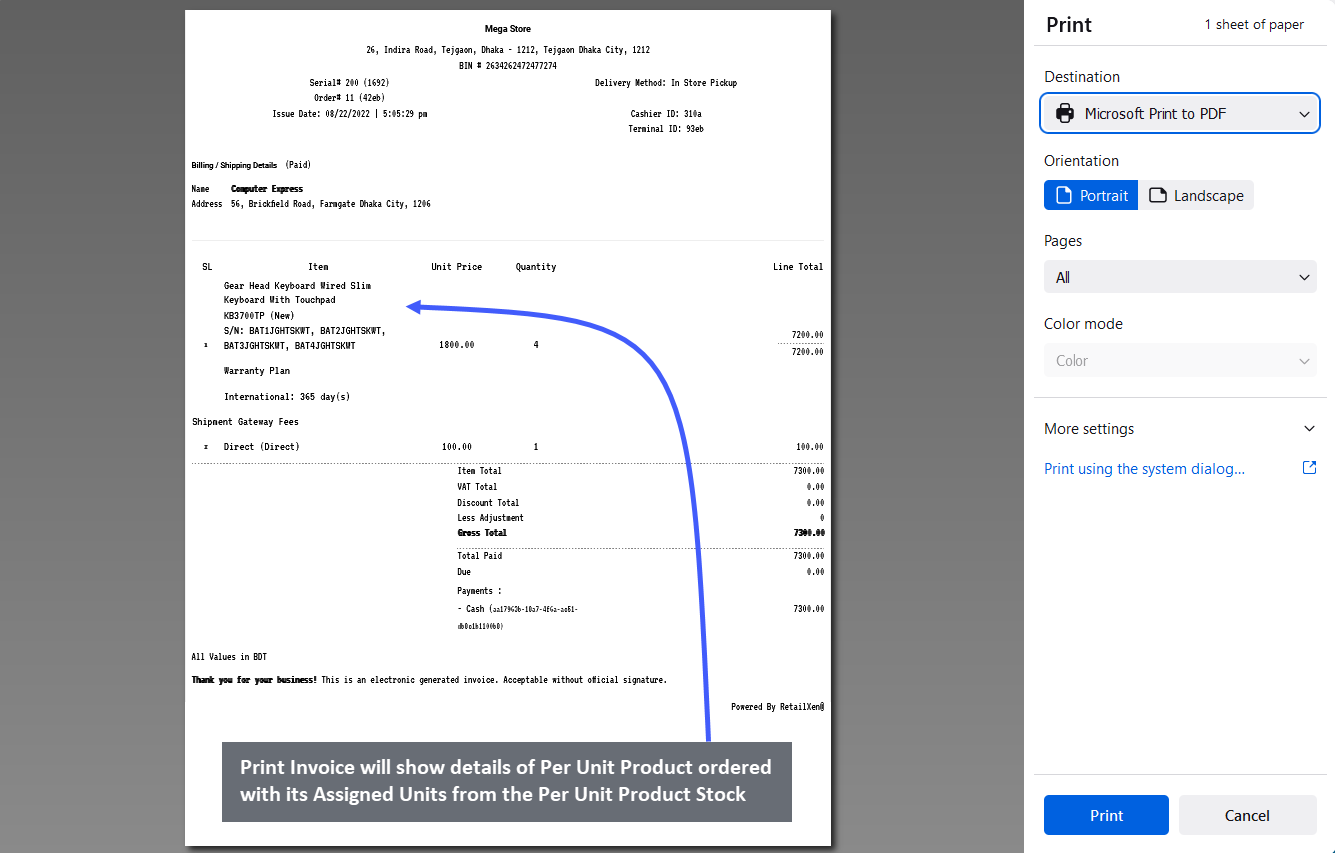1 - Manage Per Unit Products
Learn More about how to search, create, and modify details of Product Batch and Stock of Per Unit Product(s).
Manage Per Unit Products
Under the Product List, Per Unit Products can be identified through the barcode icon. On the very right, there is an Edit icon through which the Per Unit product can be edited. The options to edit, create, and manage Product Batch and Product Stock for Per Unit Products can be accessed by clicking the ellipsis ⋮ button.
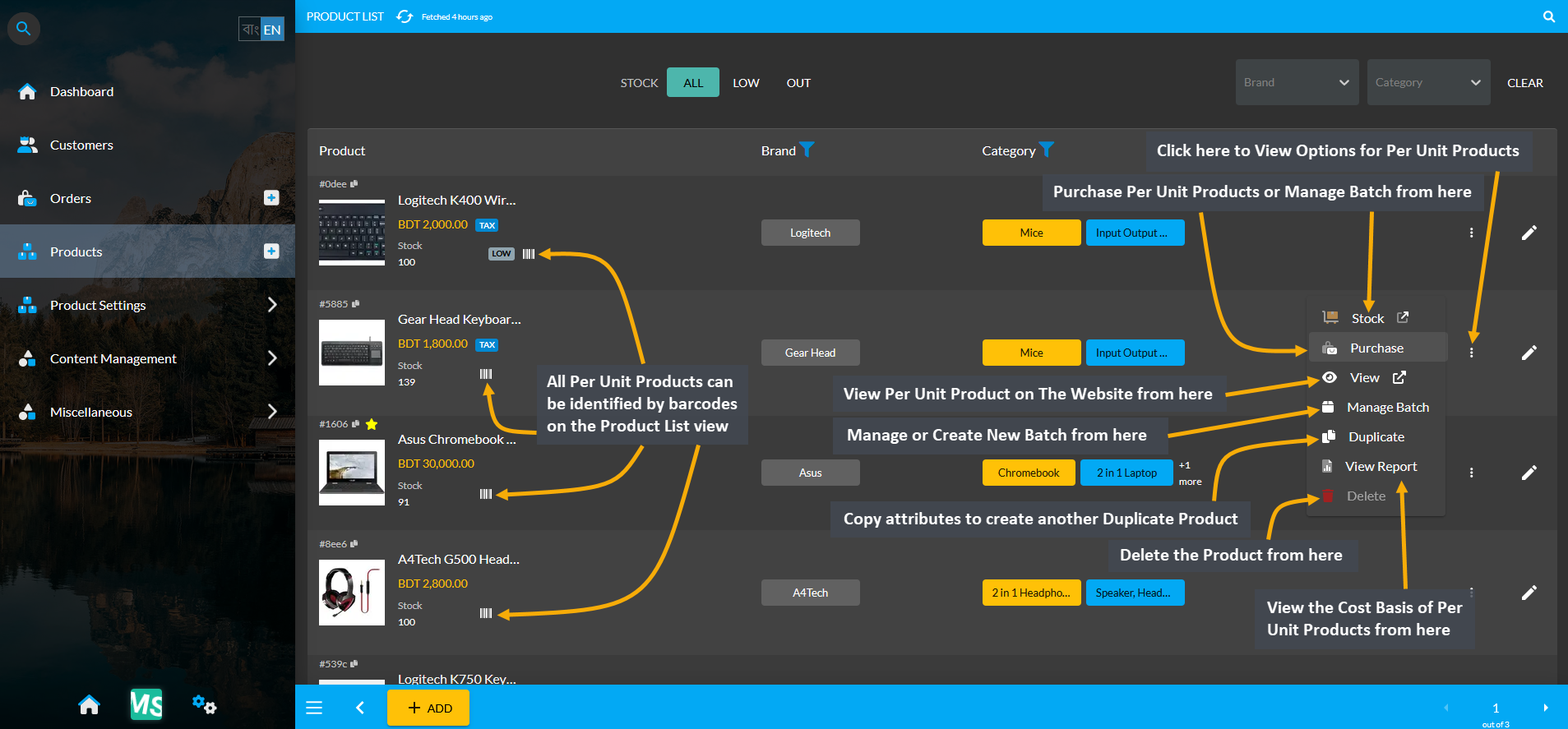
Image 1: Product List view have several options to create and edit Stock and Batch for Per Unit Products.
The first option is the Stock clicking on which will allow adding Product Stock and managing Product Batch. After this is the option to Purchase clicking on which will allow purchasing the Per Unit Product from a Credit Supplier through four Acquisition Methods: Without Payment, Partial Payment, Full Payment, and Untracked. Then, there is a View option clicking on which will redirect to the Product advertised on The Website. Next, is the Manage Batch option, through which new Batches can be created and current Batches can be managed.
The fifth option is a Duplicate button using which Product attributes can be copied to create another Duplicate Product with different properties. The View Report option will allow viewing the Cost Basis of Per Unit Products. Finally, the Delete option will allow deleting the Product. All these functions are marked separately above.
Back Stock Feature
Within the Product List view, clicking on the Barcode icon will open a shortcut menu from which the Stock for Per Unit Product can be instantly updated. Using the Add Product Stock button will allow adding Product Unit under a Product Batch with auto generated serial numbers. These are all the shortcut options on the Product List View.
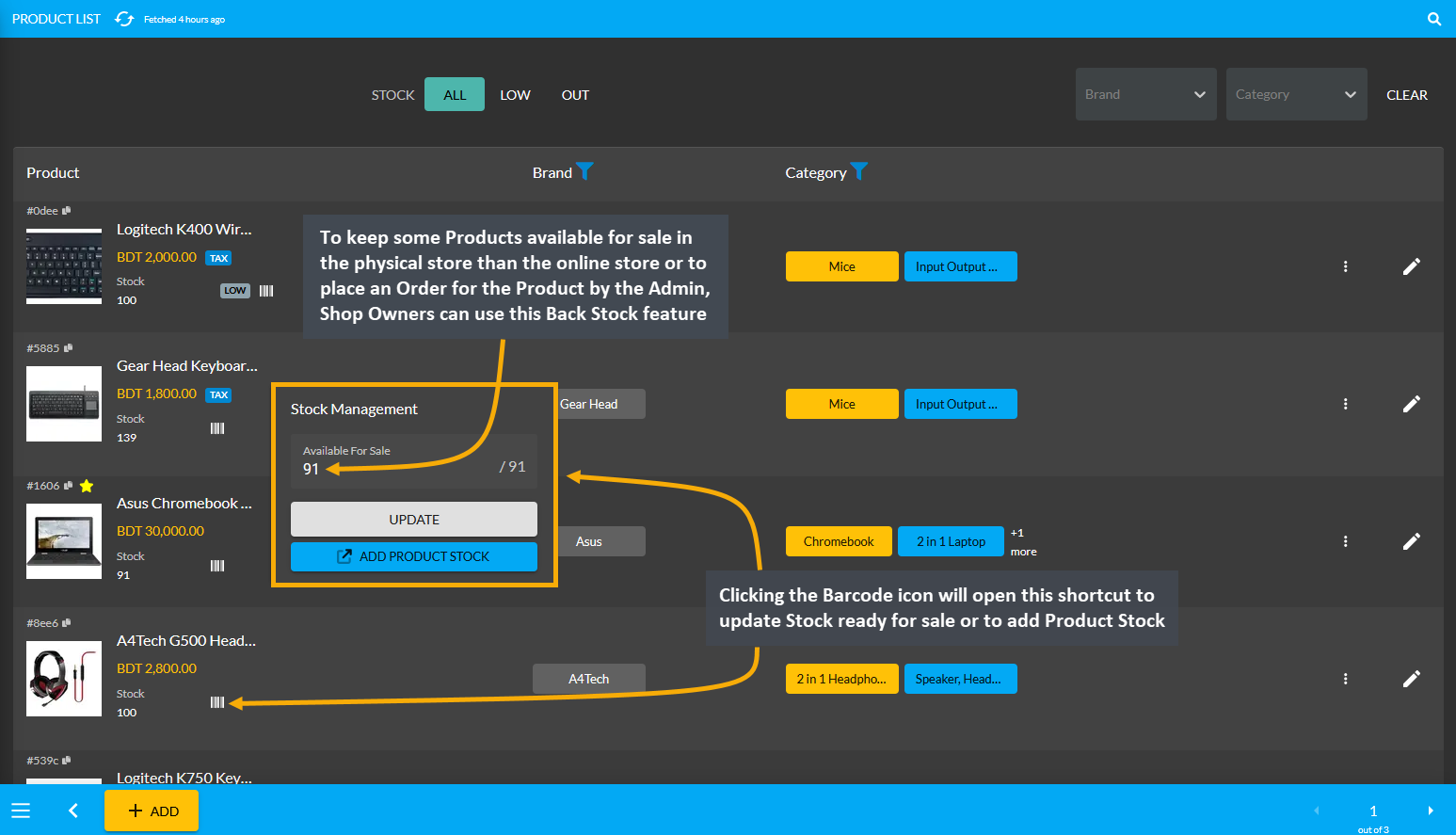
Image 2: On Product List view, Per Unit Product Stock can be instantly updated by clicking on barcode icon.
2 - Create and Manage Product Batch
Learn More about how to search, create, and modify details of Product Batch and Stock of Per Unit Product(s).
Create and Manage Product Batch
Creating Product Batch will make it easier for the Shop Owner to remember when a specific Batch with a specific Product Stock was purchased and with how much price. For instance, they bought 50 Per Unit Products of Gear Head Keyboard Wired Slim Keyboard With Touchpad for 800 BDT on August 15 and purchased another 60 Per Unit Products of Gear Head Keyboard Wired Slim Keyboard With Touchpad for 700 BDT on August 18. Creating separate Product Stock of these Per Unit Products under individual Product Batches will make it convenient to keep count of which Product Stock were sold later.
Manage Product Batch
The options to Manage Product Batches can be accessed from within the Per Unit Product under Product List. Click on the ellipsis ⋮ button and then select Stock that will redirect to the Unit Stock Management page.
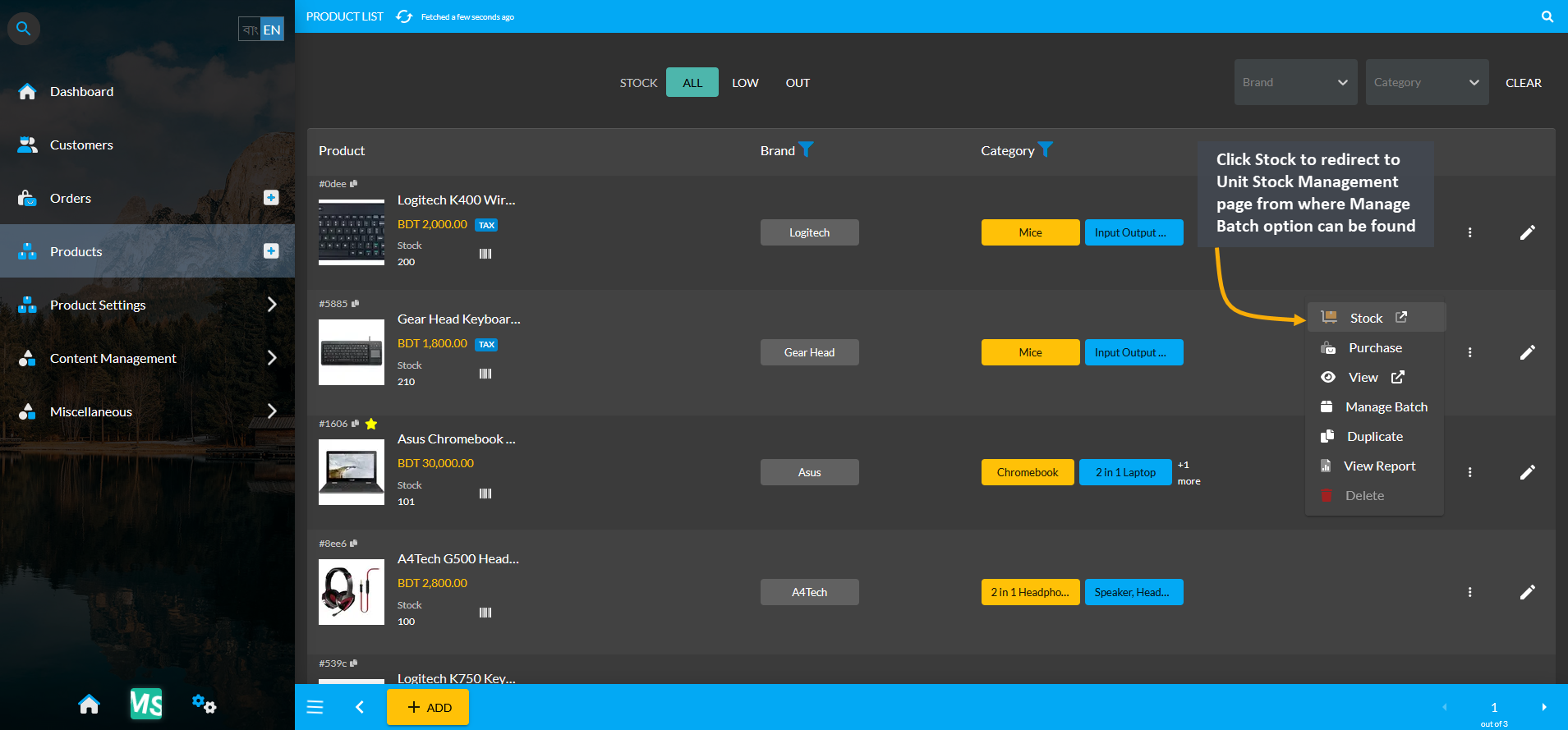
Image 1: Click the ⋮ button and select Stock that will redirect to the Unit Stock Management page.
On the Unit Stock Management page, click Manage Batches button to edit Batches from the Product Batch List.
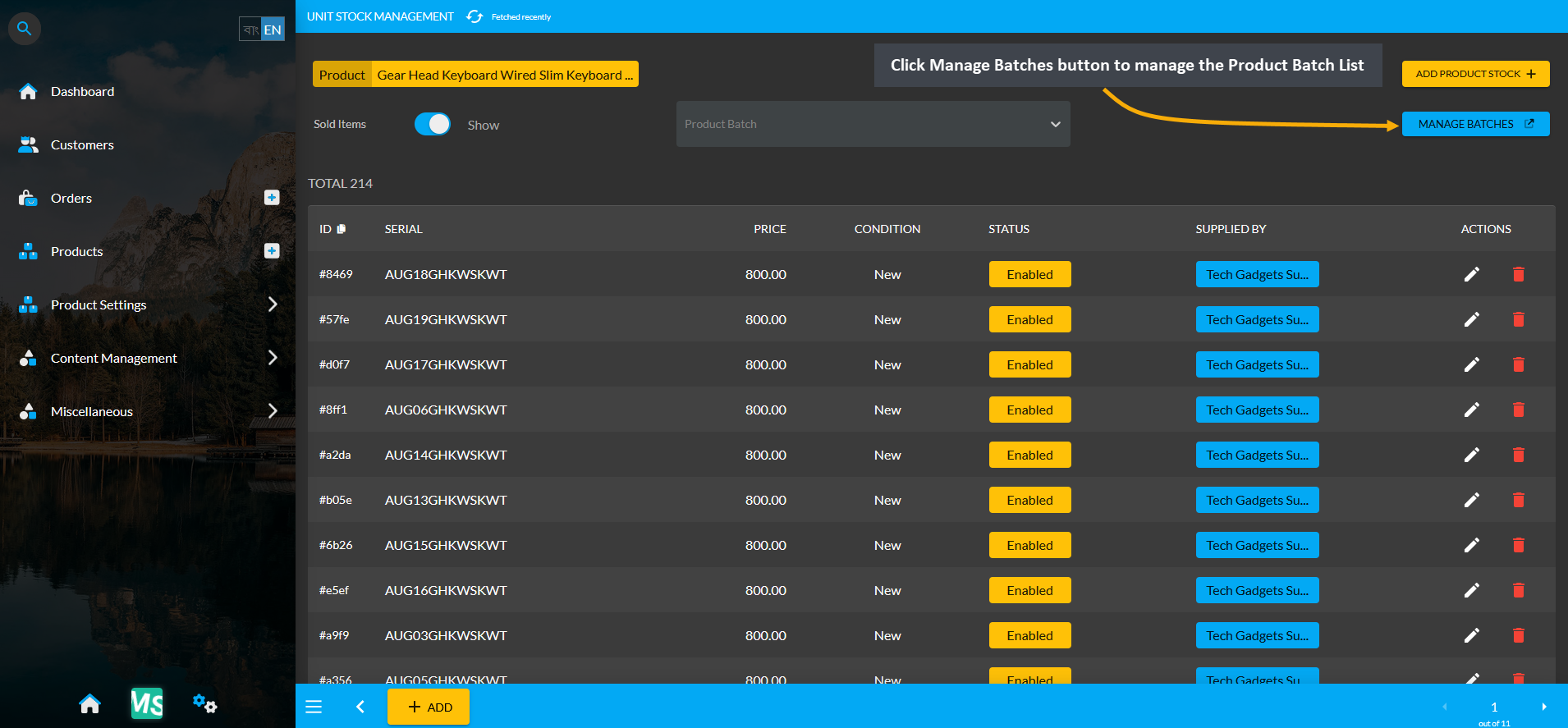
Image 2: Click the Manage Batches button on Unit Stock Management Page to edit Batches from Product List.
Another option to Manage Product Batches can be found by directly clicking on Manage Batches button within the Per Unit Product on the Product List page. This will redirect to the Product Batch List page.
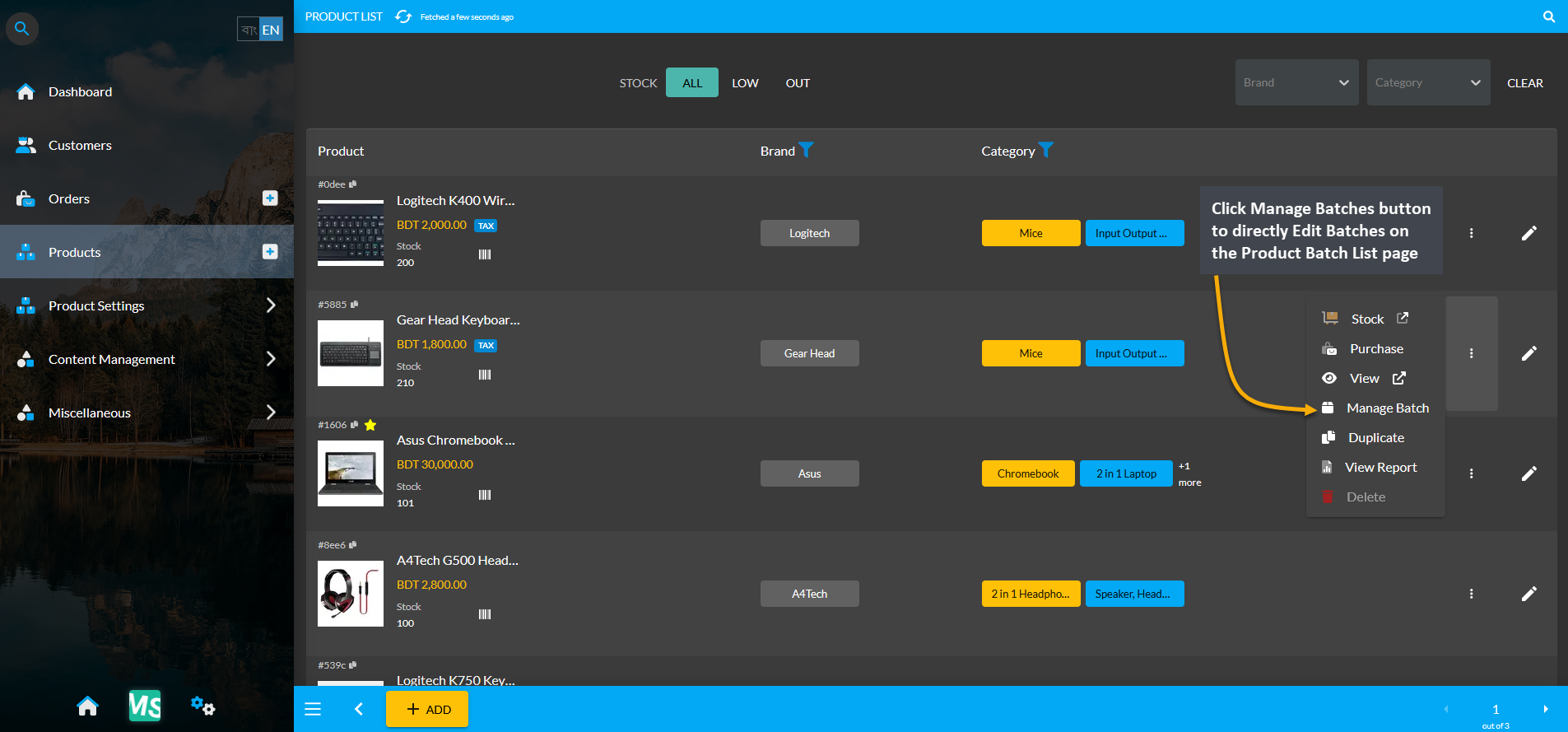
Image 3: Click the Manage Batches button from Product List to directly view the Product Batch List page.
Cost Basis on Product Batch List Page
On the Product Batch List page, the Shop Owner can view the history of Per Unit Product Stock purchases. There is a gray graph icon, clicking on which will open the Cost Basis for the selected Product Batch as shown below.
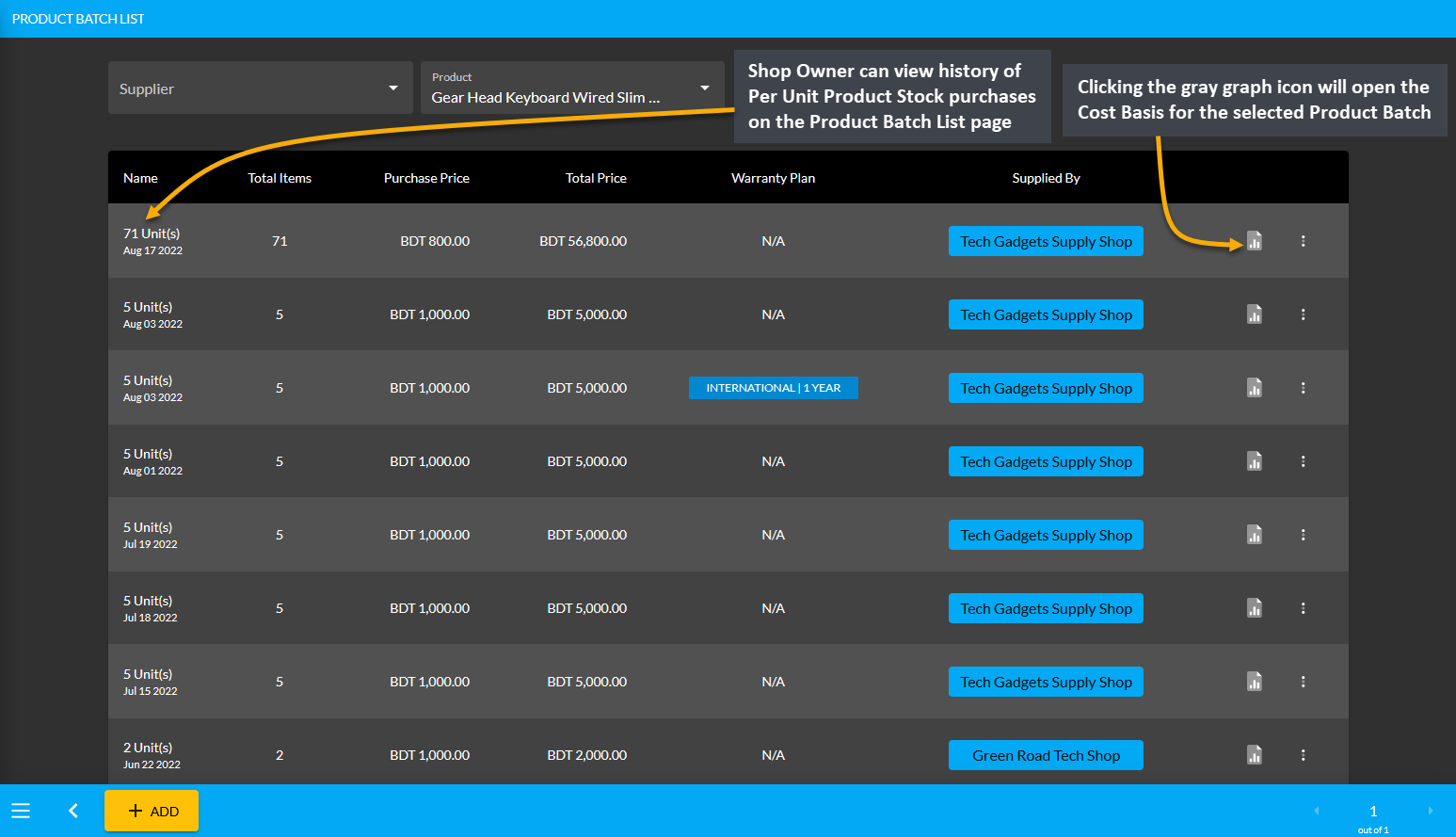
Image 4: View history of Per Unit Product Stock purchases from the Product Batch List page.
When redirected to the Cost Basis page of the Product Batch by clicking on the gray graph icon, the Shop Owner will be able to see Daily, Monthly, Hourly, Weekly, Half Yearly, and Yearly revenues and profits. The example shows the Cost Basis of 71 Units of Gear Head Keyboard Wired Slim Keyboard With Touchpad bought on August 17, 2022.
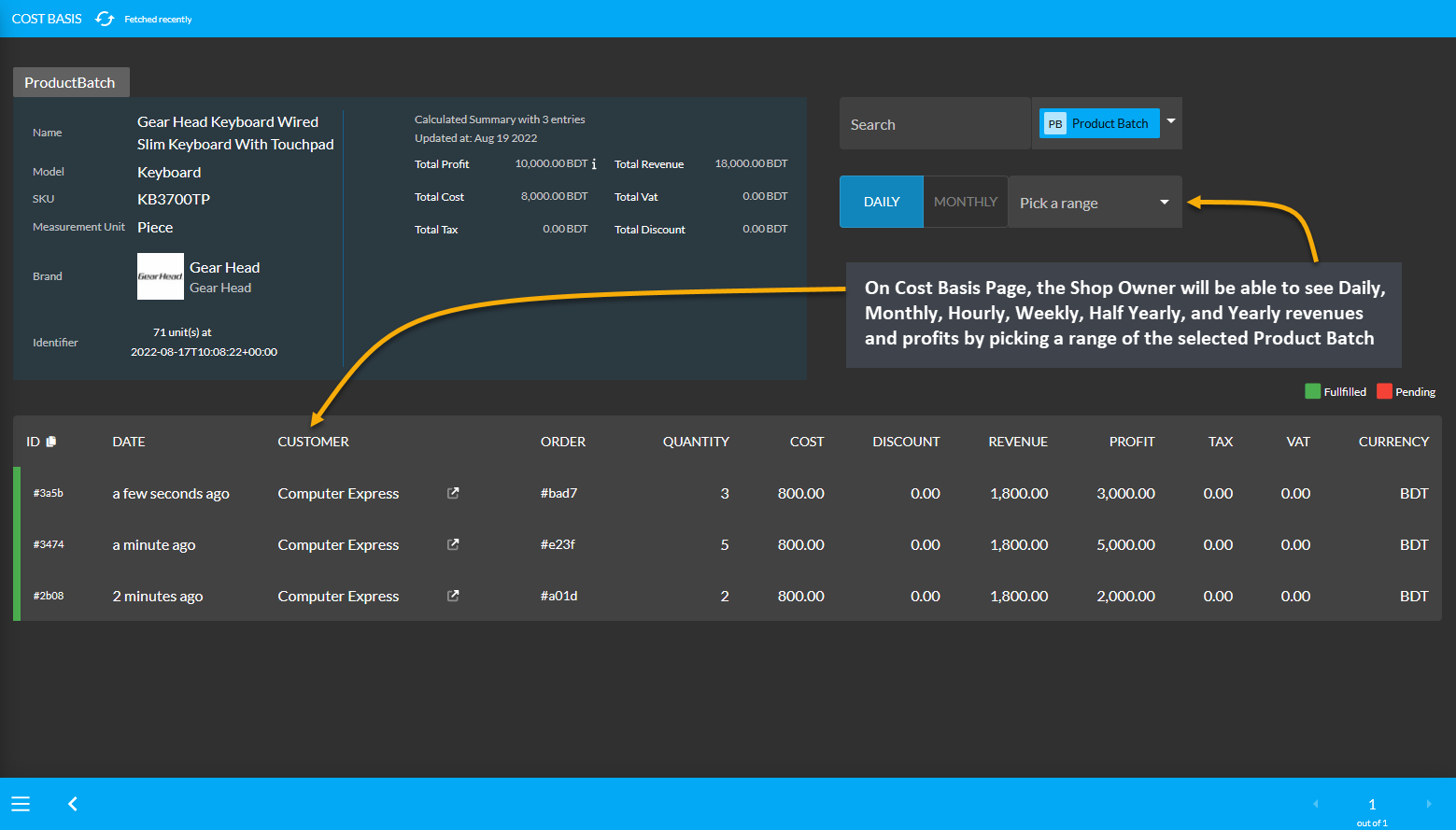
Image 5: Clicking on the gray graph icon will redirect to the Cost Basis page of selected Product Batch.
View and Edit Product Batch
On the Product Batch List page, clicking on the ellipsis ⋮ button will open View, Edit, and Delete options of Per Unit Product Batches. Using these options, the Shop owner can edit or delete selected Product Batch information.
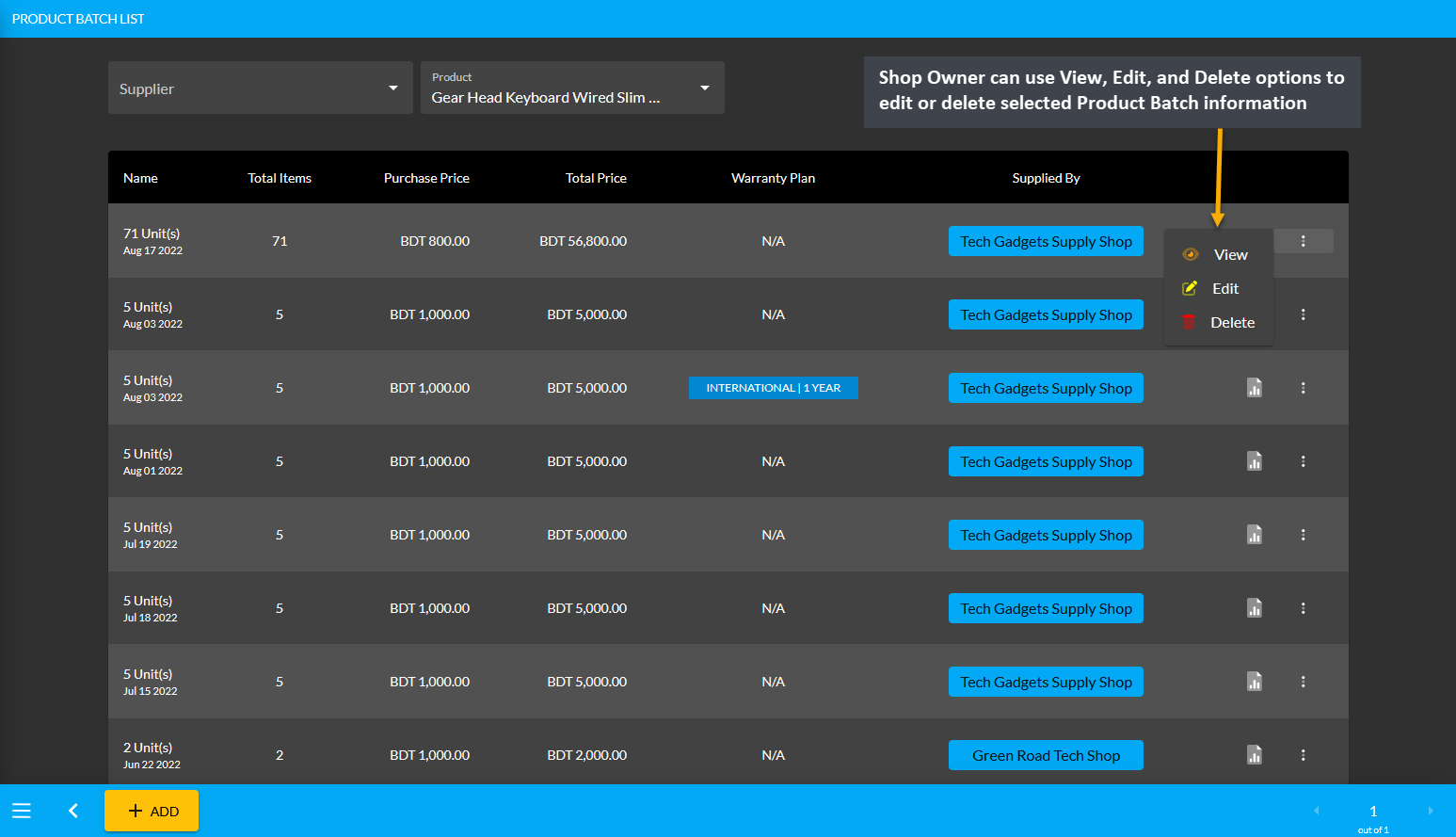
Image 5: Clicking on the gray graph icon will redirect to the Cost Basis page of selected Product Batch.
Clicking the View button will redirect to the Unit Stock Management page, where the Shop Owner can see all the Product Stock details of the selected Per Unit Product and their Enabled or Sold statuses.
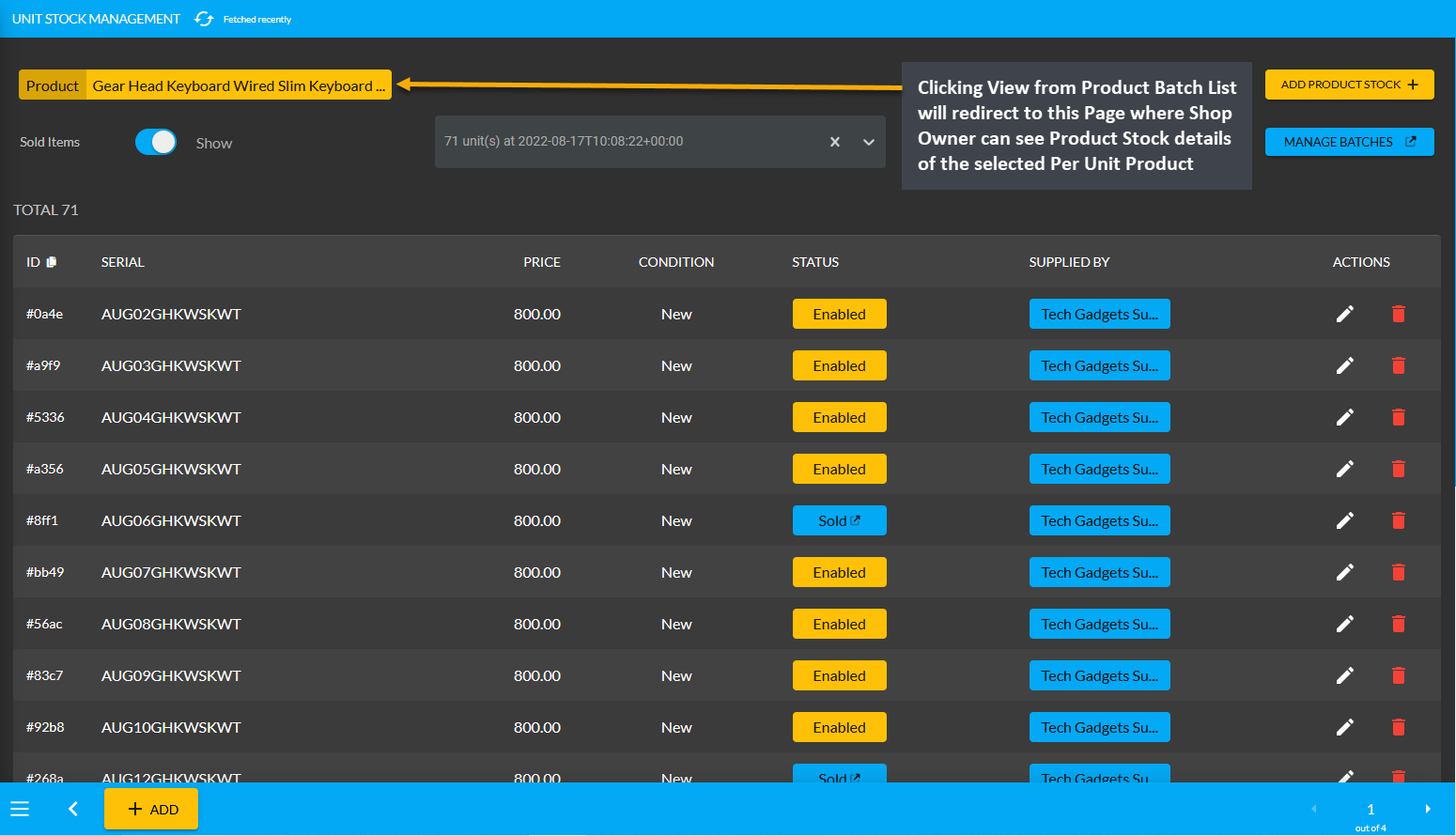
Image 6: Click View from Product Batch List to view Per Unit Product stock on Unit Stock Management page.
Clicking the Edit button will redirect to Update Product Batch page, where the Shop Owner can edit Batch name, purchase price, warranty, Supplier name, and expiry date of the selected Product Batch.
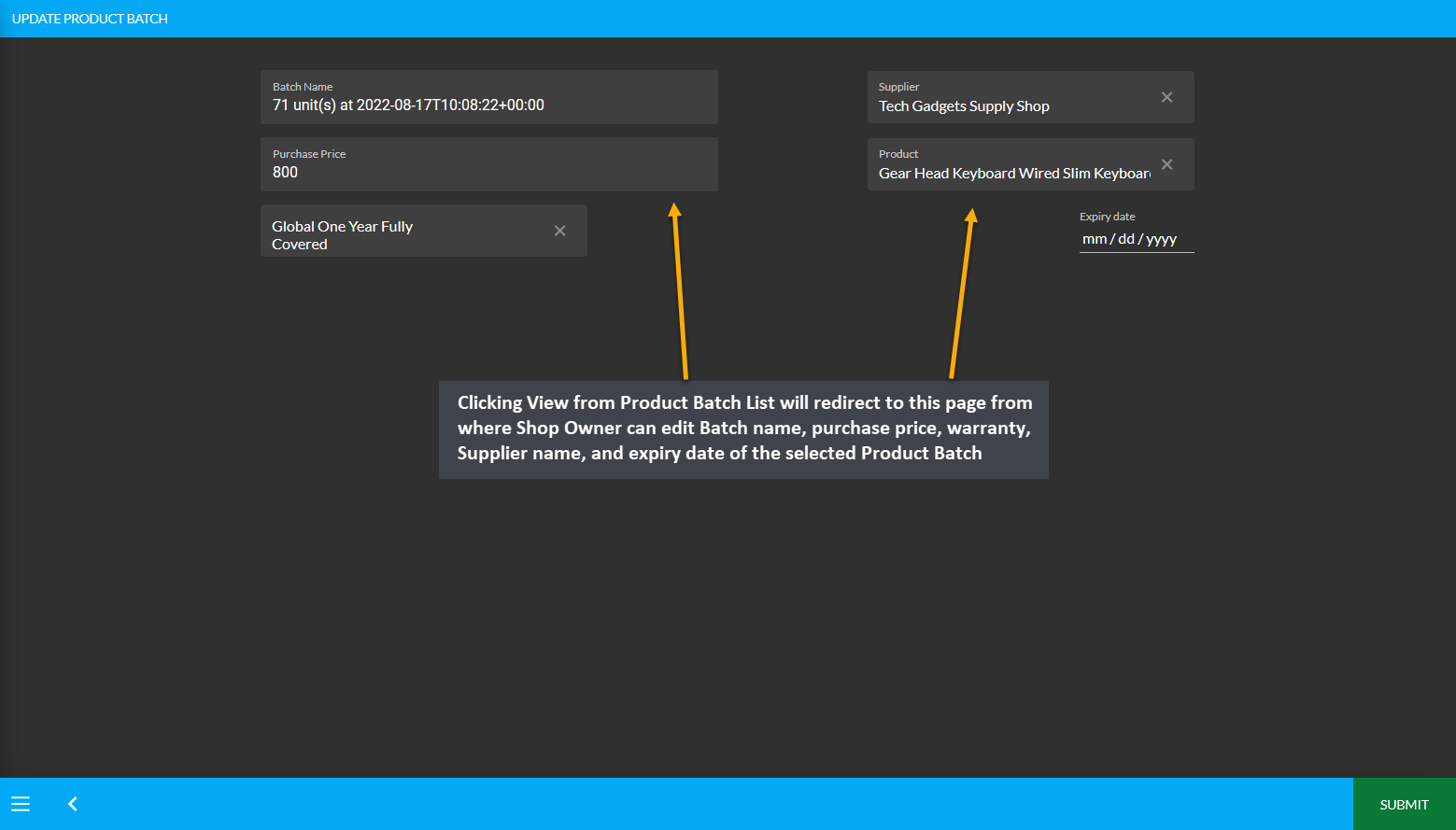
Image 7: Click Edit from Product Batch List to edit Product Batch details on Product Batch Update page.
Create New Product Batch
The Unit Stock Management page can be accessed by clicking on Stock. This will give Shop Owner access to create New Product Batch or purchase Per Unit Products directly from Credit Supplier. From there, click Add Product Stock button to purchase Per Unit Products in Batches which will redirect to the Add Product Stock page.
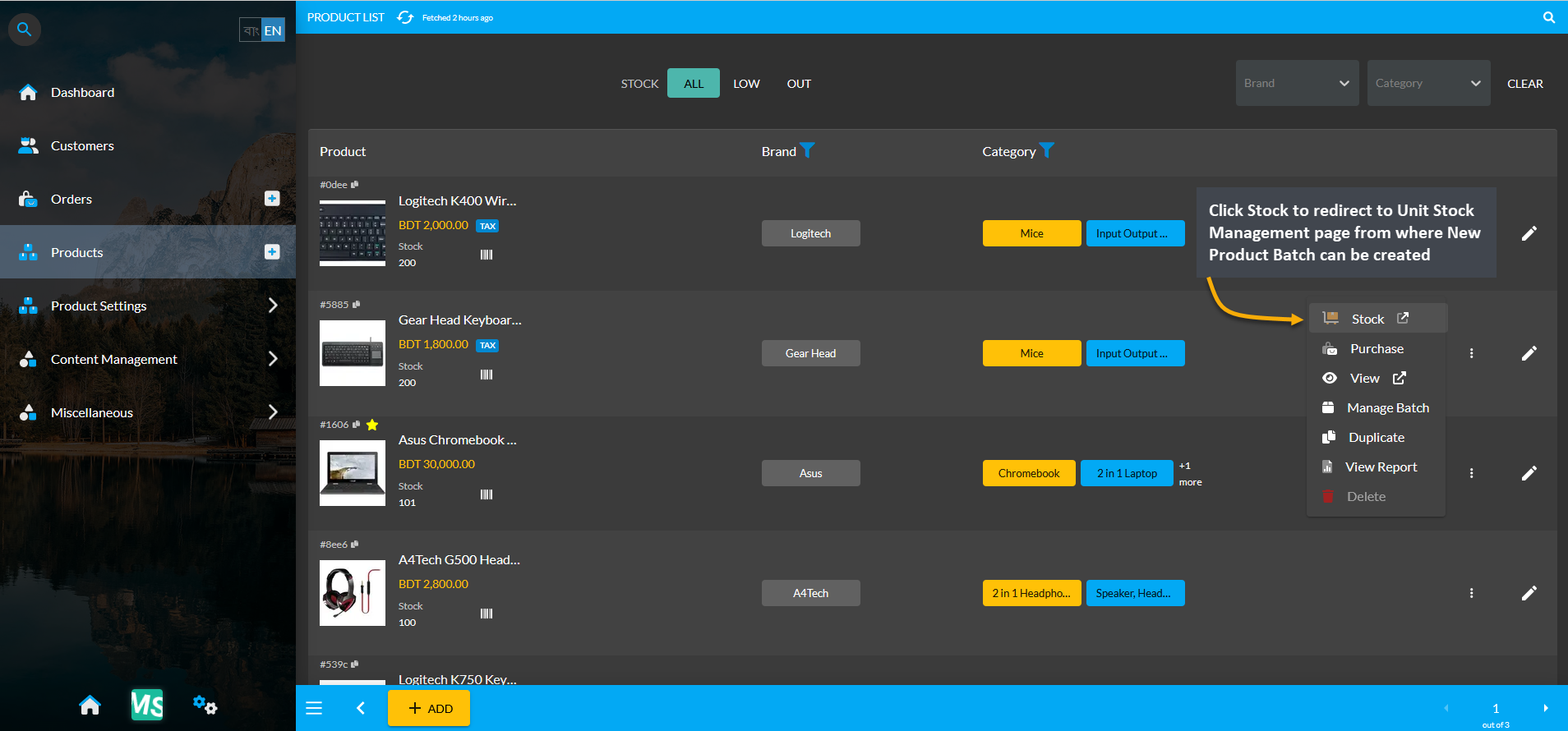
Image 8: Click Stock to access option to create New Product Batch from Unit Stock Management Page.
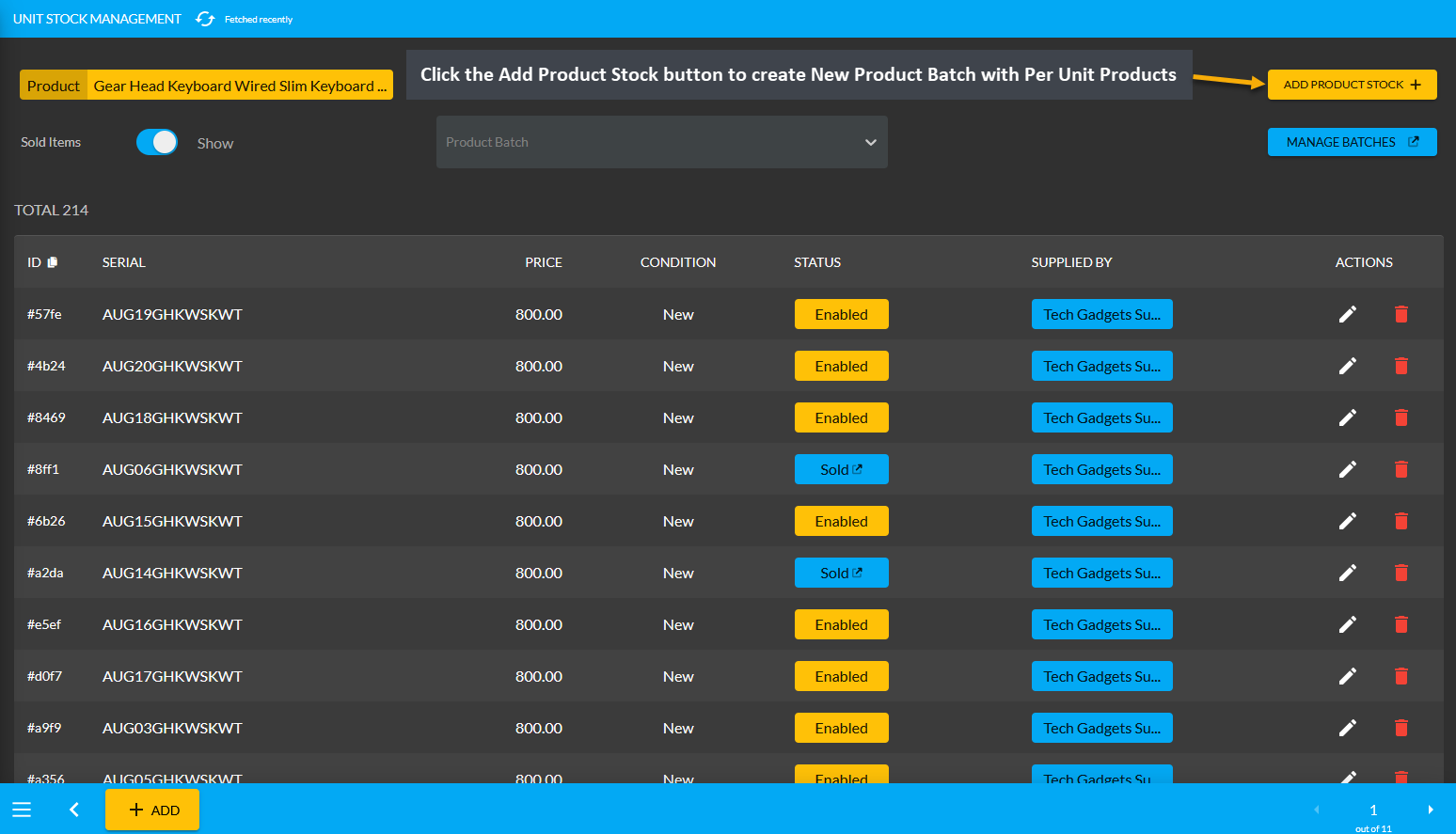
Image 9: Click the Add Product Stock button to create New Product Batch with Per Unit Products.
Purchase Per Unit Products in Batches
On the Add Product Stock page, the Shop Owner can purchase Per Unit Products from the Credit Supplier Without Payment, with Full Payment, or with Partial Payment. Another option is Untracked, purchasing through which will leave no records of purchase. Select any of the Payment Methods from Acquisition Options. After that, set the Purchase Price Per Unit, select Credit Supplier, and select Warranty if it is not automatically selected.
Turn on the toggle button to enable auto increment for sale stock count. Then click Auto Generate Serial Numbers button to generate Quantity and Serial of Per Unit Product that Shop Owner will buy from Supplier. It will open a pop-up, where Prefix, Suffix, Start Counter, and End Counter needs to be filled to generate Product Stock with individual serial numbers.
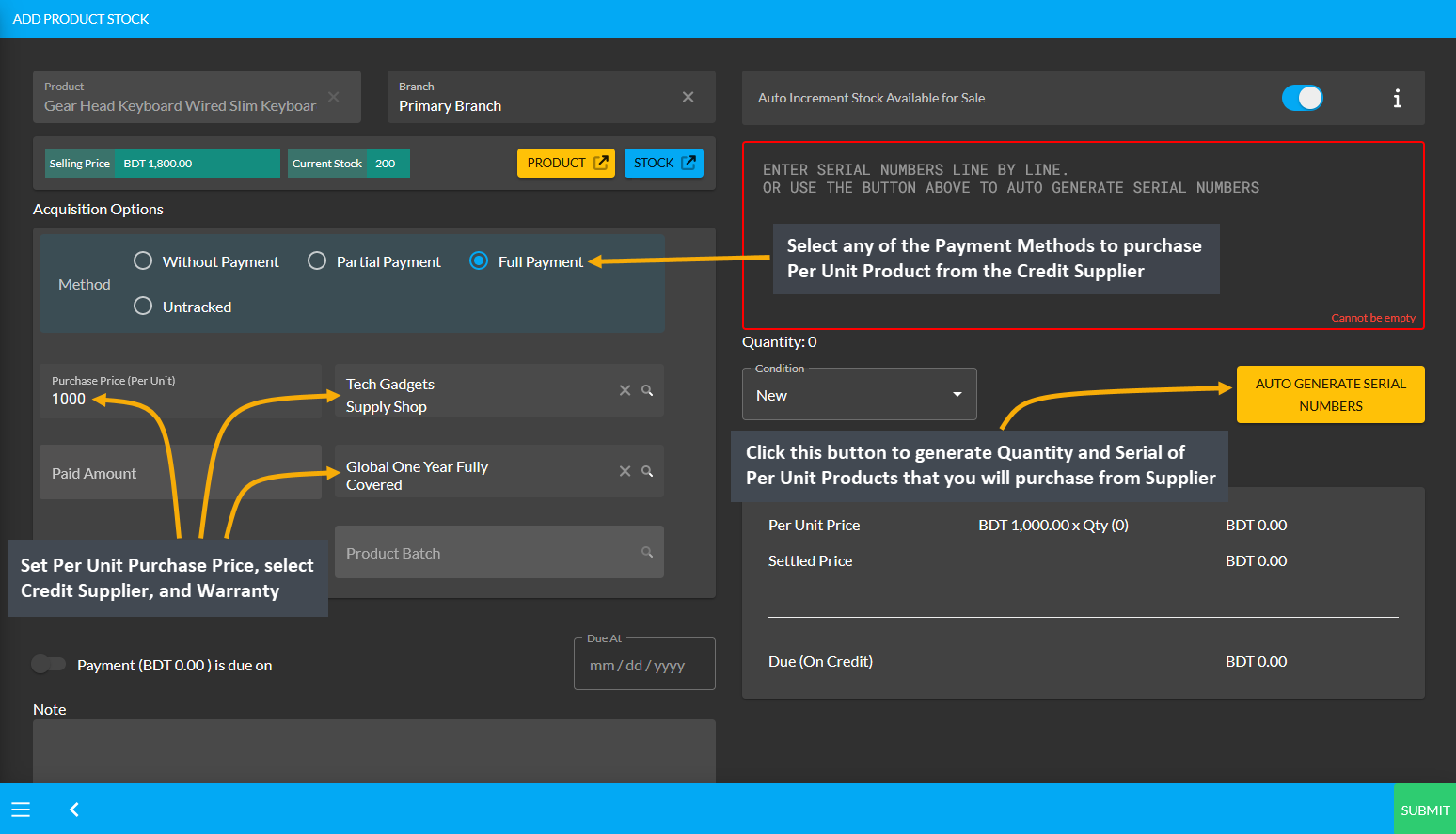
Image 10: Set Purchase Price, select Supplier and Warranty, and click Auto Generate Serial Numbers button.
After clicking the Auto Generate Serial Numbers button, a pop-up will appear where Product Serial Number and Quantity needs to be set with Prefix, Suffix, Start Counter, and End Counter. Click the Generate button to create the Per Unit Products for purchase from the Credit Supplier that will add the serial numbers inside the box.
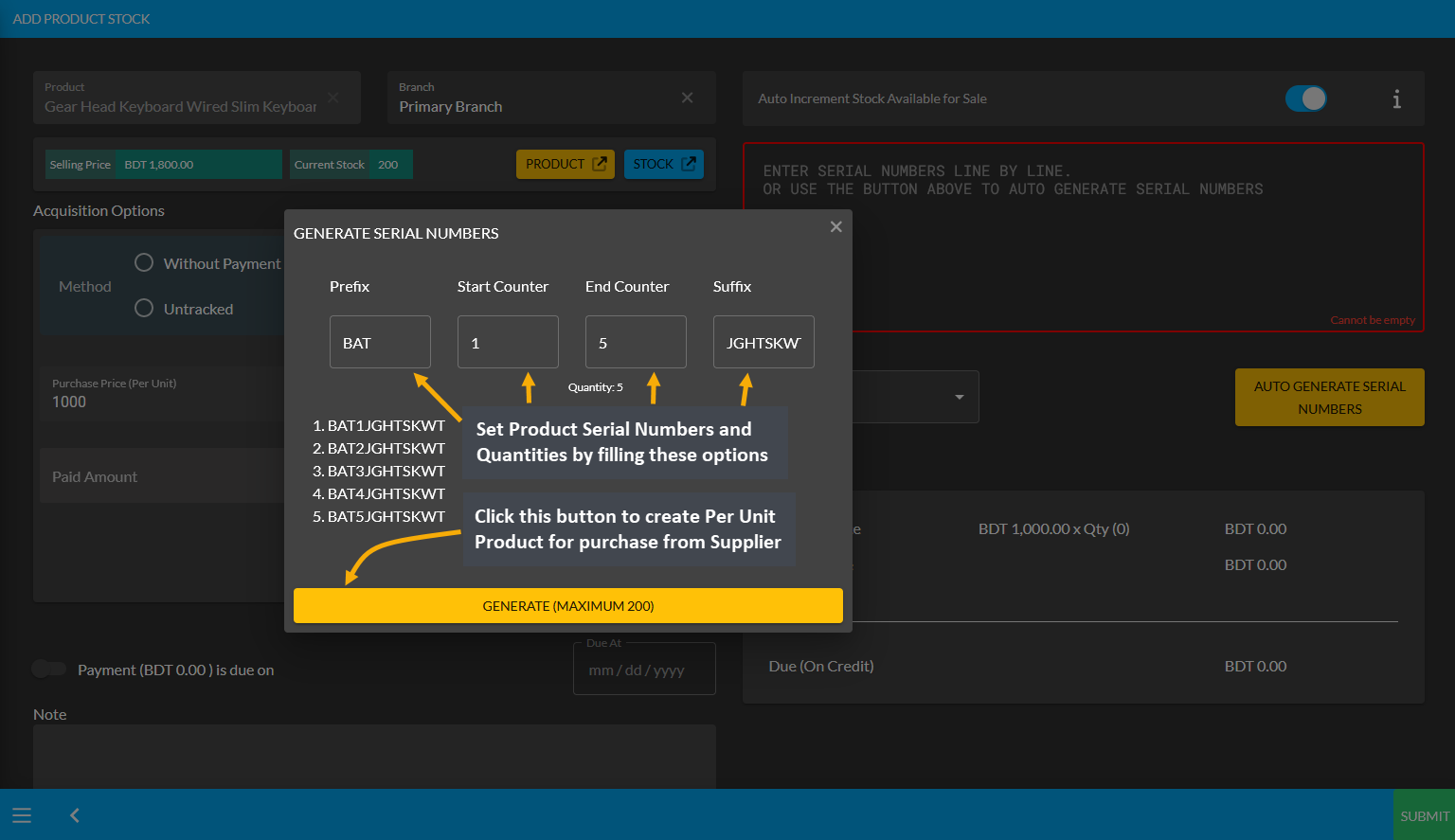
Image 11: Set Product Serial Number and Quantity with Prefix, Suffix, Start Counter, and End Counter.
After Product Serial Numbers and Quantities are generated for the target Per Unit Product, full payment amount will automatically be set on the Paid Amount box. For other payment options, turn on Payment Due toggle button and select the Due Date or add Note as needed. The autogenerated serial numbers for created Per Unit Product quantities will show inside the box. Click the Submit button to complete the purchase process.
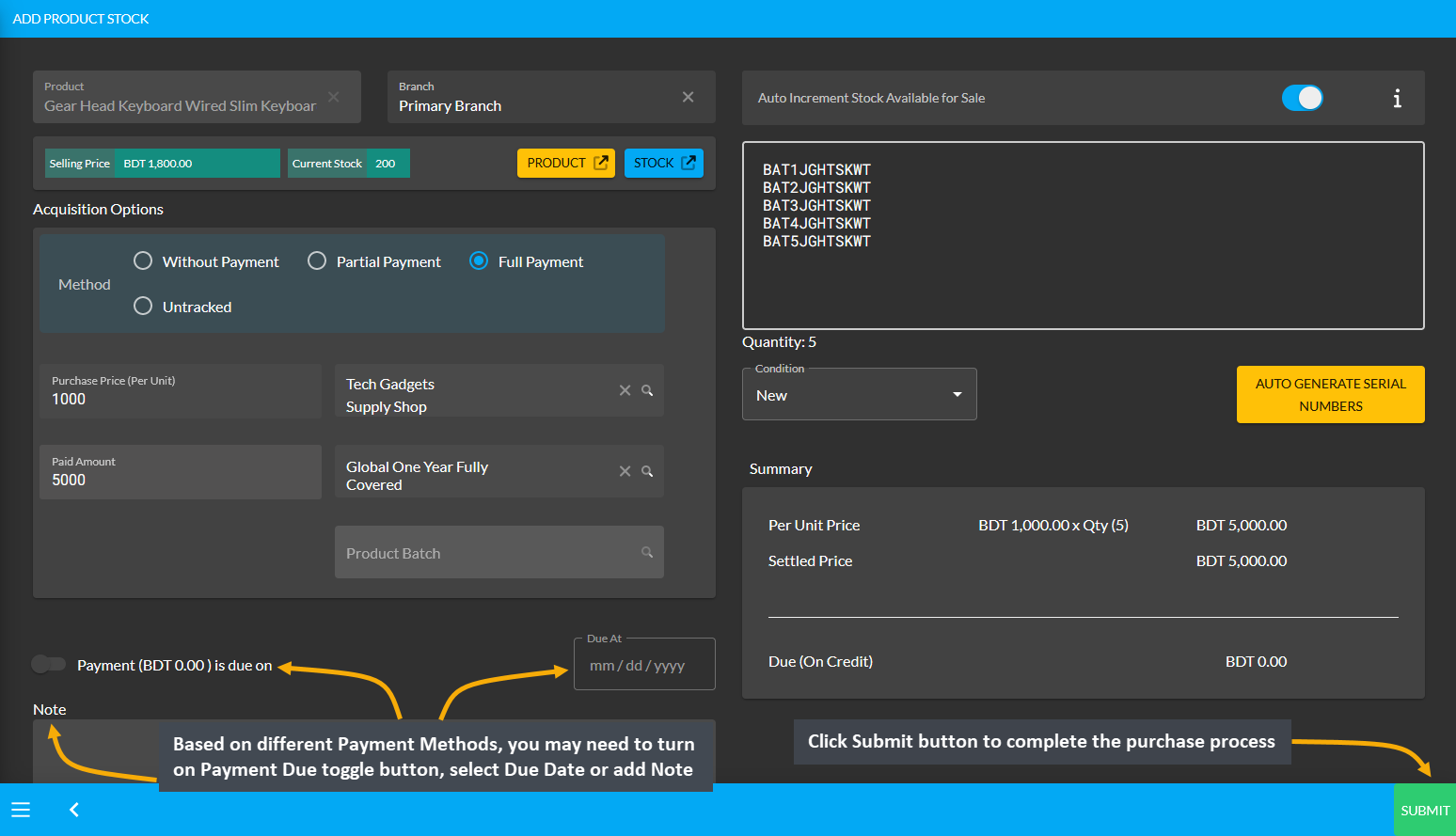
Image 12: After all necessary purchase details are set, click Submit to complete the purchase process.
Then, a pop-up will show uploading assigned Per Unit Product quantities and confirm when units are successfully created. Click Okay to save changes when auto generated serial numbers are 100% uploaded for completing the Per Unit Product purchase process from Credit Supplier. If Shop Owner wants to purchase more quantities of the same Per Unit Product from the same Credit Supplier, then they need to click the Purchase Product from Same Supplier button as shown in the example screenshot.
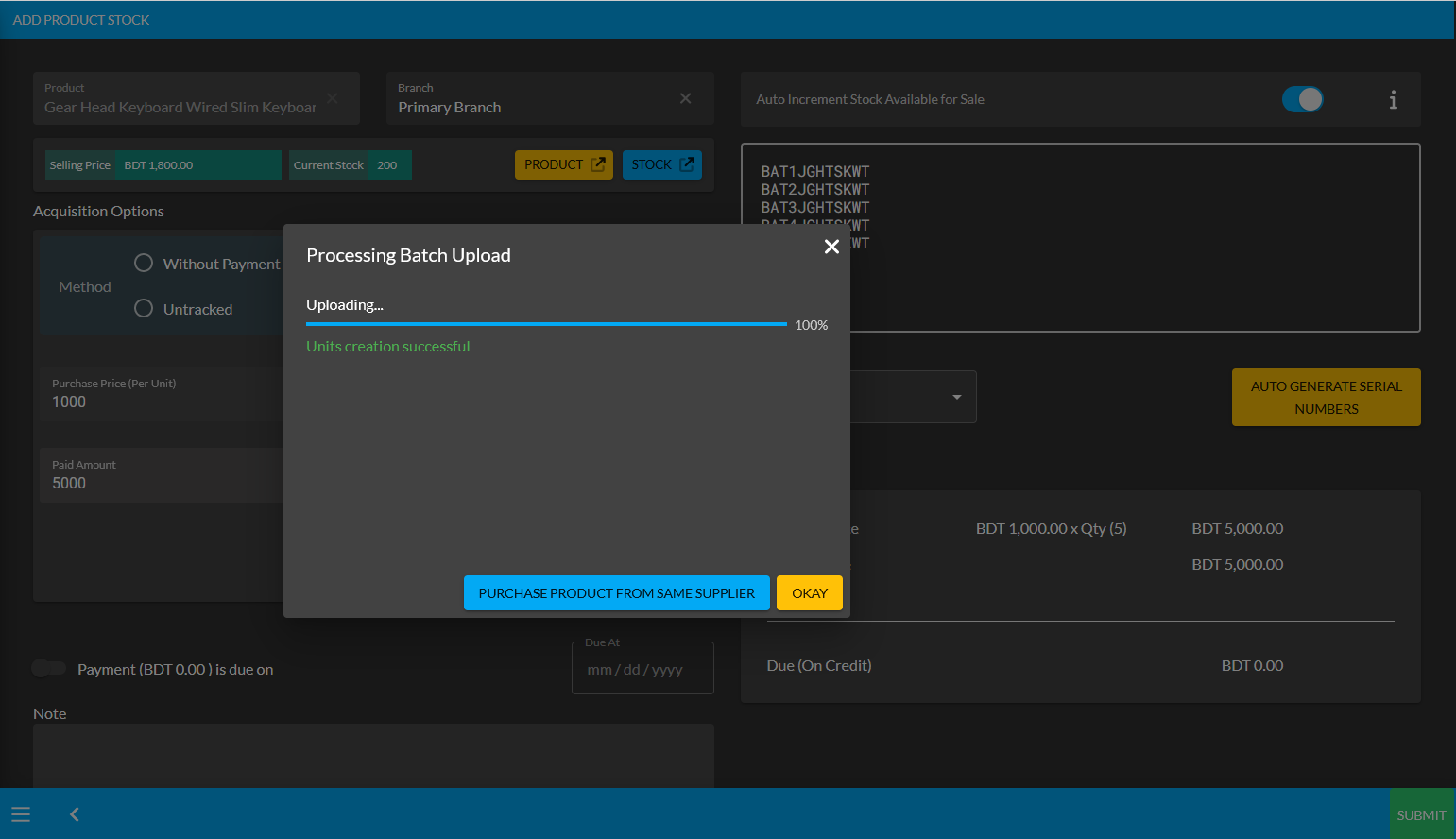
Image 13: Pop-up showing successful creation or batch upload of Per Unit Product. Click Okay to proceed.
Clicking on Okay will redirect to the Unit Stock Management page where the successfully created Batch of Per Unit Products will be displayed on the top of the list. For Per Unit Products, the individual serial numbers will also be displayed with Product SKUs, through which stocks can be differentiated. Click here to learn in details about Per Unit Product Purchase of all types using different Payment Methods to create New Product Batches.
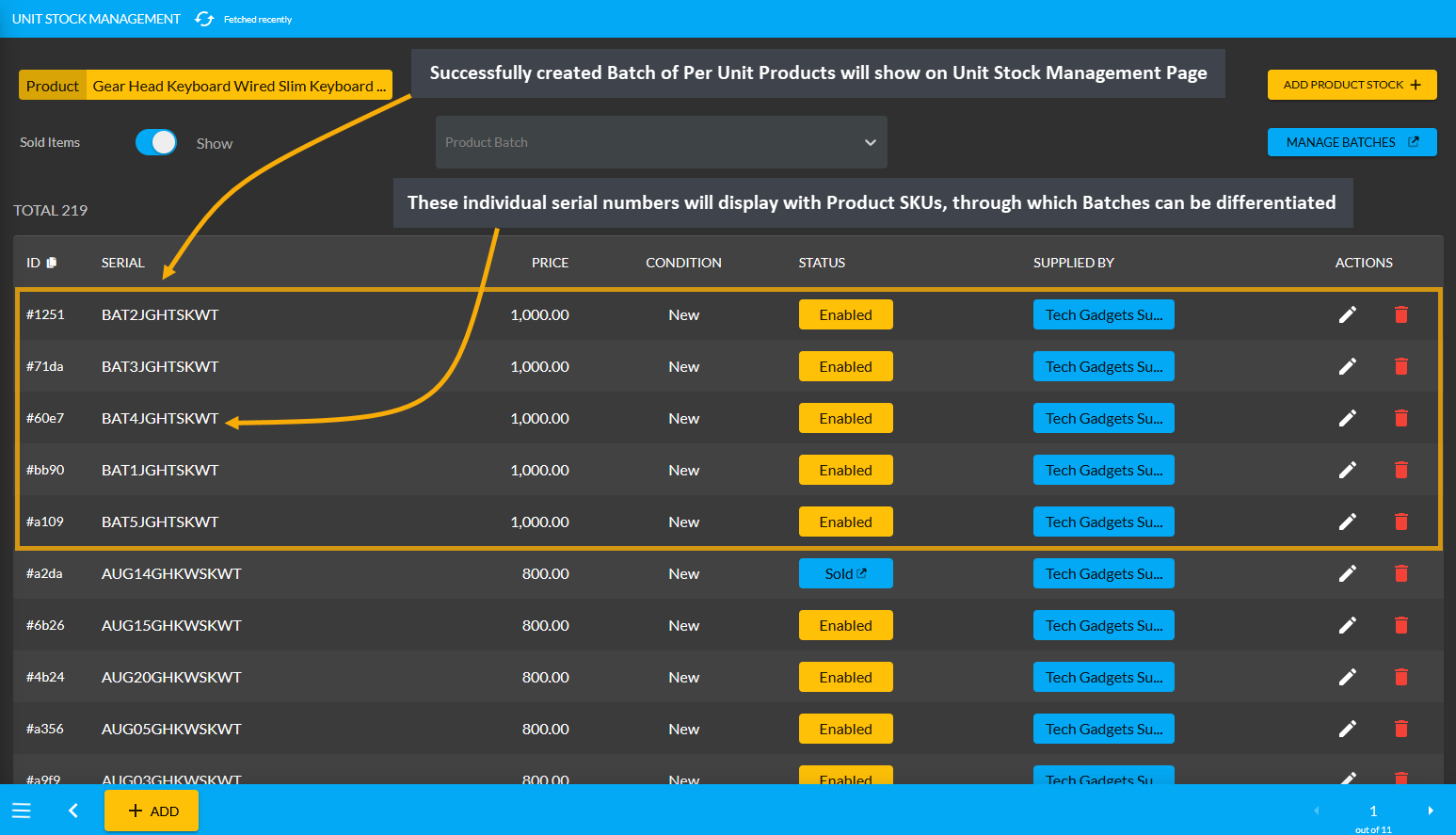
Image 14: Successfully created Batch of Per Unit Products will display on the Unit Stock Management Page.
Available Stock for Sale Explained
When the Shop Owner turns on the Auto Increment Stock Available for Sale toggle button, it will determine if the added Product Units will be added within the main available Stock for sale or not. For instance, a Shop Owner has 10 Processors to sell both at store and online, but they were already sold online. Later, when a Customer visits the store to Order 2 Processors, they will not be able to buy them even though the Processors were stacked in the store shelves, because those 10 Processors were already sold online.
Therefore, to avoid such negative situations, the Shop Owner can sell maximum 6 Processors online and keep 4 Processors in Back Stock. For Customers who visits in-person at the store, the Shop Owner can place Order for them and assign Stock from these 4 Processors without facing any Out of Stock issue. Thus, if they turn off the Auto Increment Stock Available for Sale toggle button beforehand, the 4 Processors will be unavailable or show Out of Stock for automated sale online after 6 Processors are sold out of 10 Processors.
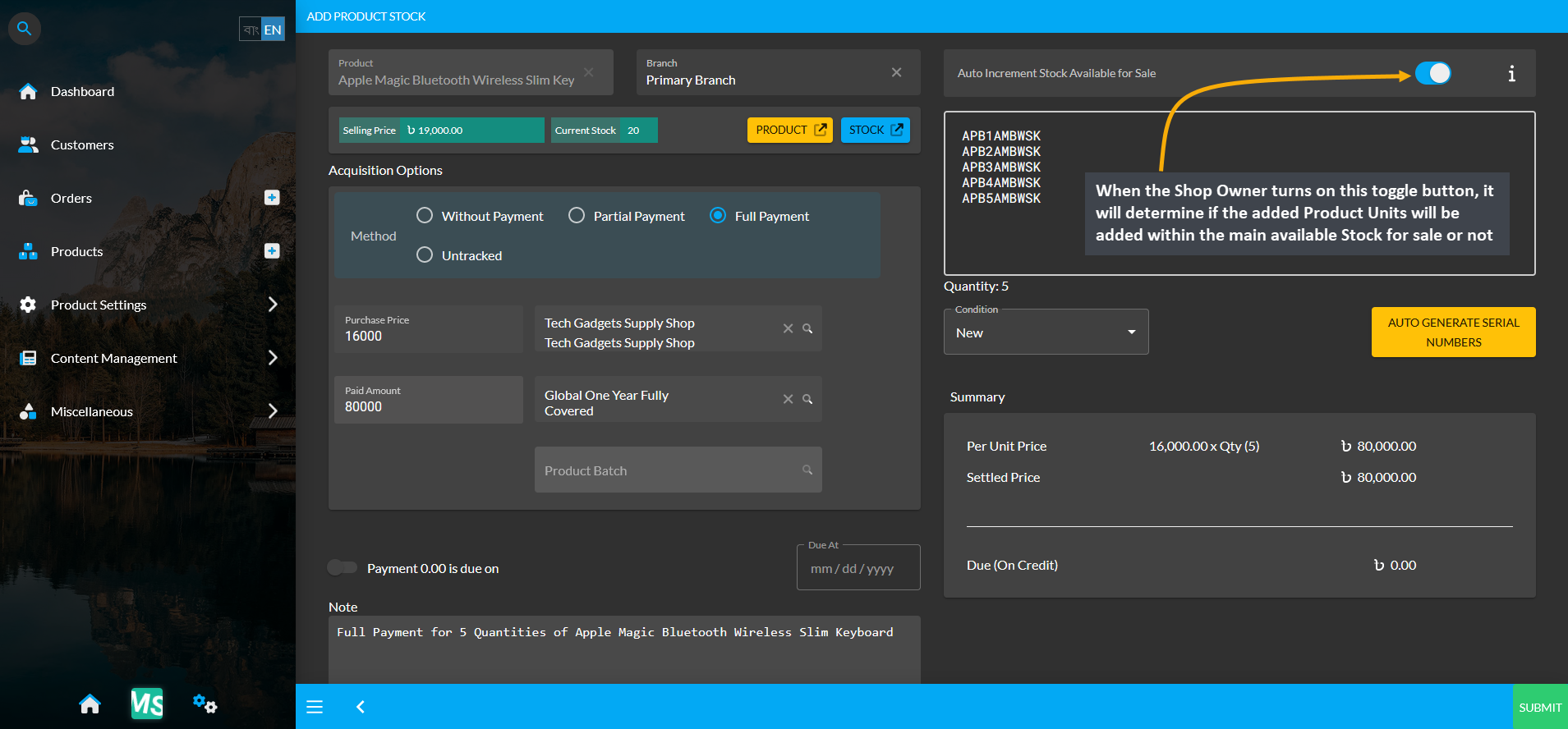
Image 15: Determine if added Product Units will be added within the main available Stock for sale or not.
3 - Add Stock for Per Unit Products
Learn More about how to search, create, and modify details of Product Batch and Stock of Per Unit Product(s).
Steps to Create Stock for Per Unit Products
Add Stock for Per Unit Products by selecting Stock that will redirect to the Unit Stock Management page where the list of available and sold Product Stock will be displayed. There is a drop down search box for Product Batch where selecting a specific Batch will display the Product Stock available or sold under it as exemplified below.
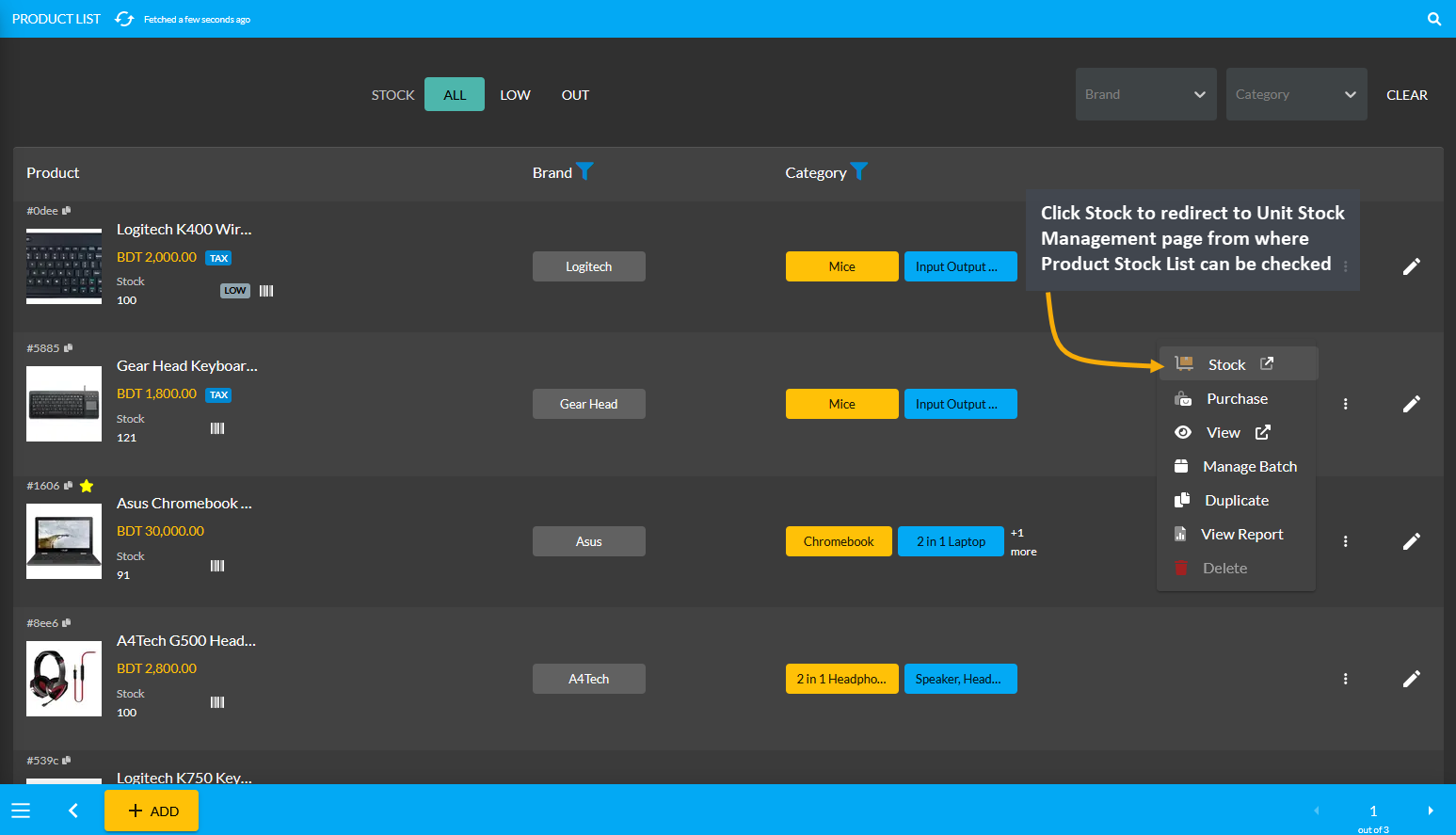
Image 1: Click Stock to go to Unit Stock Management page from where Product Stock List can be checked.
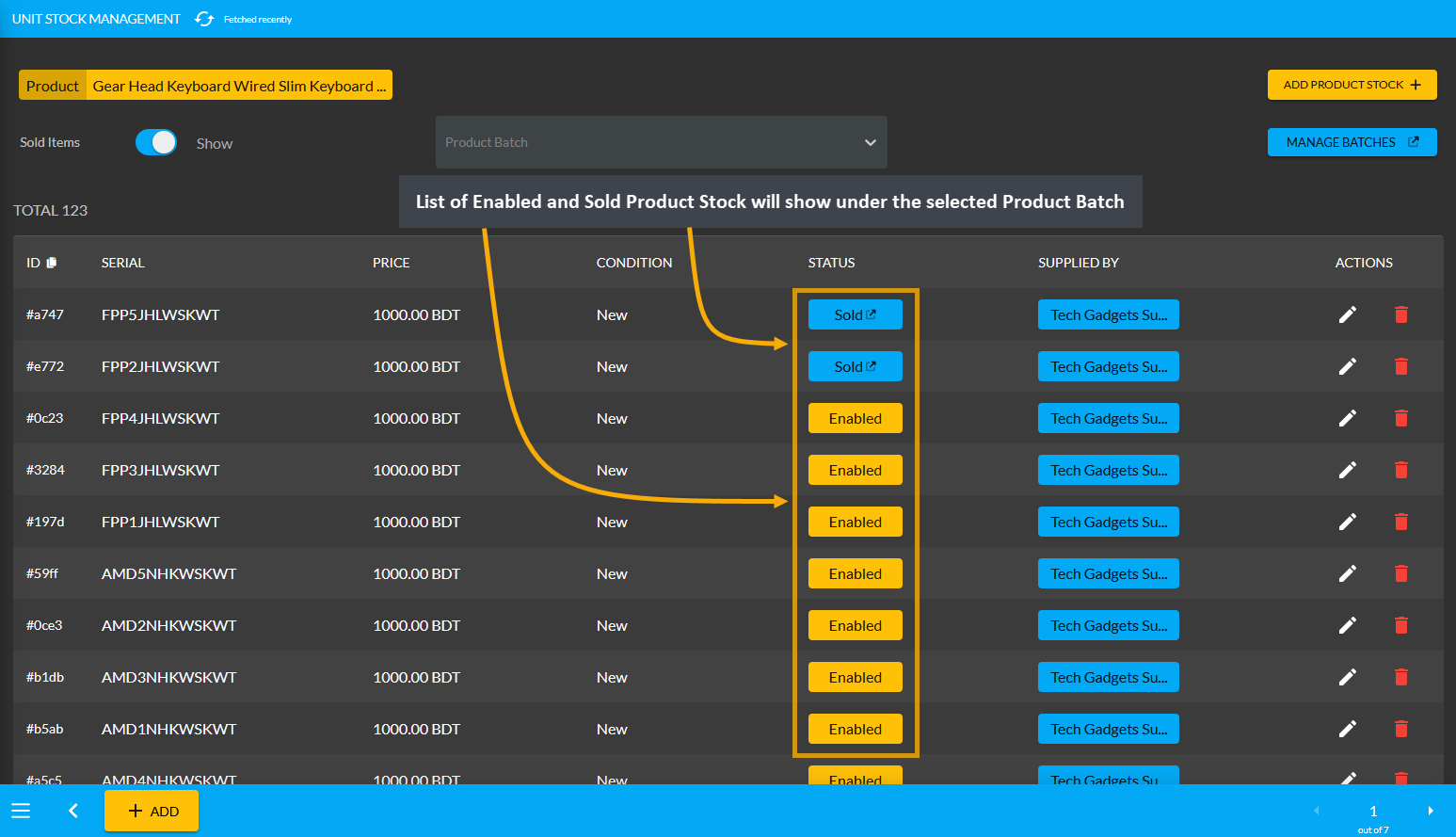
Image 2: List of Enabled and Sold Product Stock will be displayed under the selected Product Batch.
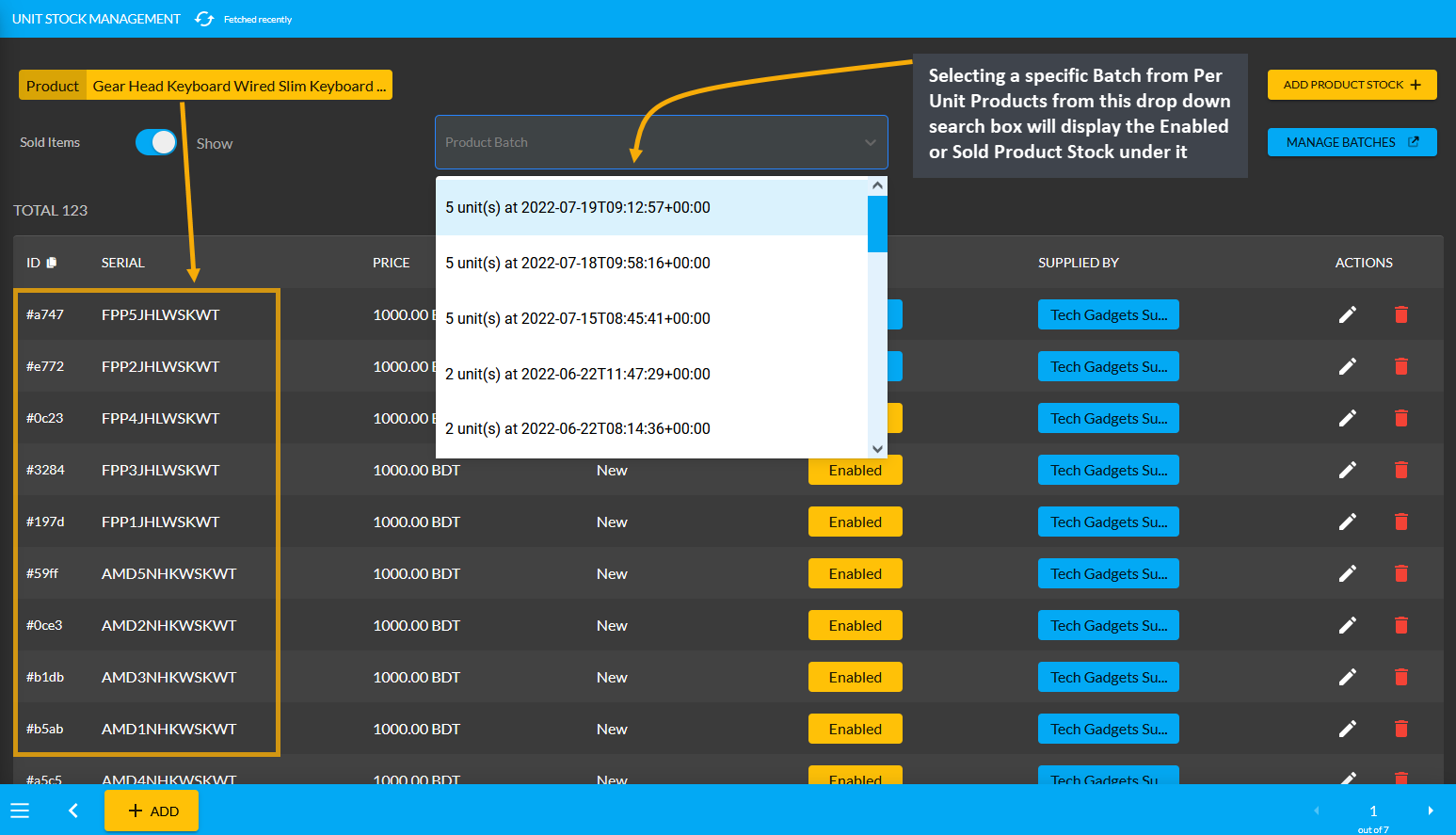
Image 3: Selecting a specific Batch from Per Unit Products will show Enabled or Sold Stock under it.
On the top left corner, there is a Sold Items Toggle Button turning on which will display both the Sold and Enabled Product Stock. While turning it off will only display available or Enabled Product Stock. For creating new Per Unit Product Stock, click the Add Product Stock button that will redirect to the Add Product Unit page.
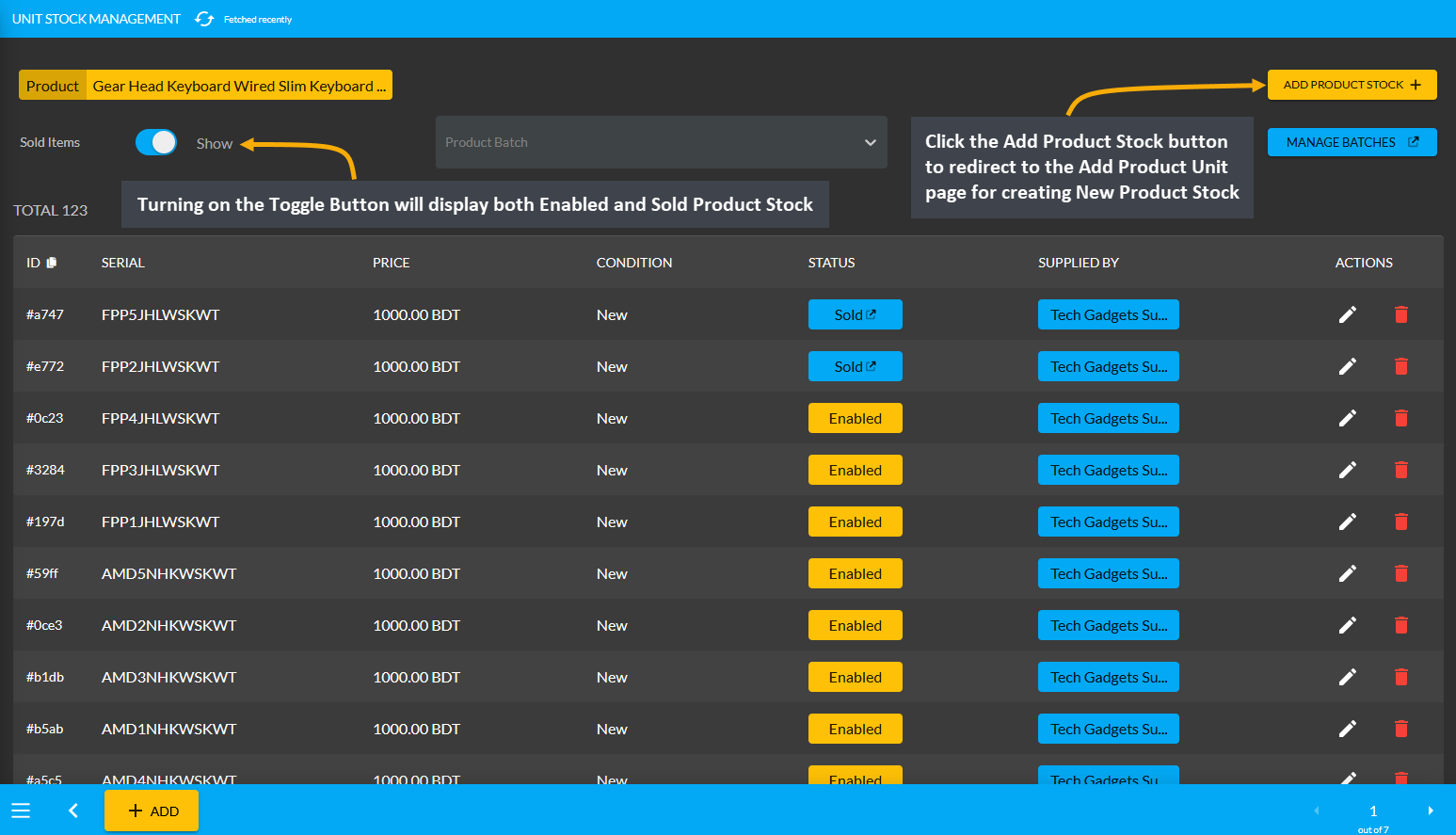
Image 4: Turning on the Toggle Button will display both the Enabled/ available and Sold Product Stock.
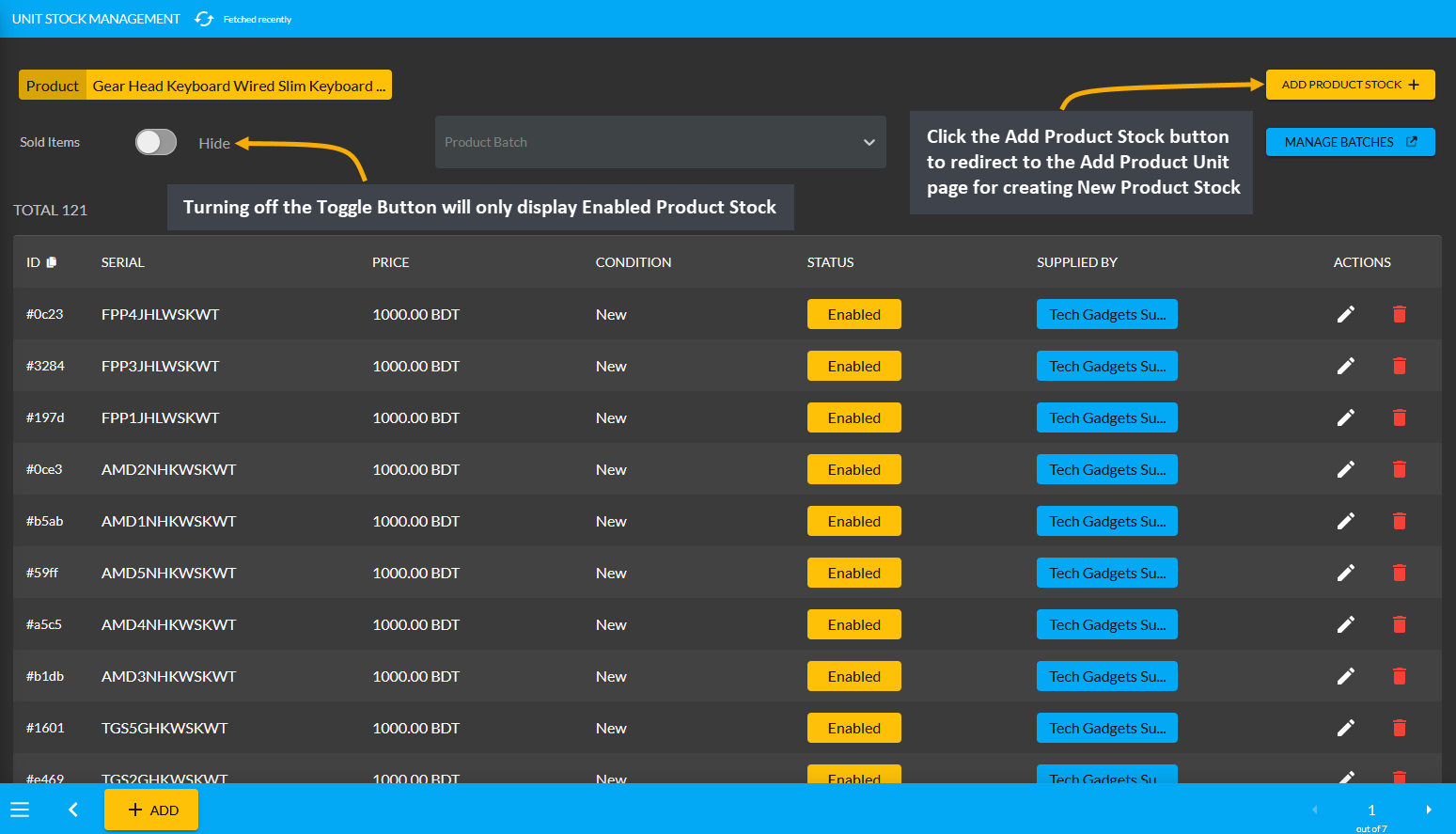
Image 5: Turning off the Toggle Button will display only the Enabled/ available Product Stock.
Per Unit Product Purchase: Four Types
The Shop Owner can purchase Per Unit Products from the Credit Supplier Without Payment, with Full Payment, or with Partial Payment which will be reflected under the Credit Information section on Supplier’s Payable. There is another acquisition option, which is Untracked, purchasing through which will leave no records of purchase. Only Without Payment, Full Payment, and Partial Payment of Per Unit Product purchases will be updated with details on the Credit Supplier’s Ledger Breakdown page. Untracked will not be updated on Supplier’s Ledger Breakdown page.
Per Unit Product purchase Without Payment
The Shop Owner can purchase Per Unit Products from the Credit Supplier without payment by using the Purchase option. From the Products tab, go to the Product List View and select the Purchase option from the target Per Unit Product. Clicking this option will redirect to the Add Product Stock page from where Shop Owner can purchase the Per Unit Product without payment which can be paid later on a due date.
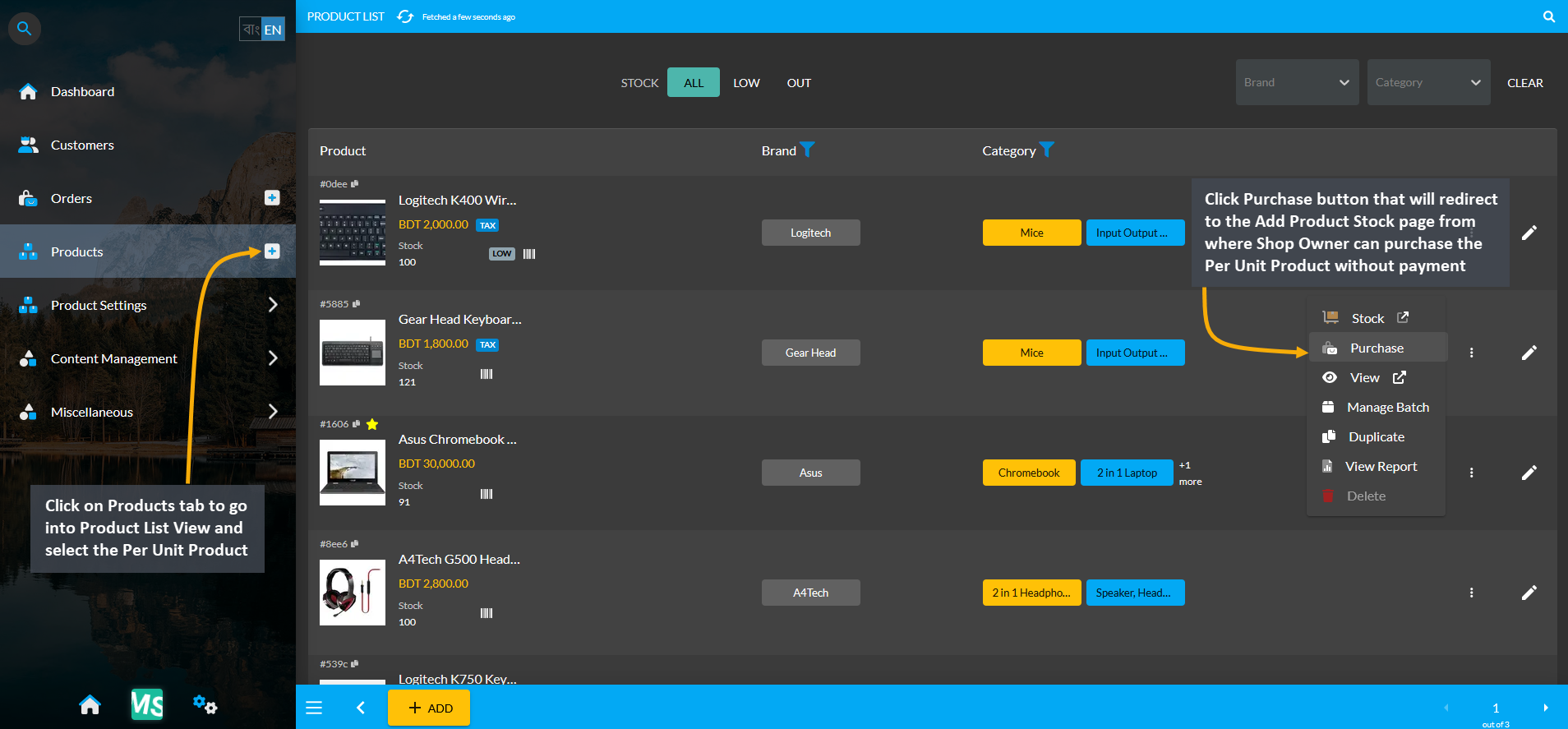
Image 1: Select target Per Unit Product and click the Purchase button to buy from Credit Supplier.
On the Add Product Stock page, select Without Payment Method from Acquisition Options, set the Purchase Price Per Unit, select Credit Supplier, and select Warranty if it is not automatically selected. Turn on the toggle button to enable auto increment for sale stock count. Then click Auto Generate Serial Numbers button to generate Quantity and Serial of Per Unit Product that Shop Owner will buy from Supplier. It will open a pop-up, where Prefix, Suffix, Start Counter, and End Counter needs to be filled to generate Product Stock with individual serial numbers.
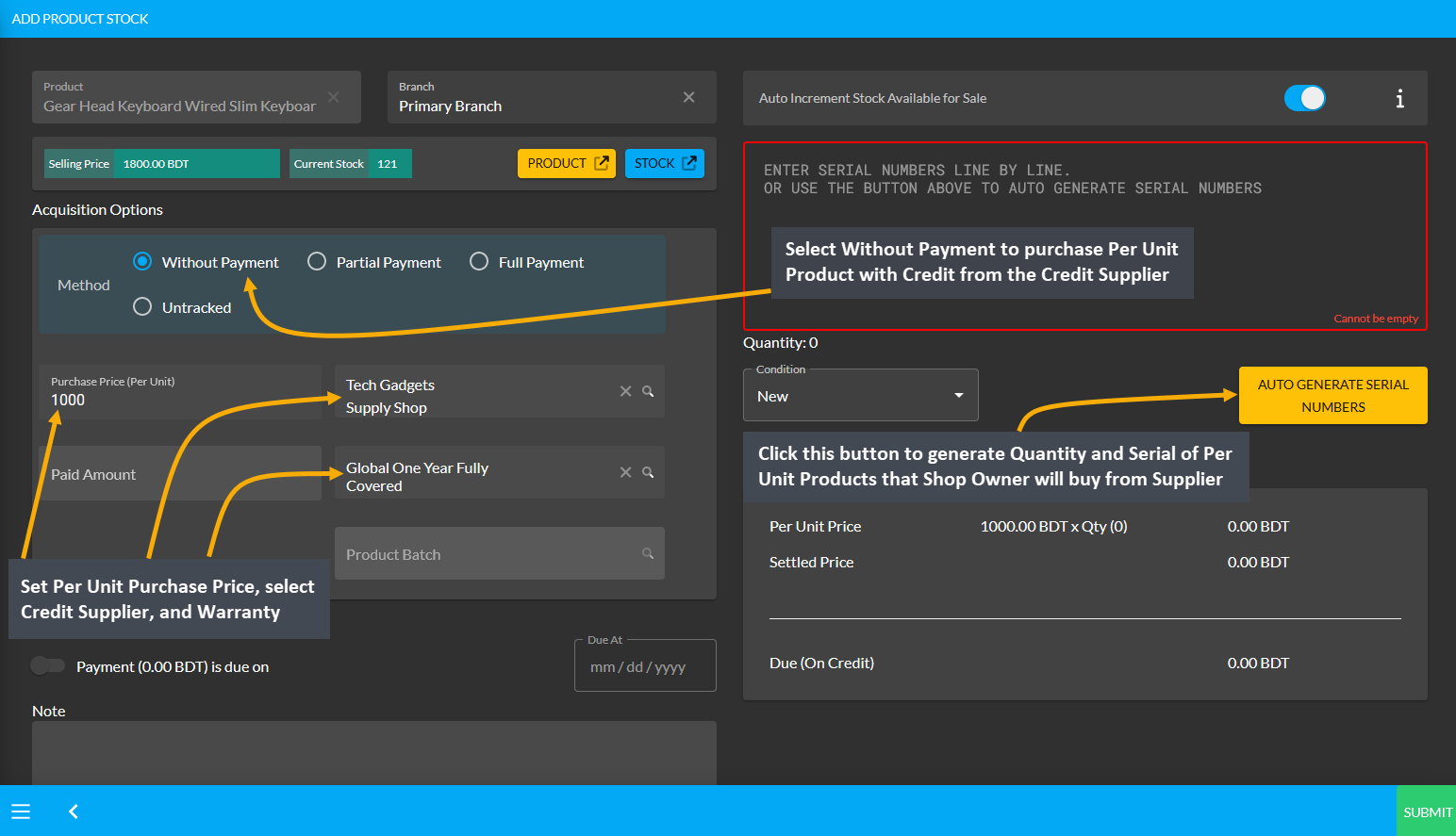
Image 2: Set Purchase Price, select Supplier and Warranty, and click Auto Generate Serial Numbers button.
After clicking the Auto Generate Serial Numbers button, a pop-up will appear where Product Serial Number and Quantity needs to be set with Prefix, Suffix, Start Counter, and End Counter. Click the Generate button to create the Per Unit Products for purchase from the Credit Supplier that will add the serial numbers inside the box.
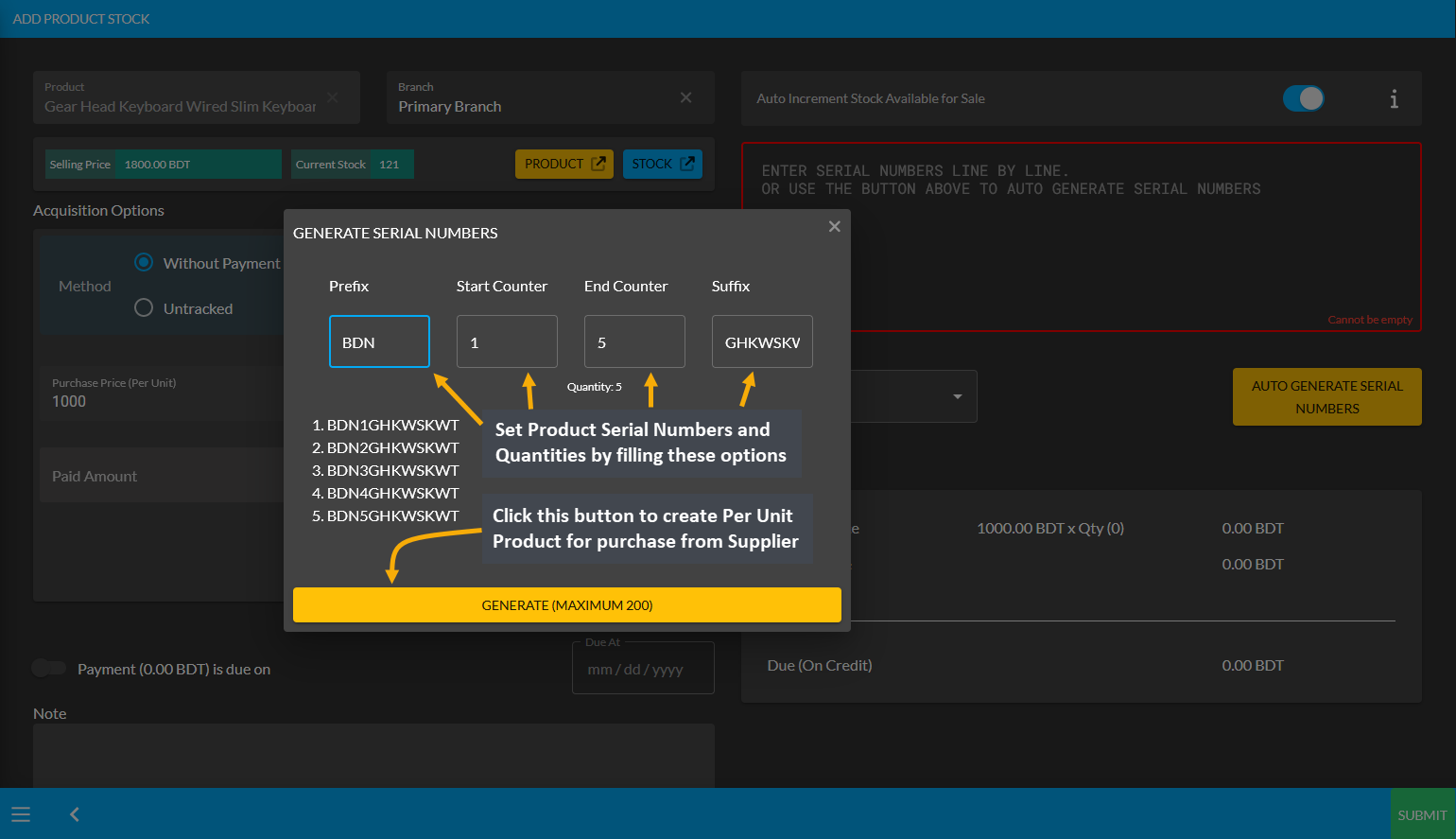
Image 3: Set Product Serial Number and Quantity with Prefix, Suffix, Start Counter, and End Counter.
After Product Serial Numbers and Quantities are generated for the target Per Unit Product, turn on the Payment Due toggle button and select the Due Date. The autogenerated serial numbers for the Per Unit Product quantities will show inside the box. Click the Submit button to complete the purchase process Without Payment.
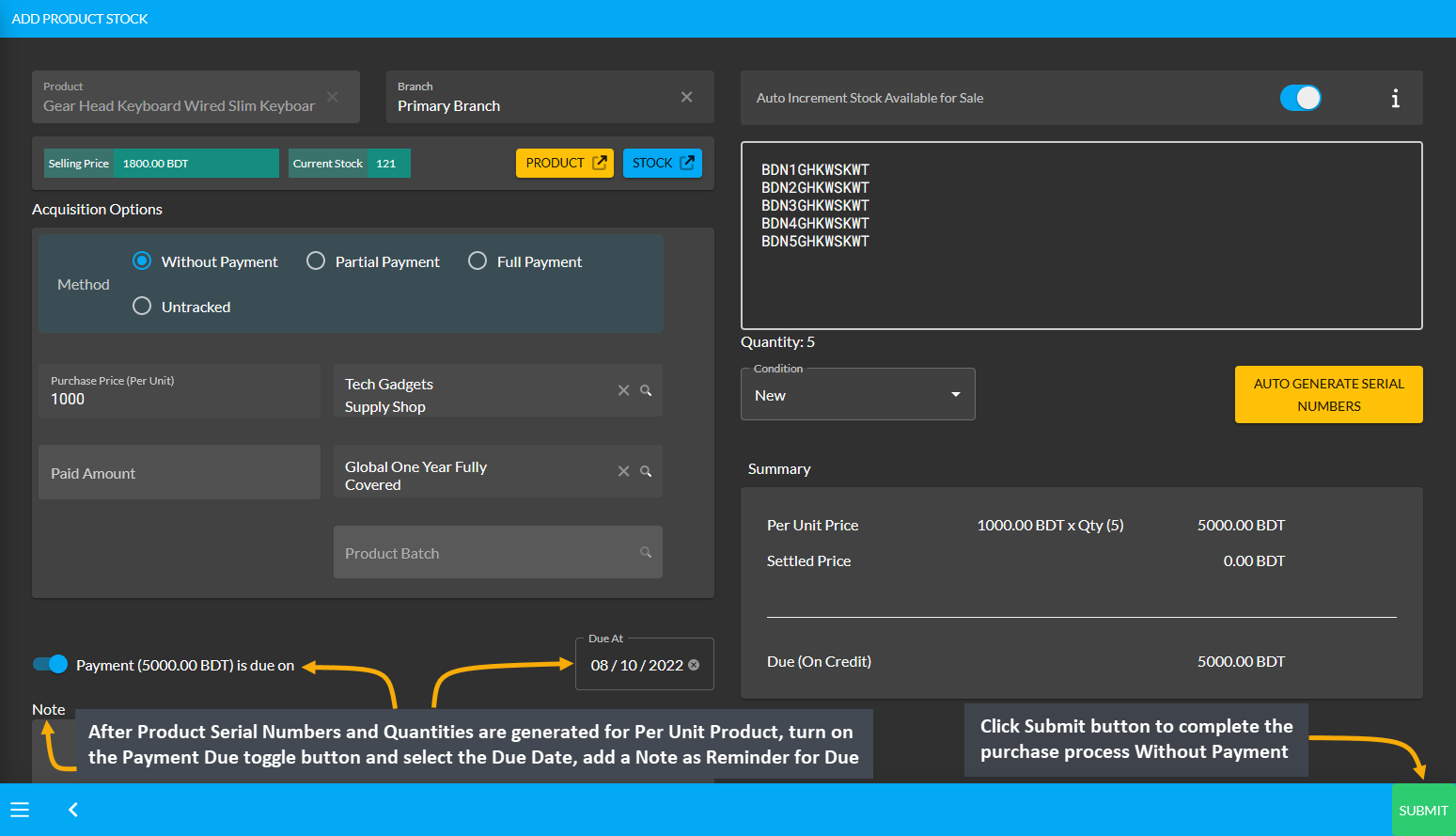
Image 4: Turn on the Payment Due toggle button and set the Due Date for Without Payment Method.
Then, a pop-up will show uploading assigned Per Unit Product quantities and confirm when units are successfully created. Click Okay to save changes when auto generated serial numbers are 100% uploaded for completing the Per Unit Product purchase process from Credit Supplier. If Shop Owner wants to purchase more quantities of the same Per Unit Product from the same Credit Supplier, then they need to click the Purchase Product from Same Supplier button as shown in the example screenshot.
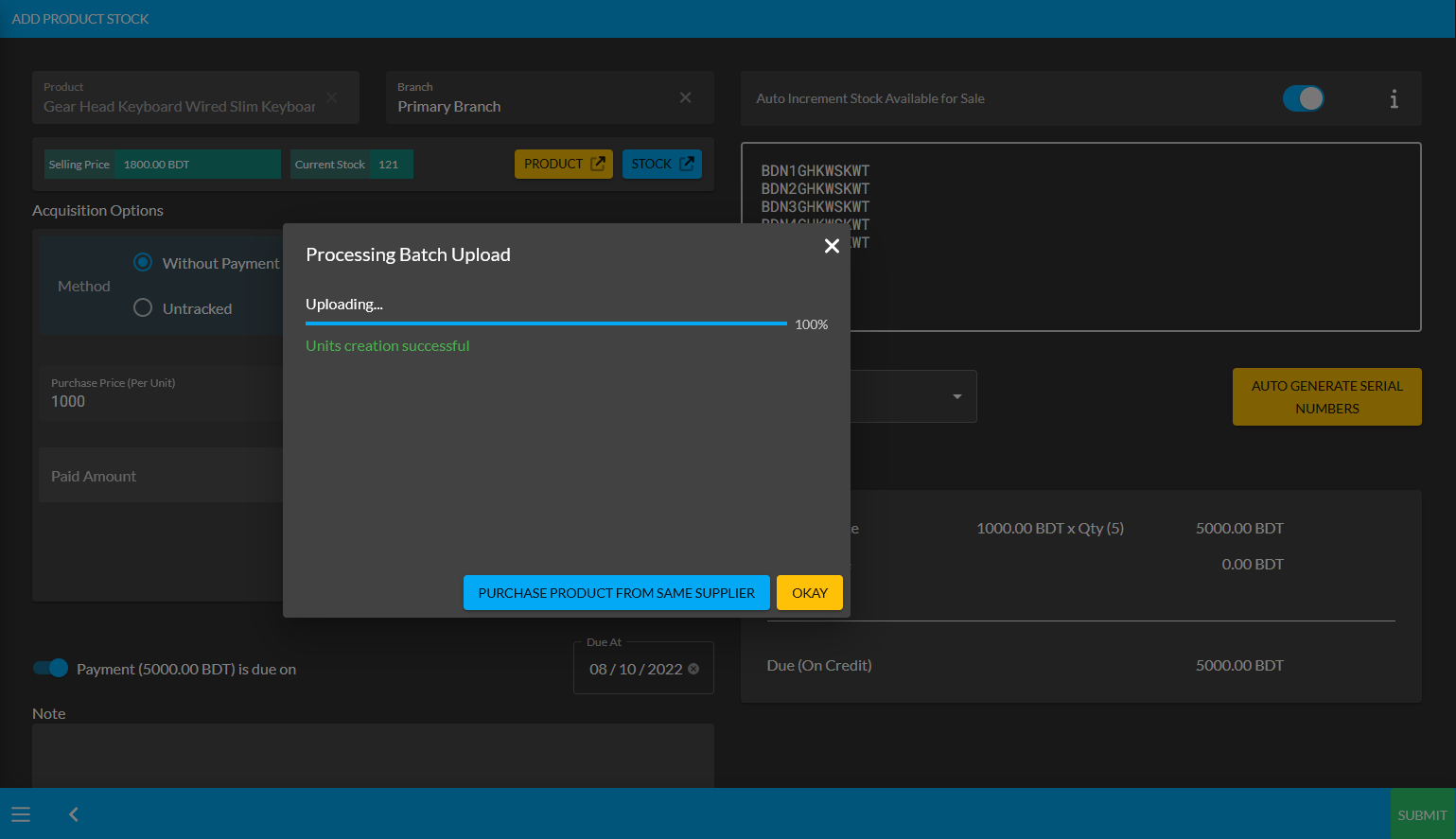
Image 5: Pop-up showing successful creation or batch upload of Per Unit Product. Click Okay to proceed.
Clicking on Okay will redirect to the Unit Stock Management page where the successfully created Batch of Per Unit Products will be displayed on the top of the list as marked in the example screenshot. For Per Unit Products, the individual serial numbers will also be displayed with Product SKUs, through which stocks can be differentiated.
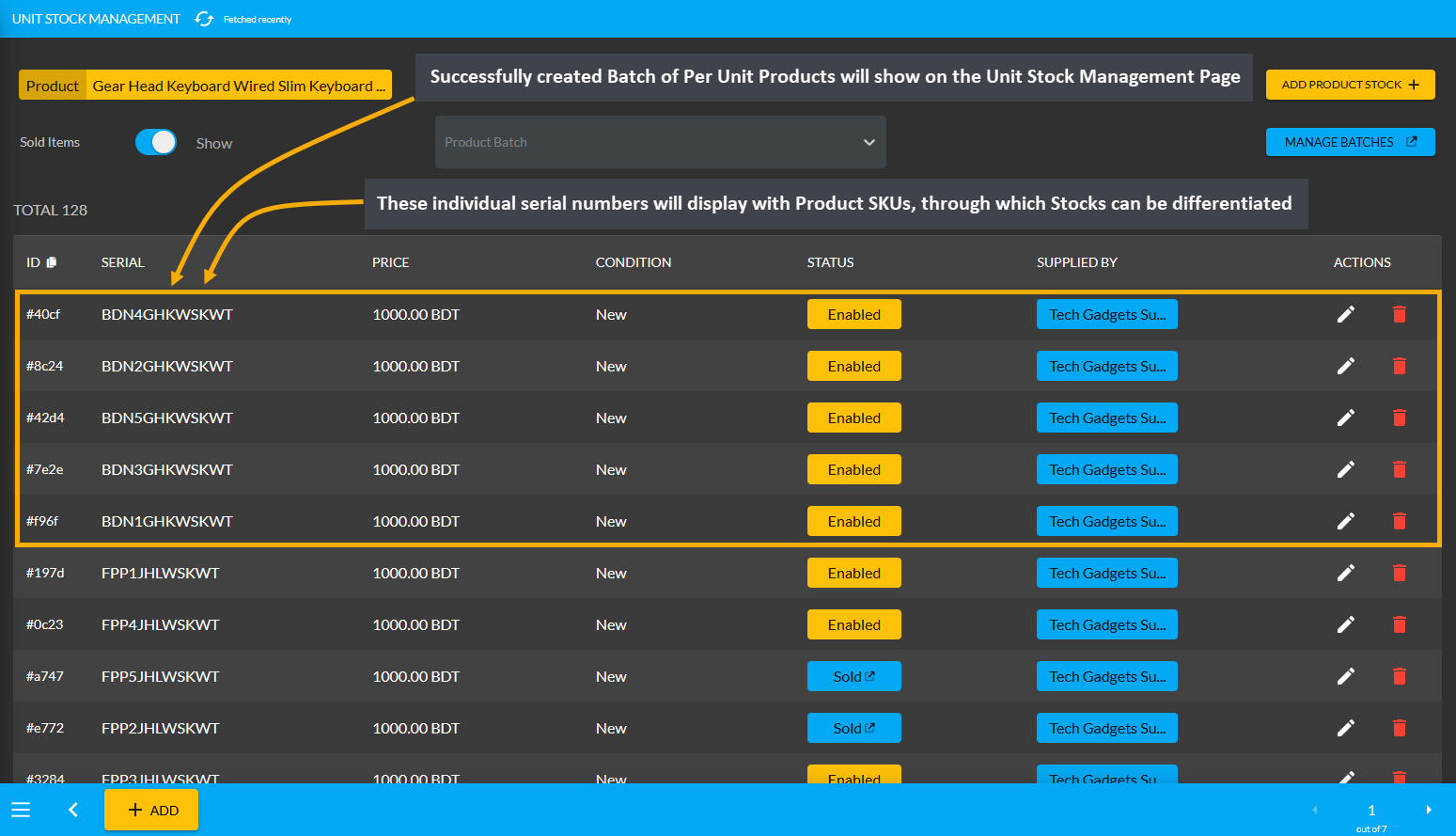
Image 6: Successfully created Batch of Per Unit Products will display on the Unit Stock Management Page.
Per Unit Product purchase with Partial Payment
The Shop Owner can purchase Per Unit Products from Credit Supplier with partial payment by using the Purchase option. From the Products tab, go to the Product List View and select the Purchase option from the target Per Unit Product. Clicking this option will redirect to the Add Product Stock page from where Shop Owner can purchase the Per Unit Product with partial payment which can be paid later on a due date.
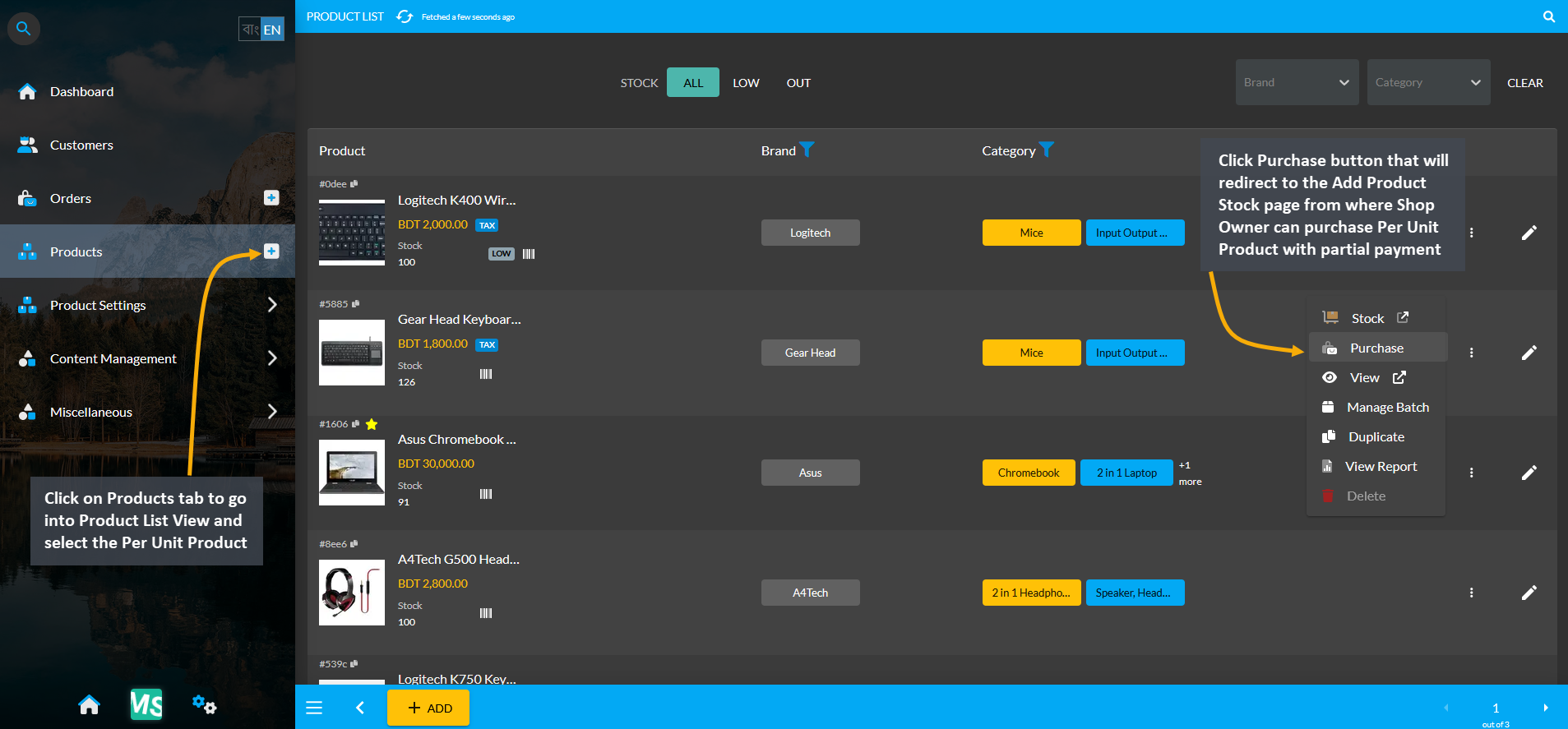
Image 1: Select target Per Unit Product and click the Purchase button to buy from Credit Supplier.
On the Add Product Stock page, select Partial Payment Method from Acquisition Options, set the Purchase Price Per Unit, select Credit Supplier, and select Warranty if it is not automatically selected. Turn on the toggle button to enable auto increment for sale stock count. Then click Auto Generate Serial Numbers button to generate Quantity and Serial of Per Unit Product that Shop Owner will buy from Supplier. It will open a pop-up, where Prefix, Suffix, Start Counter, and End Counter needs to be filled to generate Product Stock with individual serial numbers.
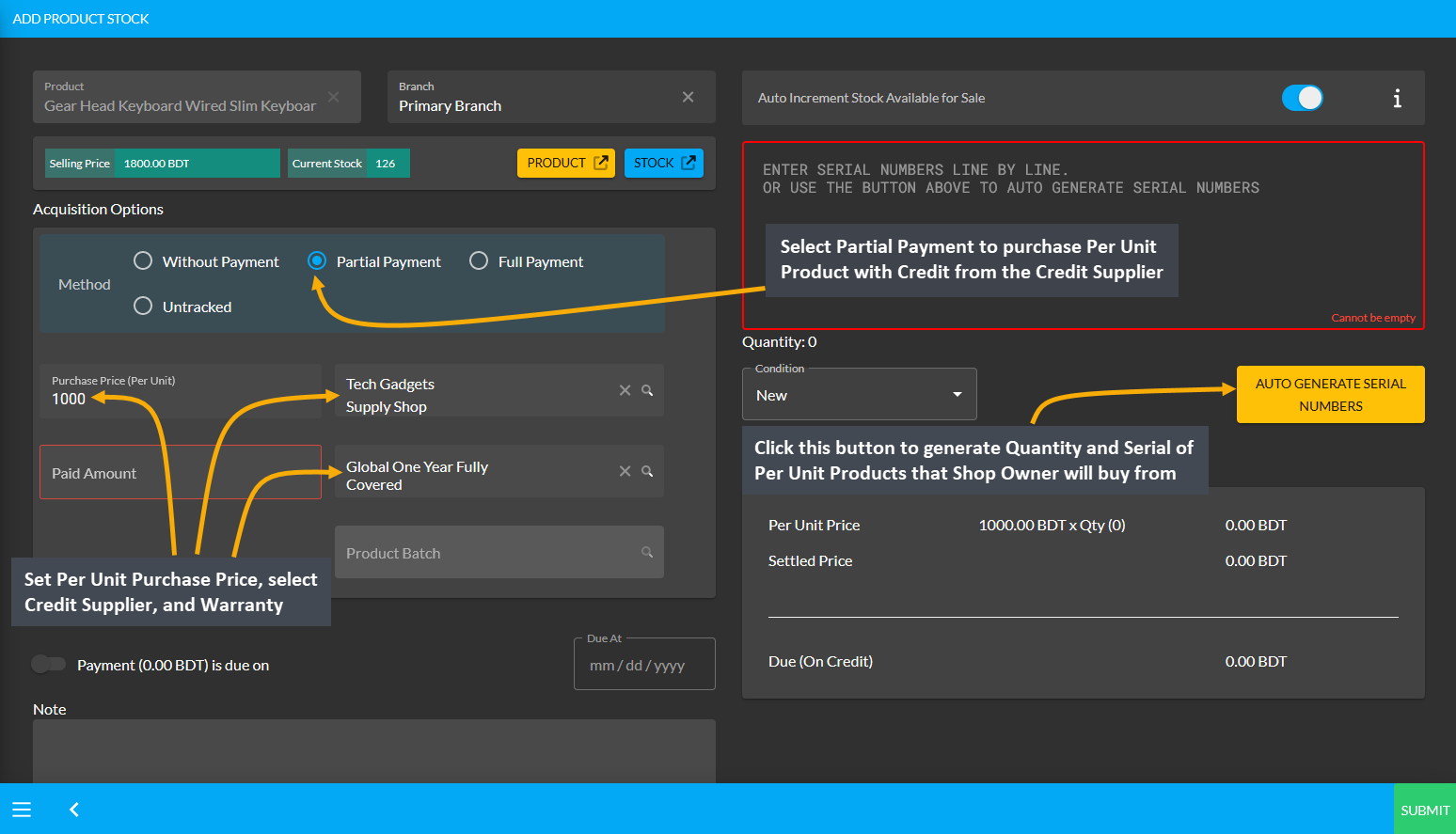
Image 2: Set Purchase Price, select Supplier and Warranty, and click Auto Generate Serial Numbers button.
After clicking the Auto Generate Serial Numbers button, a pop-up will appear where Product Serial Number and Quantity needs to be set with Prefix, Suffix, Start Counter, and End Counter. Click the Generate button to create the Per Unit Products for purchase from the Credit Supplier that will add the serial numbers inside the box.
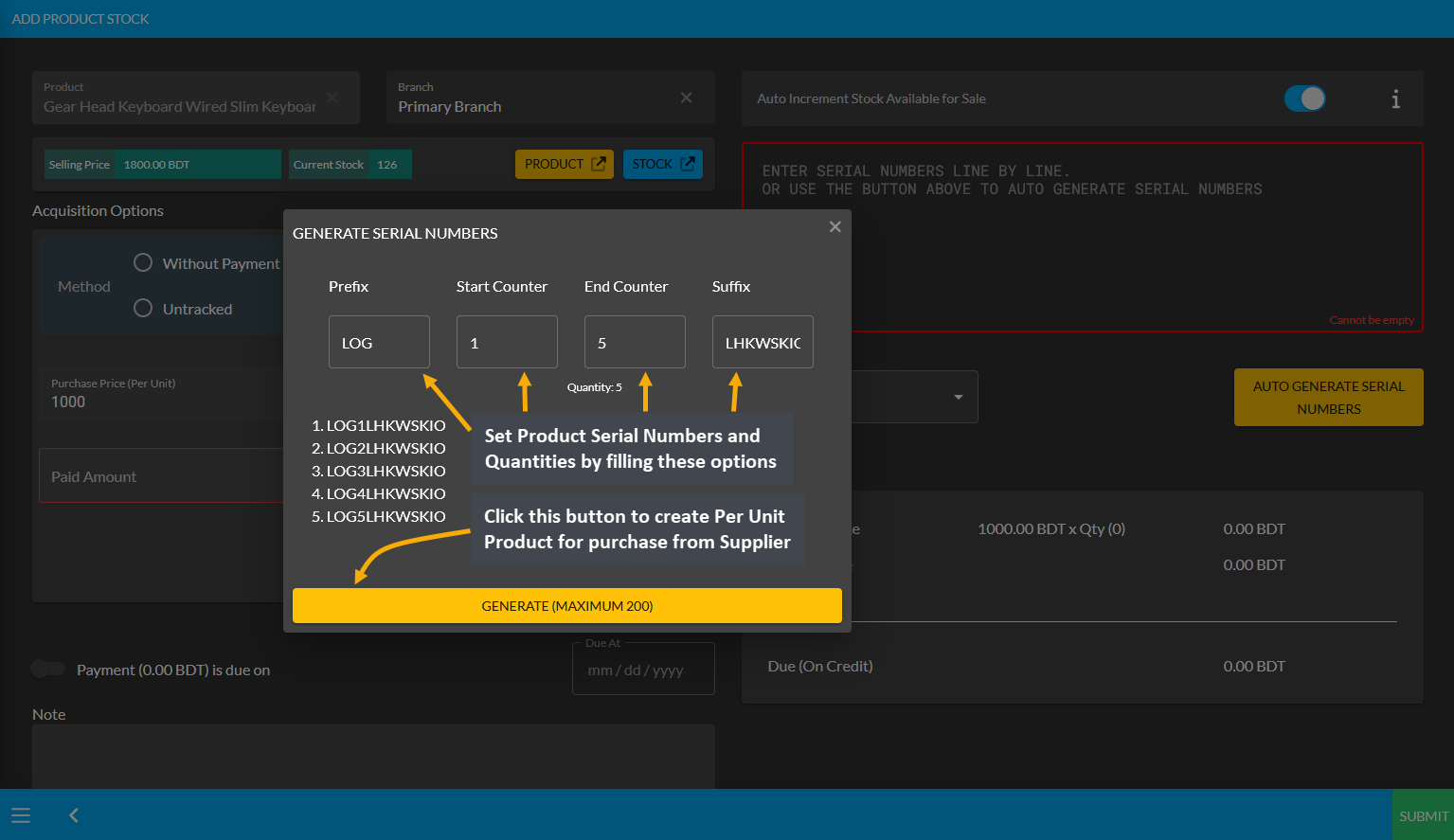
Image 3: Set Product Serial Number and Quantity with Prefix, Suffix, Start Counter, and End Counter.
After Product Serial Numbers and Quantities are generated for the target Per Unit Product, set partial payment amount on the Paid Amount box based on the amount that will be paid partially. Then, turn on the Payment Due toggle button and select the Due Date. Click Submit to complete the purchase process with Partial Payment.
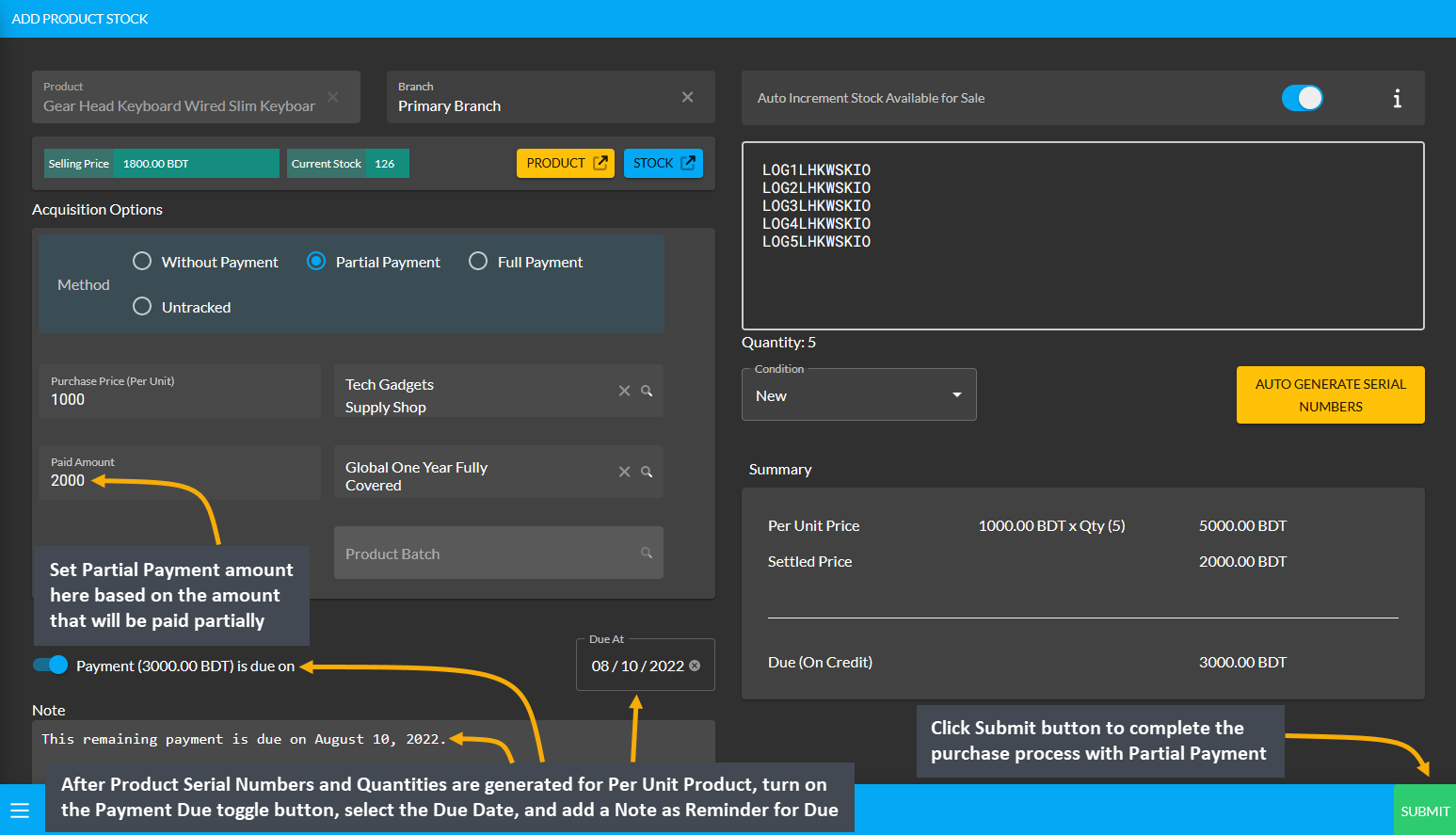
Image 4: Set Partial Payment, turn on Payment Due toggle and set Due Date for Partial Payment Method.
Then, a pop-up will show uploading assigned Per Unit Product quantities and confirm when units are successfully created. Click Okay to save changes when auto generated serial numbers are 100% uploaded for completing the Per Unit Product purchase process from Credit Supplier. If Shop Owner wants to purchase more quantities of the same Per Unit Product from the same Credit Supplier, then they need to click the Purchase Product from Same Supplier button as shown in the example screenshot.
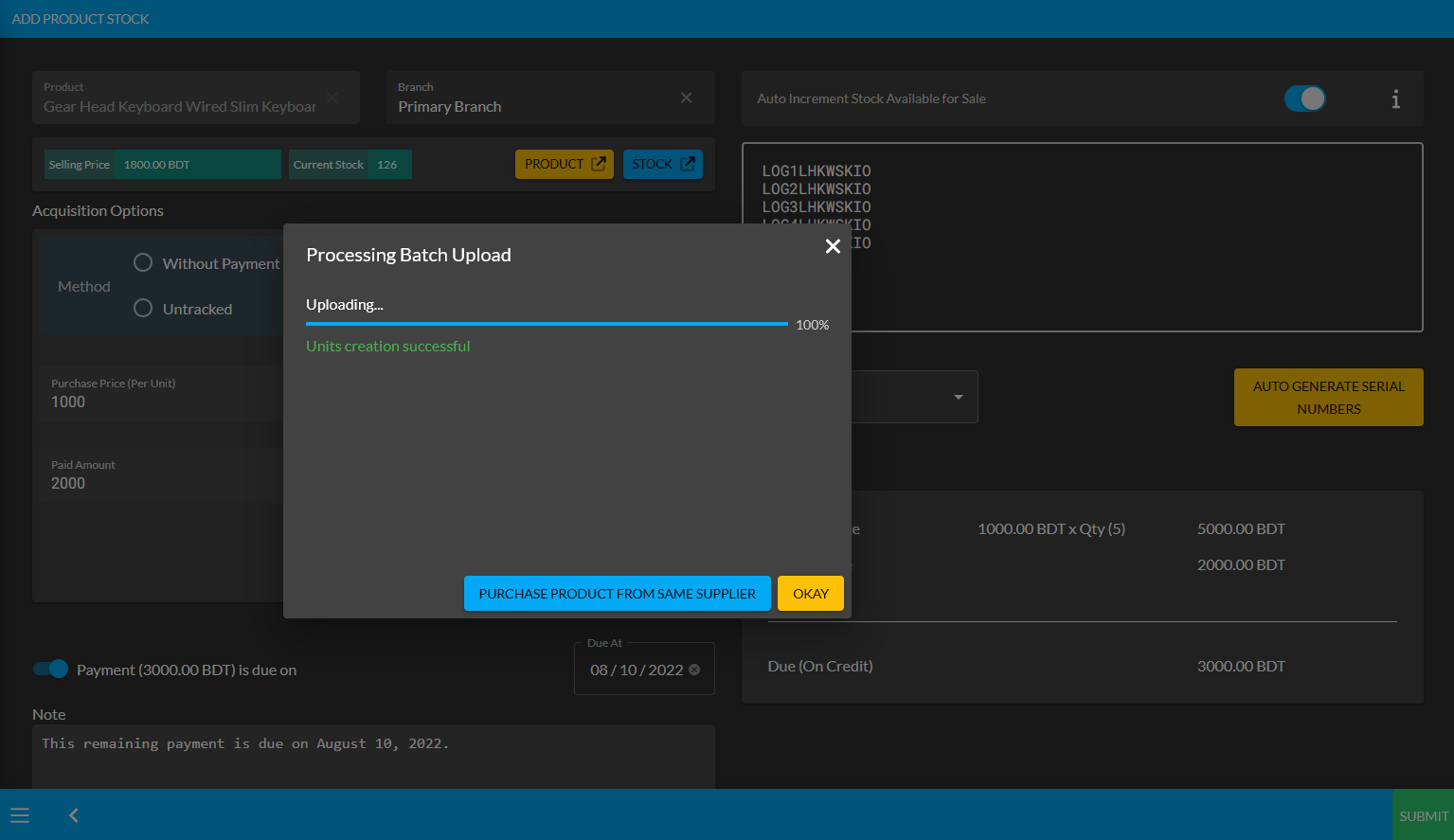
Image 5: Pop-up showing successful creation or batch upload of Per Unit Product. Click Okay to proceed.
Clicking on Okay will redirect to the Unit Stock Management page where the successfully created Batch of Per Unit Products will be displayed on the top of the list as marked in the example screenshot. For Per Unit Products, the individual serial numbers will also be displayed with Product SKUs, through which stocks can be differentiated.
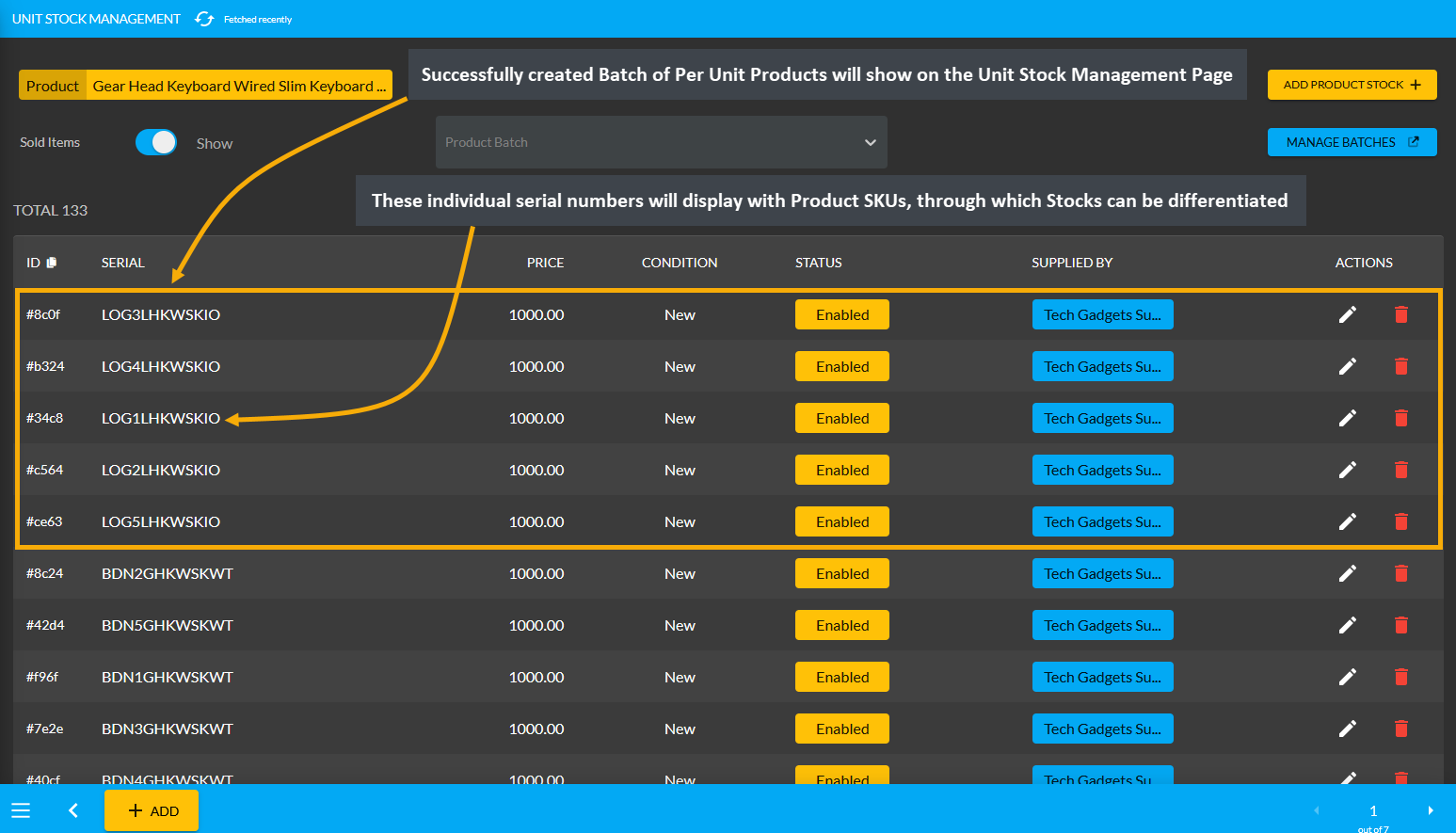
Image 6: Successfully created Batch of Per Unit Products will display on the Unit Stock Management Page.
Per Unit Product purchase with Full Payment
The Shop Owner can purchase Per Unit Products from the Credit Supplier with full payment by using the Purchase option. From the Products tab, go to the Product List View and select the Purchase option from the target Per Unit Product. Clicking this option will redirect to the Add Product Stock page from where Shop Owner can purchase the Per Unit Products with full payment from the Credit Supplier.
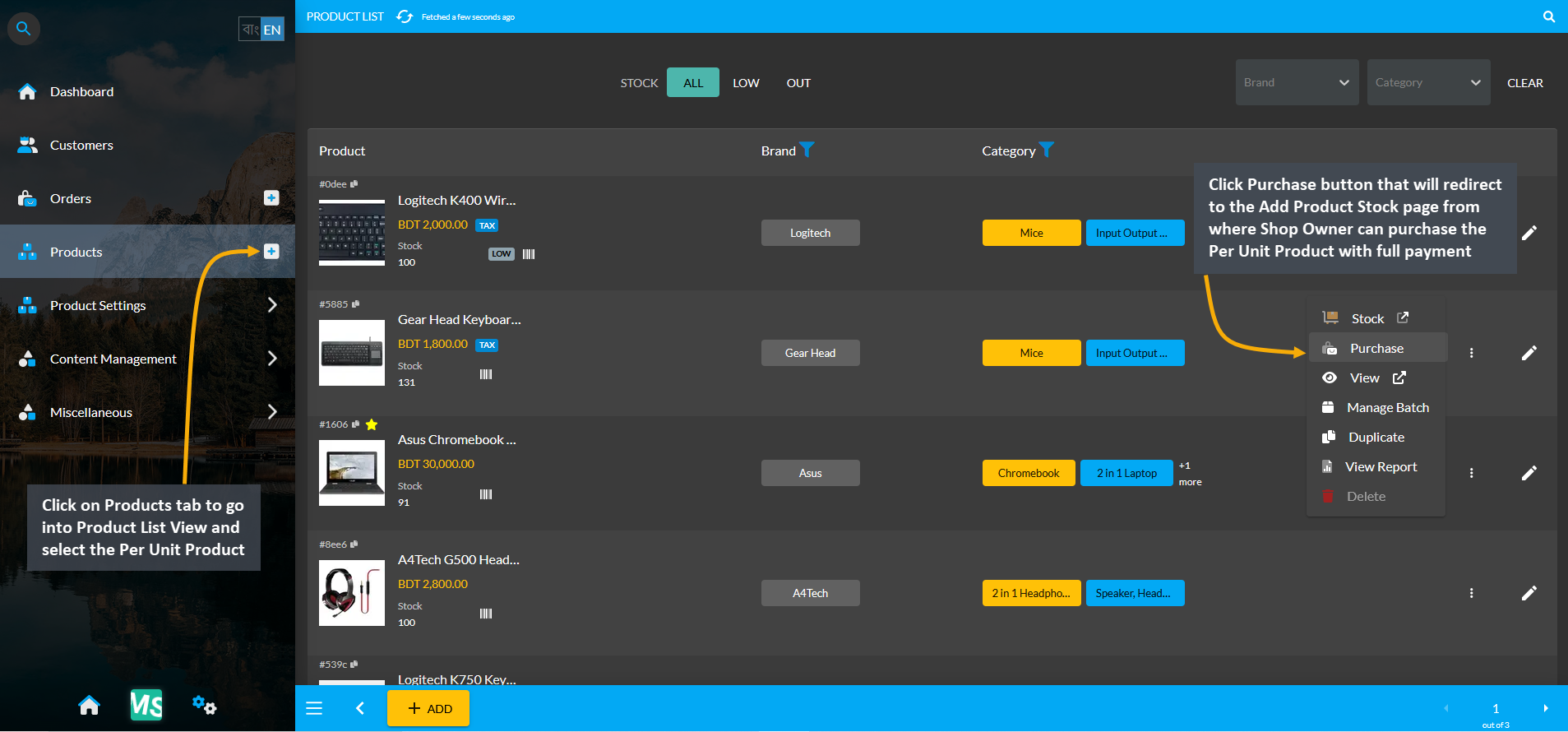
Image 1: Select target Per Unit Product and click the Purchase button to buy from Credit Supplier.
On the Add Product Stock page, select the Full Payment Method from Acquisition Options, set the Purchase Price Per Unit, select Credit Supplier, and select Warranty if it is not automatically selected. Turn on the toggle button to enable auto increment for sale stock count. Then click Auto Generate Serial Numbers button to generate Quantity and Serial of Per Unit Product that Shop Owner will buy from Supplier. It will open a pop-up, where Prefix, Suffix, Start Counter, and End Counter needs to be filled to generate Product Stock with individual serial numbers.
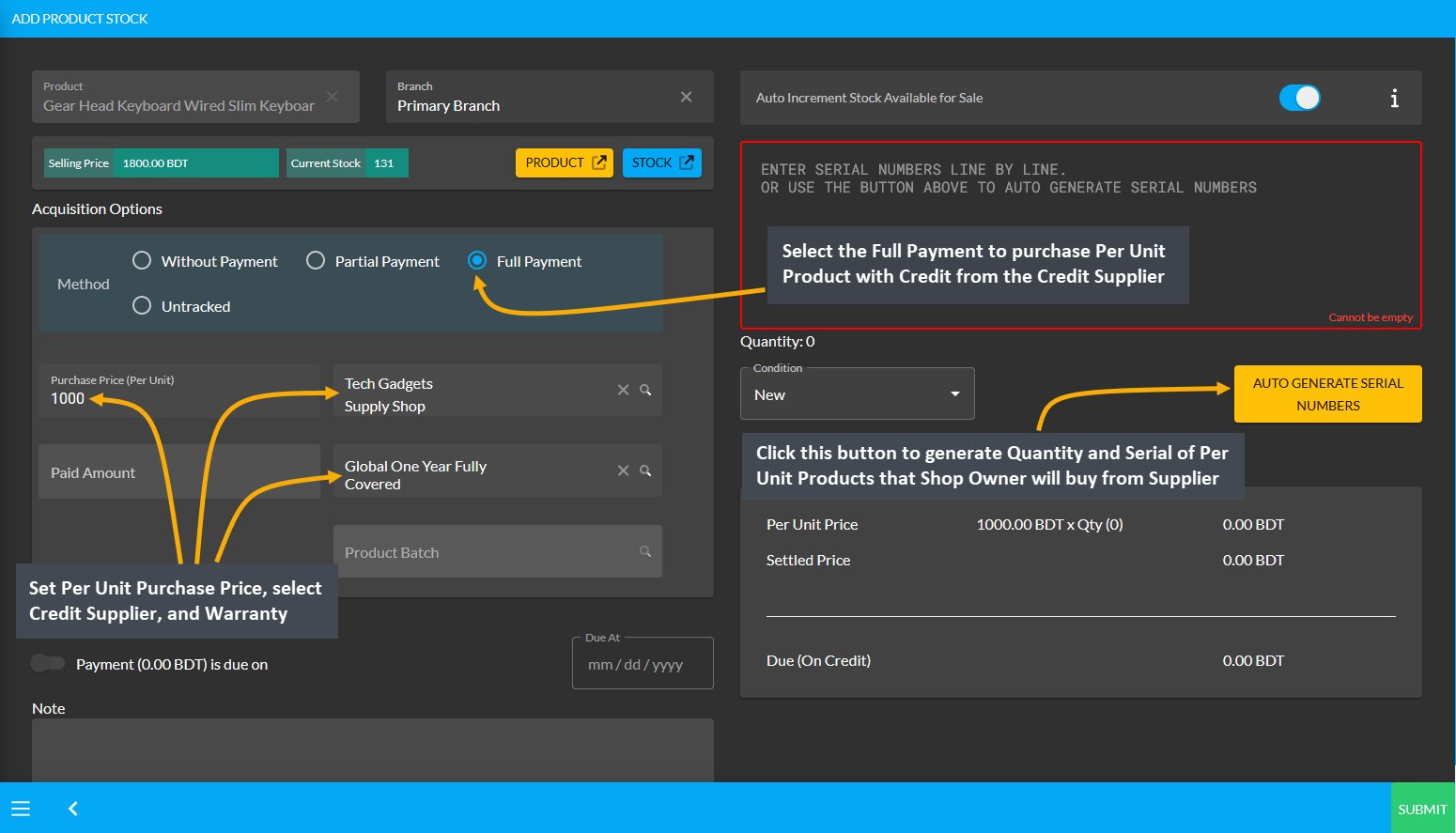
Image 2: Set Purchase Price, select Supplier and Warranty, and click Auto Generate Serial Numbers button.
After clicking the Auto Generate Serial Numbers button, a pop-up will appear where Product Serial Number and Quantity needs to be set with Prefix, Suffix, Start Counter, and End Counter. Click the Generate button to create the Per Unit Products for purchase from the Credit Supplier that will add the serial numbers inside the box.
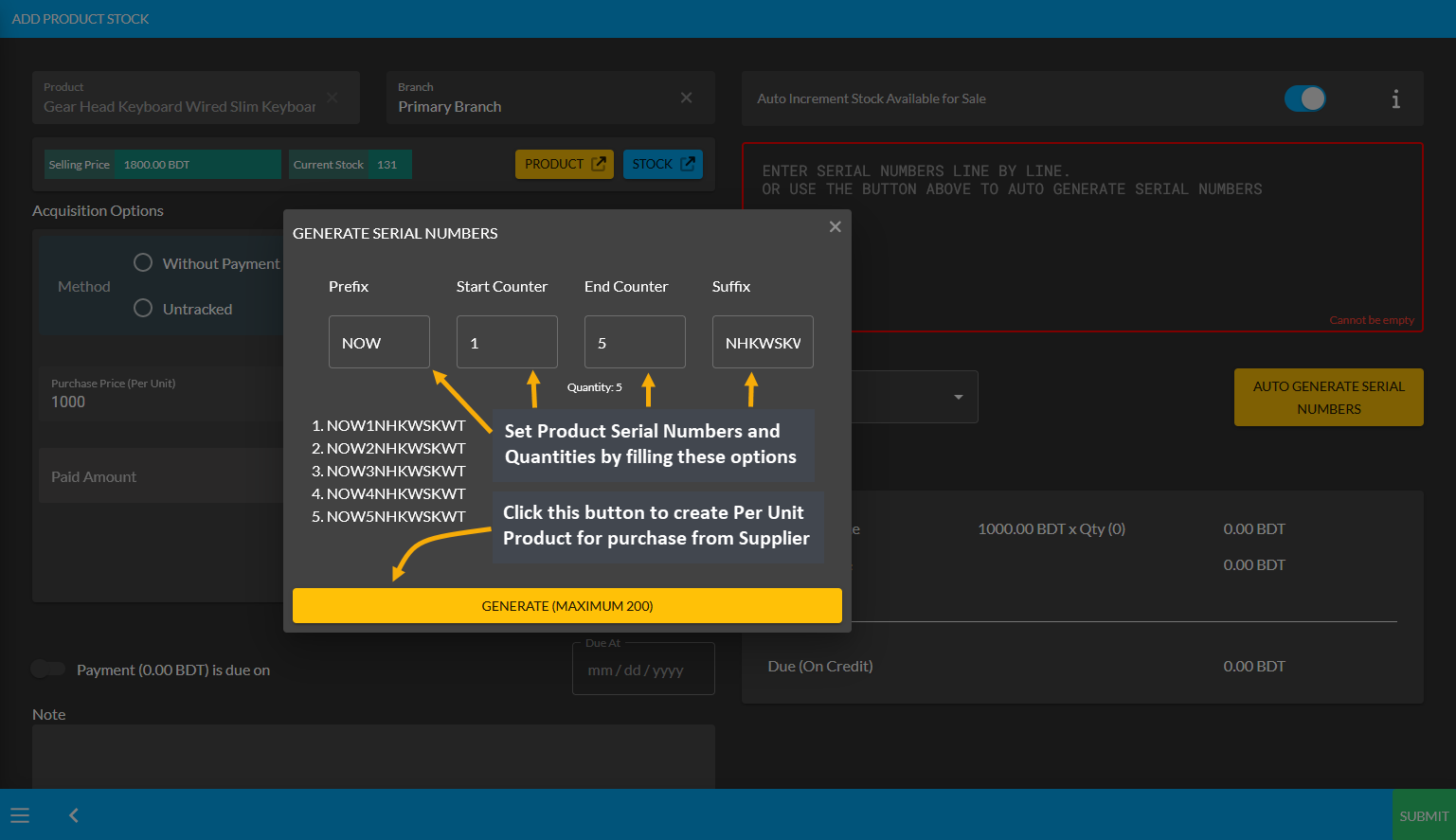
Image 3: Set Product Serial Number and Quantity with Prefix, Suffix, Start Counter, and End Counter.
After Product Serial Numbers and Quantities are generated for the target Per Unit Product, full payment amount will automatically be set on the Paid Amount box. The autogenerated serial numbers for created Per Unit Product quantities will show inside the box. Click the Submit button to complete the purchase process with Full Payment.
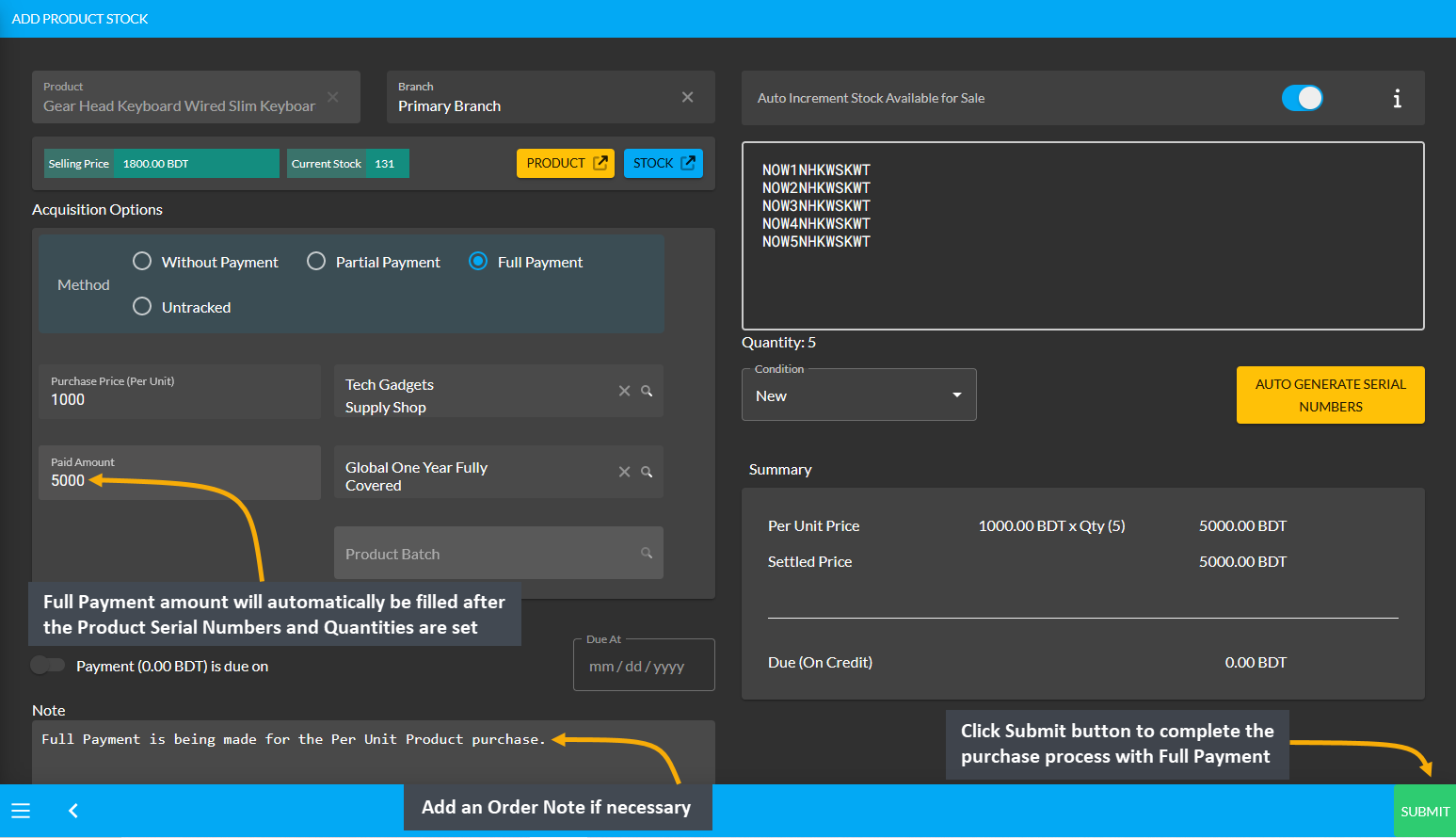
Image 4: After Full Payment amount is set, click Submit to complete purchase with Full Payment Method.
Then, a pop-up will show uploading assigned Per Unit Product quantities and confirm when units are successfully created. Click Okay to save changes when auto generated serial numbers are 100% uploaded for completing the Per Unit Product purchase process from Credit Supplier. If Shop Owner wants to purchase more quantities of the same Per Unit Product from the same Credit Supplier, then they need to click the Purchase Product from Same Supplier button as shown in the example screenshot.
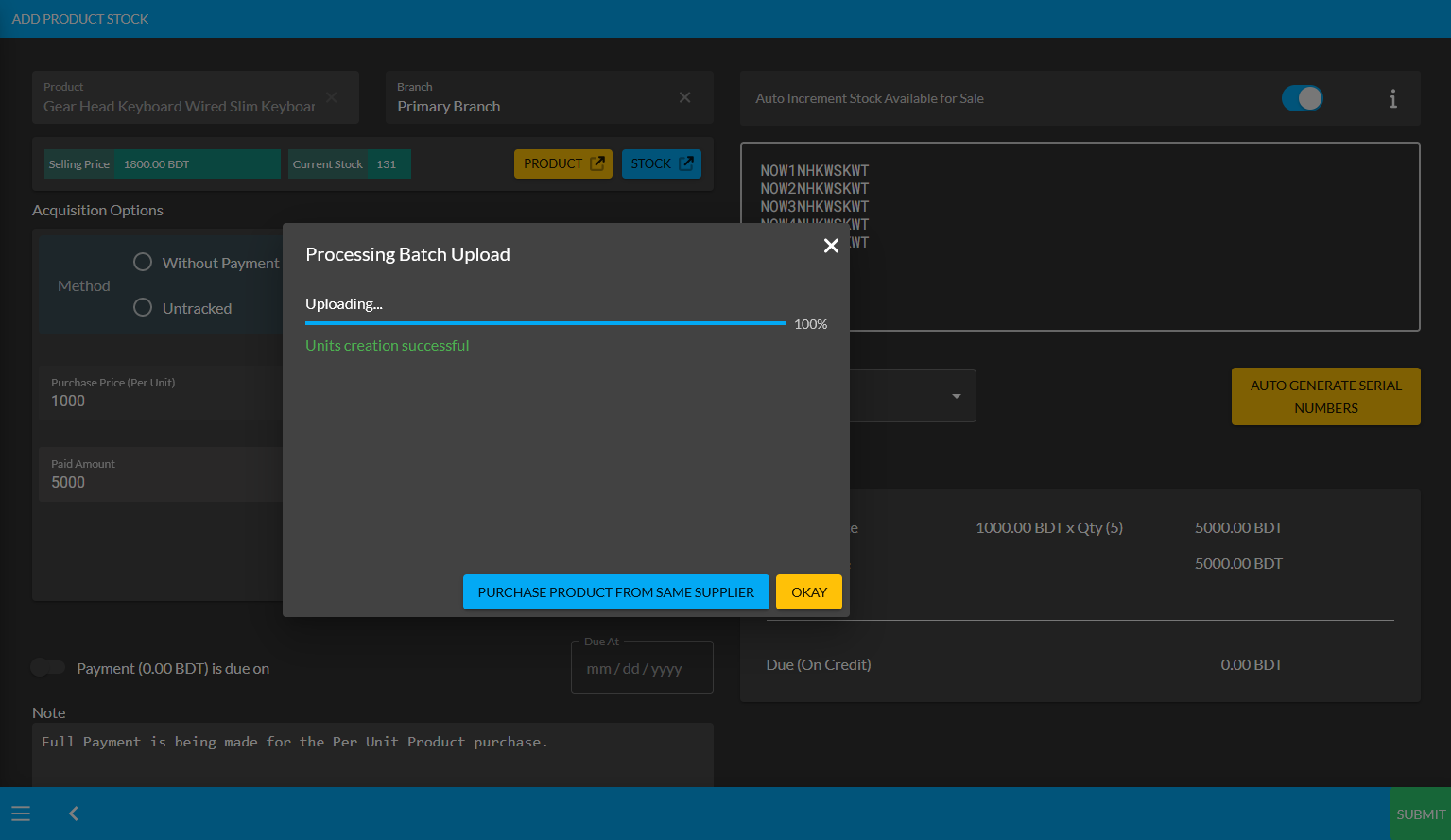
Image 5: Pop-up showing successful creation or batch upload of Per Unit Product. Click Okay to proceed.
Clicking on Okay will redirect to the Unit Stock Management page where the successfully created Batch of Per Unit Products will be displayed on the top of the list as marked in the example screenshot. For Per Unit Products, the individual serial numbers will also be displayed with Product SKUs, through which stocks can be differentiated.
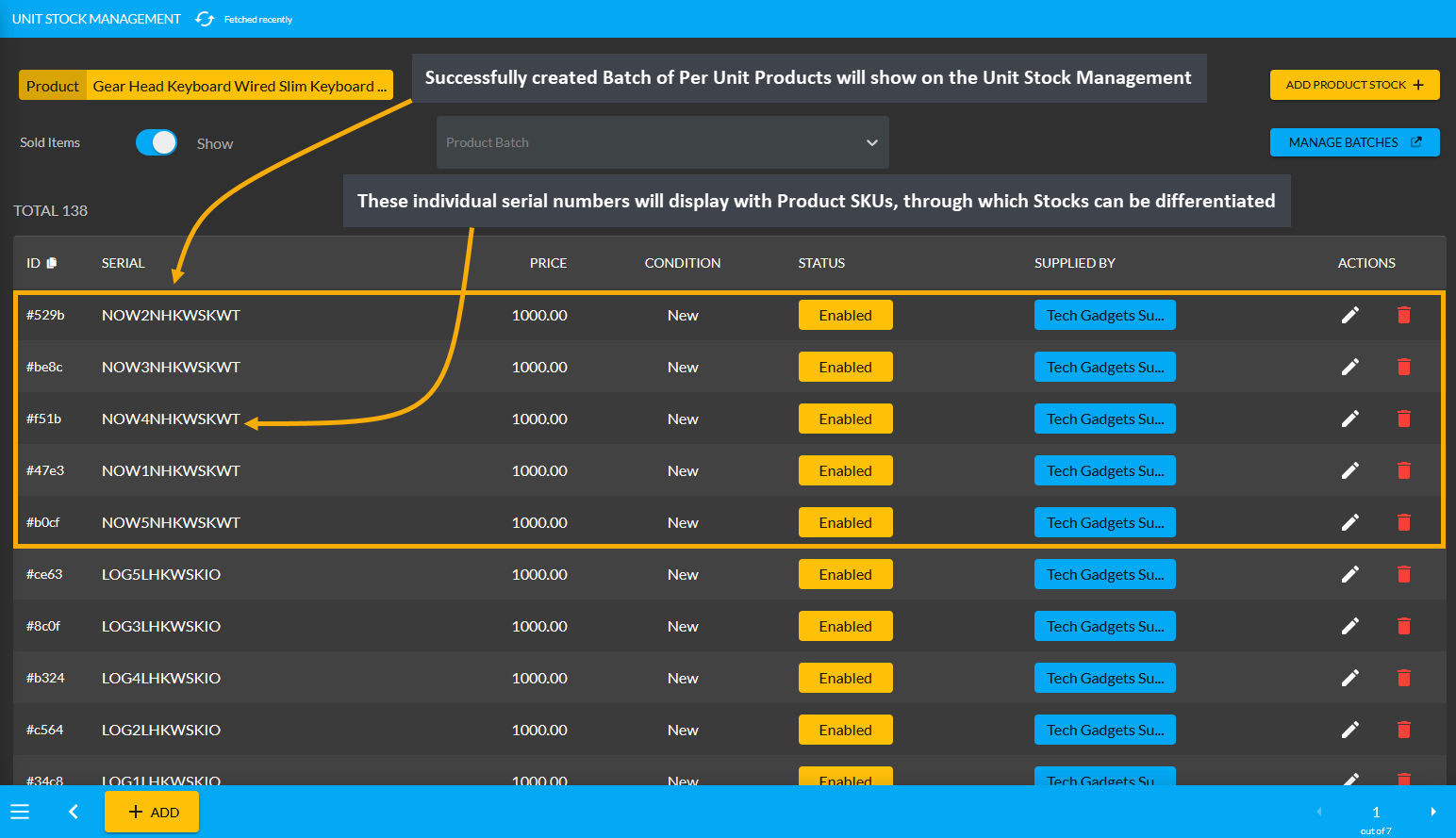
Image 6: Successfully created Batch of Per Unit Products will display on the Unit Stock Management Page.
Per Unit Product purchase with Untracked
The Shop Owner can buy Per Unit Products from the Credit Supplier with Untracked Method by using the Purchase option. If the Shop Owner wants to purchase Per Unit Products from Credit Supplier without Tracking, such as who they have purchased it from and with what amount of money, then Untracked Method is the option they need to select. They can use this option if they do not want Retail Xen to track their purchase history.
From the Products tab, go to the Product List View and click on the Purchase option from target Per Unit Product. Clicking this option will redirect to the Add Product Stock page from where Shop Owner can purchase the Per Unit Products with Untracked method from the Credit Supplier to make their purchase information unavailable.
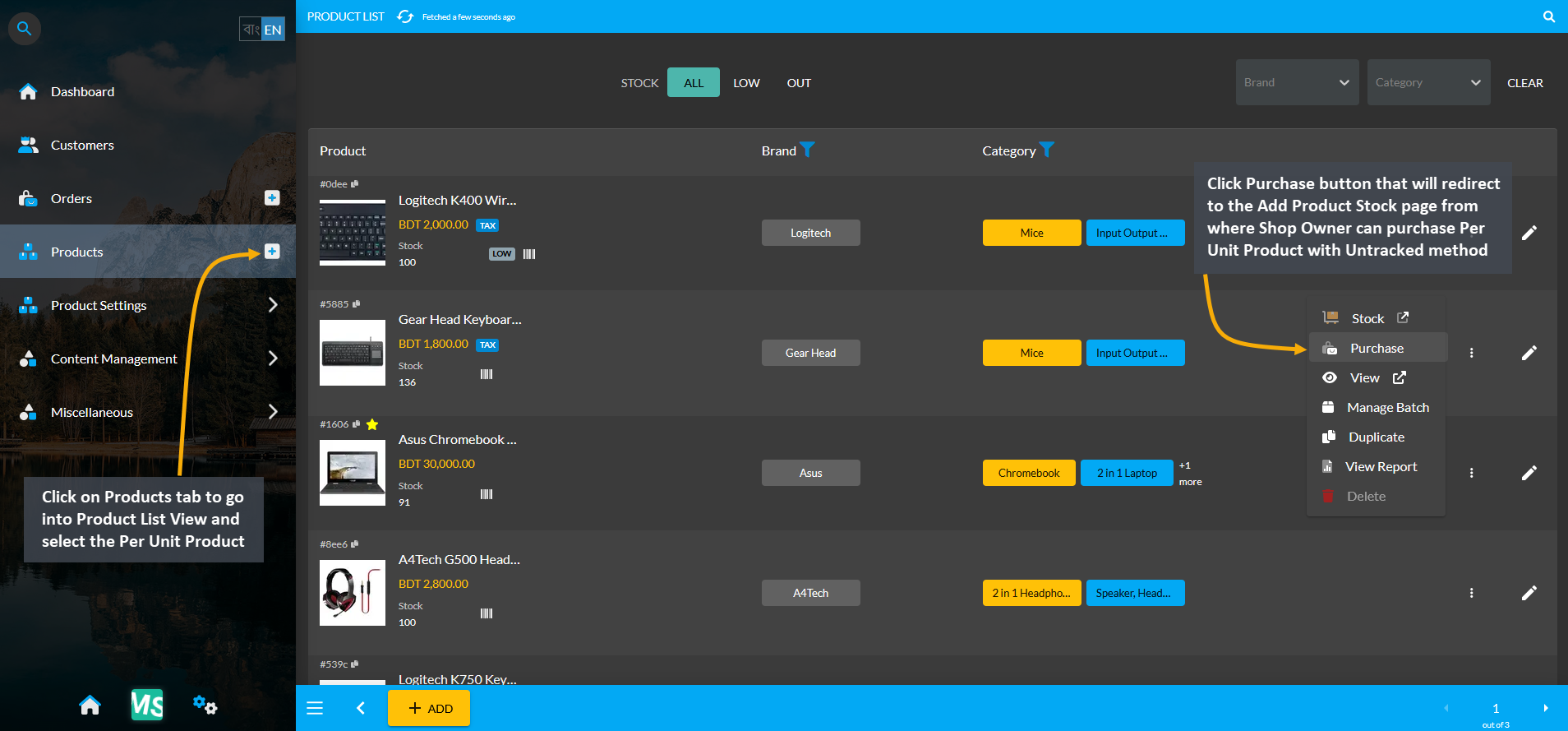
Image 1: Select target Per Unit Product and click the Purchase button to buy from Credit Supplier.
On the Add Product Stock page, select the Untracked Method from Acquisition Options. Turn on toggle button to enable auto increment for sale stock count. Then click Auto Generate Serial Numbers button to generate Quantity and Serial of Per Unit Product that Shop Owner will buy from Supplier. It will open a pop-up, where Prefix, Suffix, Start Counter, and End Counter needs to be filled to generate Product Stock with individual serial numbers.
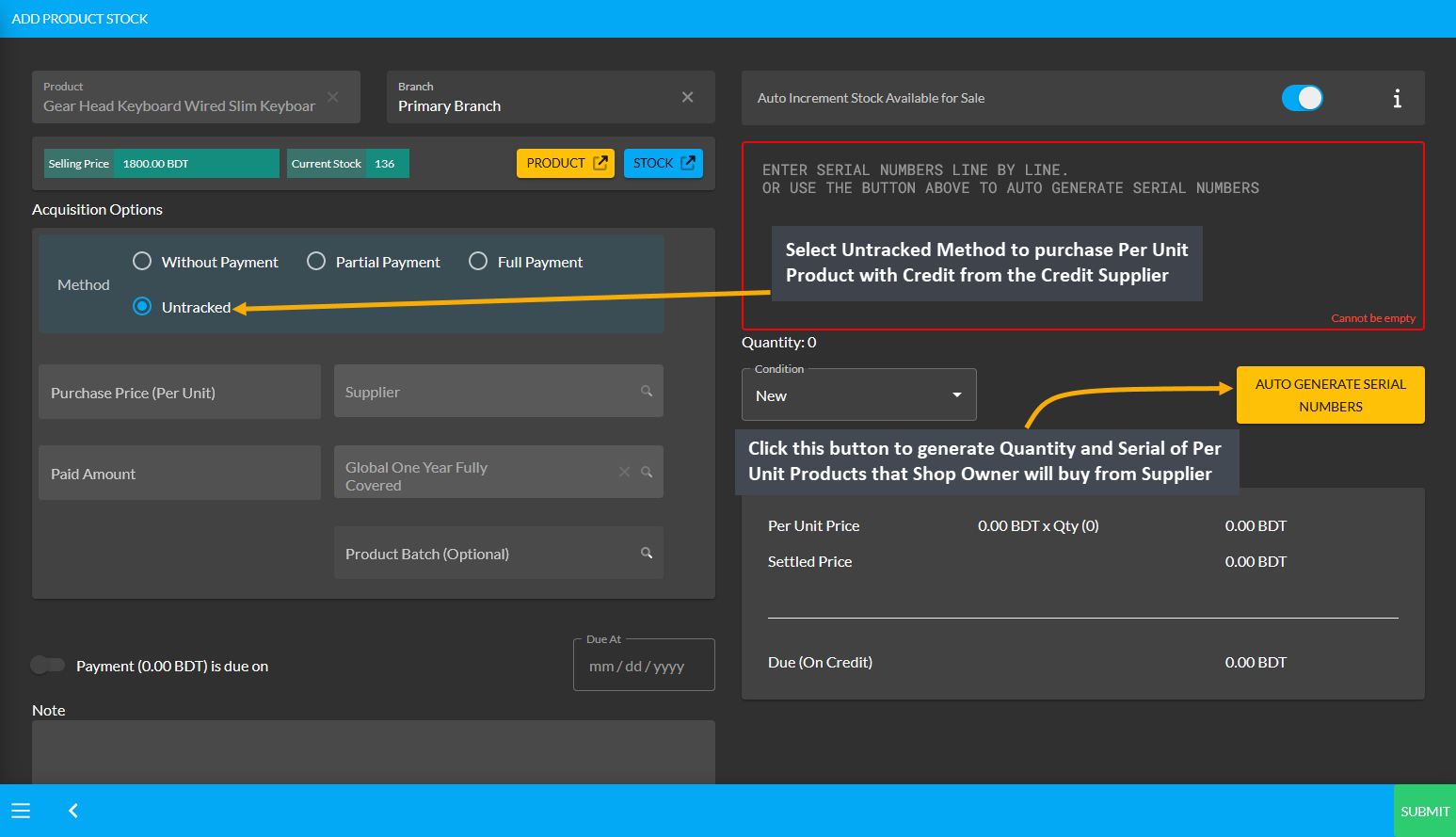
Image 2: Select Untracked Mthod as Acquisition Option and click Auto Generate Serial Numbers button.
After clicking the Auto Generate Serial Numbers button, a pop-up will appear where Product Serial Number and Quantity needs to be set with Prefix, Suffix, Start Counter, and End Counter. Click the Generate button to create the Per Unit Products for purchase from the Credit Supplier that will add the serial numbers inside the box.
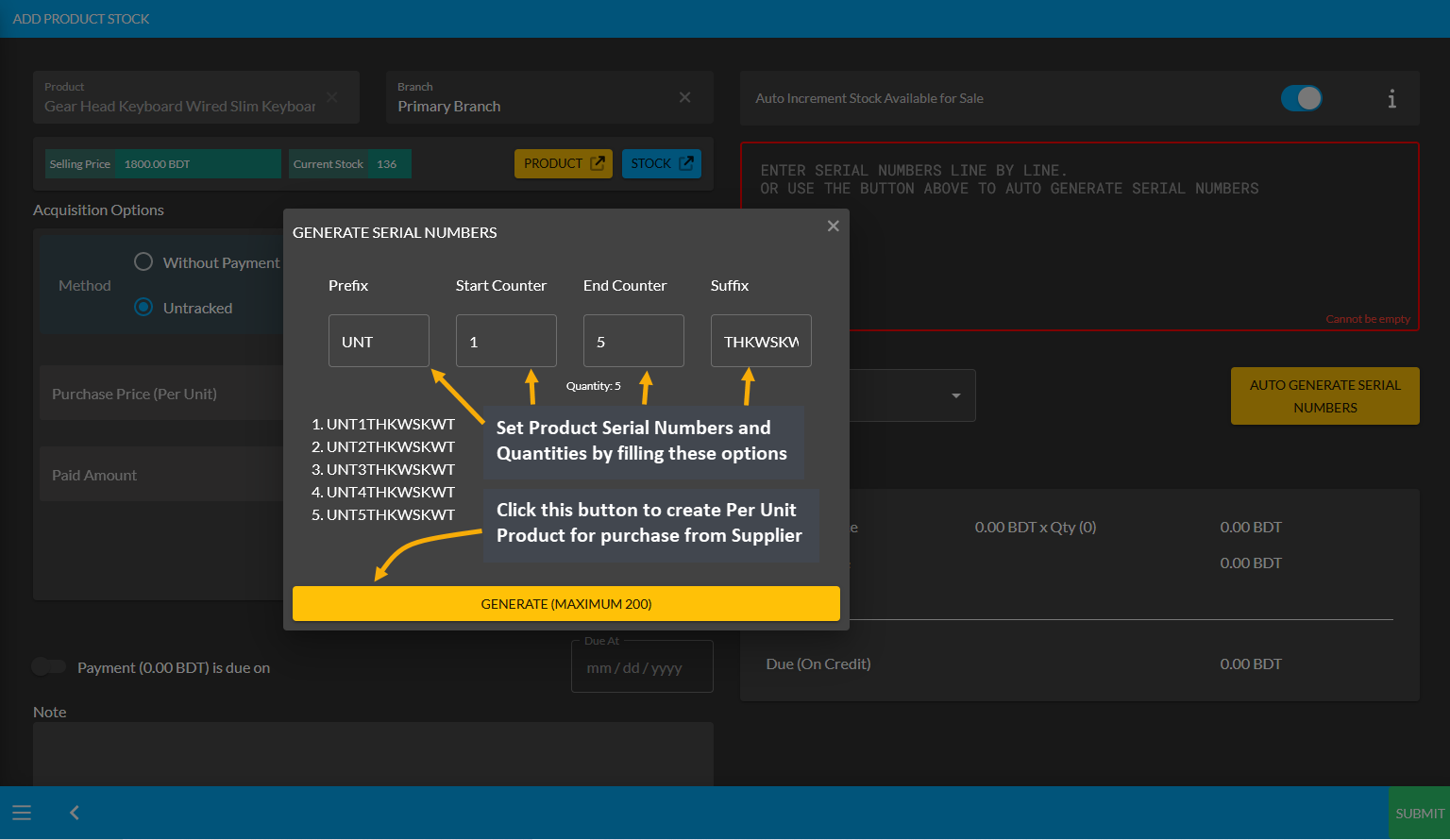
Image 3: Set Product Serial Number and Quantity with Prefix, Suffix, Start Counter, and End Counter.
After Product Serial Numbers and Quantities are generated for the target Per Unit Product, these autogenerated serial numbers for created Per Unit Product quantities will show inside the box. Click Submit button to complete the purchase process with Untracked Method which will not have the Shop Owner’s purchase information.
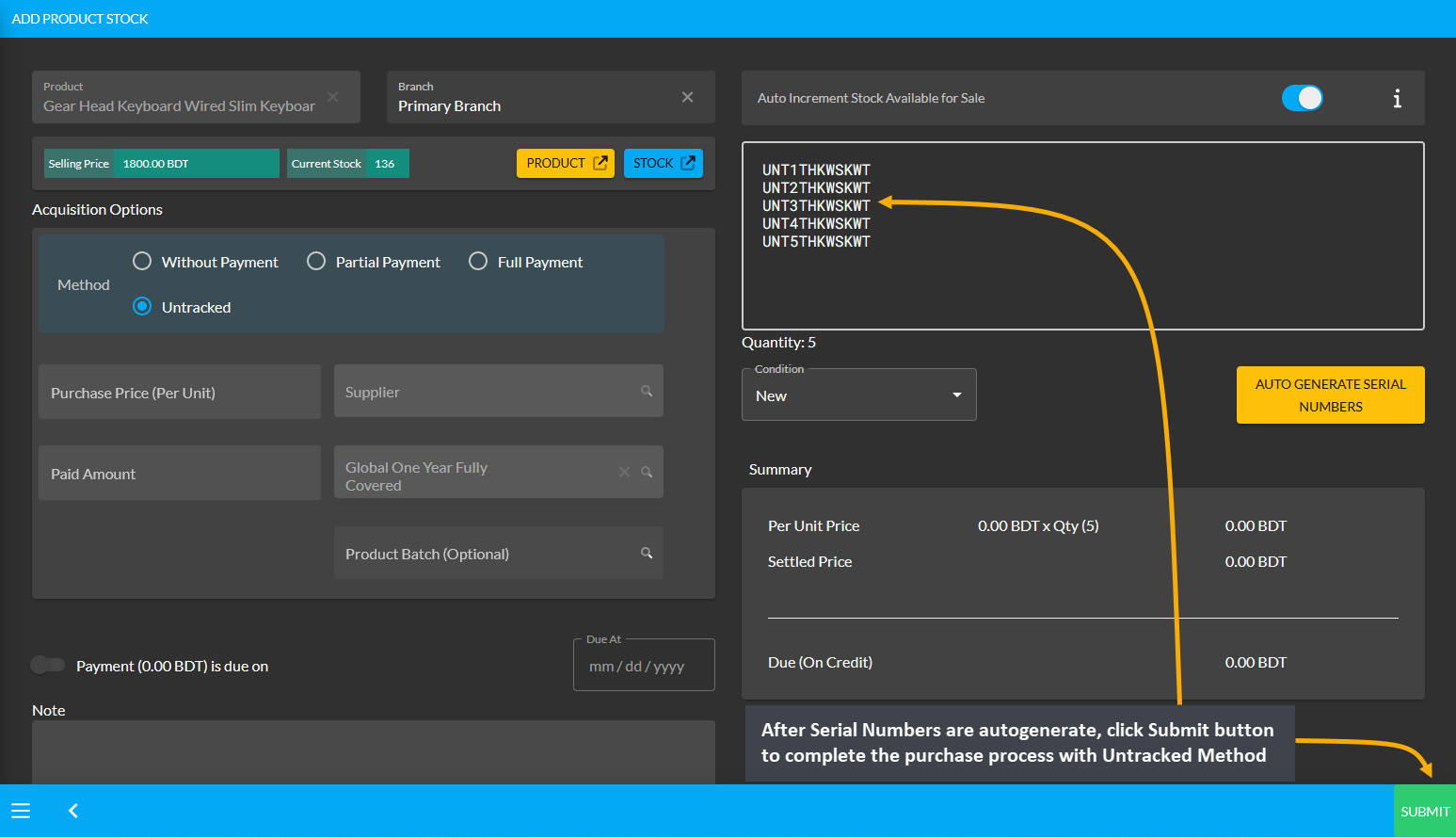
Image 4: After Serial Numbers are autogenerated, click Submit to complete purchase with Untracked Method.
Then, a pop-up will show uploading assigned Per Unit Product quantities and confirm when units are successfully created. Click Okay to save changes when auto generated serial numbers are 100% uploaded for completing the Per Unit Product purchase process from Credit Supplier. If Shop Owner wants to purchase more quantities of the same Per Unit Product from the same Credit Supplier, then they need to click the Purchase Product from Same Supplier button as shown in the example screenshot.
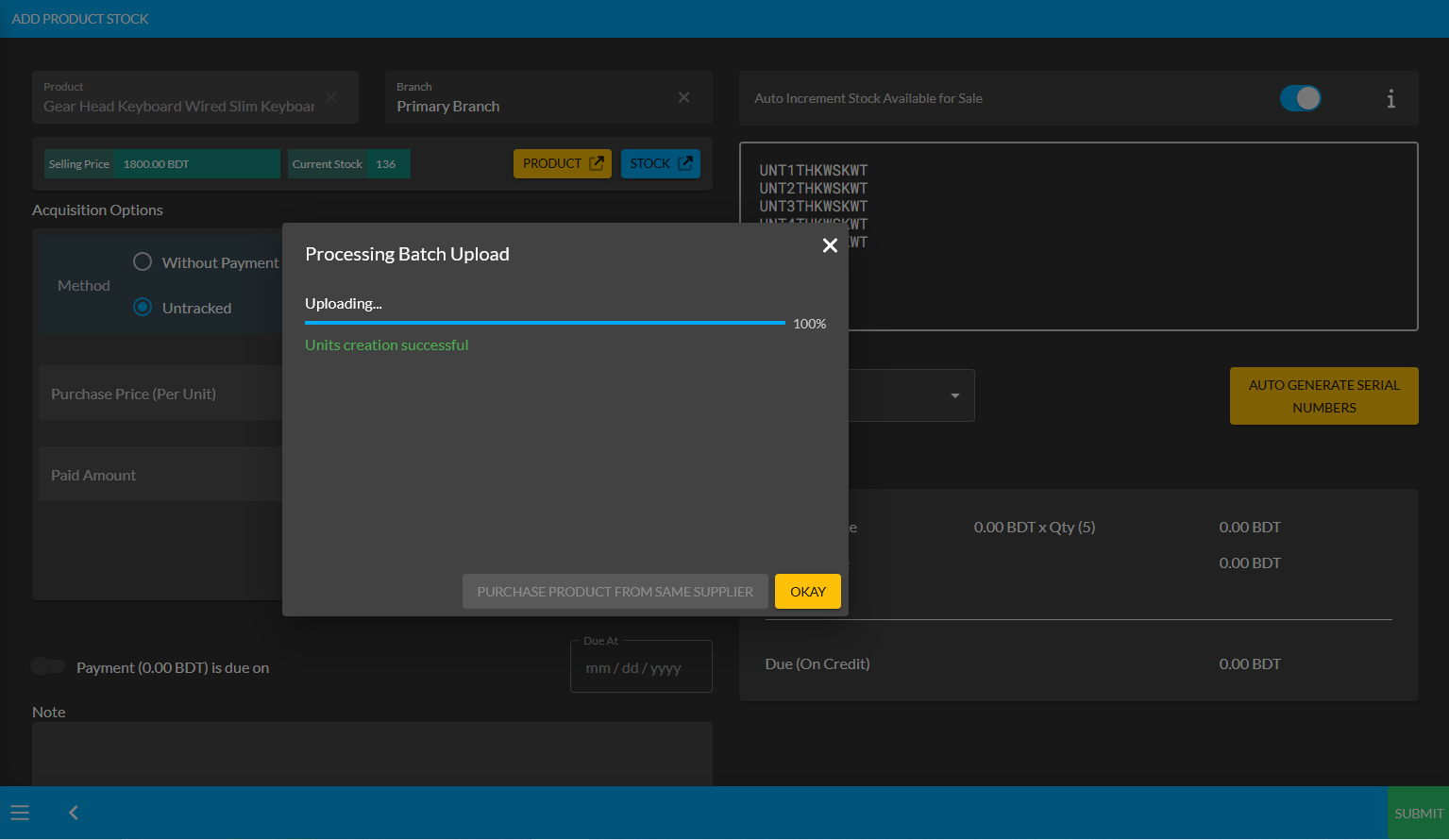
Image 5: Pop-up showing successful creation or batch upload of Per Unit Product. Click Okay to proceed.
Clicking on Okay will redirect to the Unit Stock Management page where the successfully created Batch of Per Unit Products will be displayed on the top of the list as marked in the example screenshot. For Per Unit Products, the individual serial numbers will also be displayed with Product SKUs, through which stocks can be differentiated.
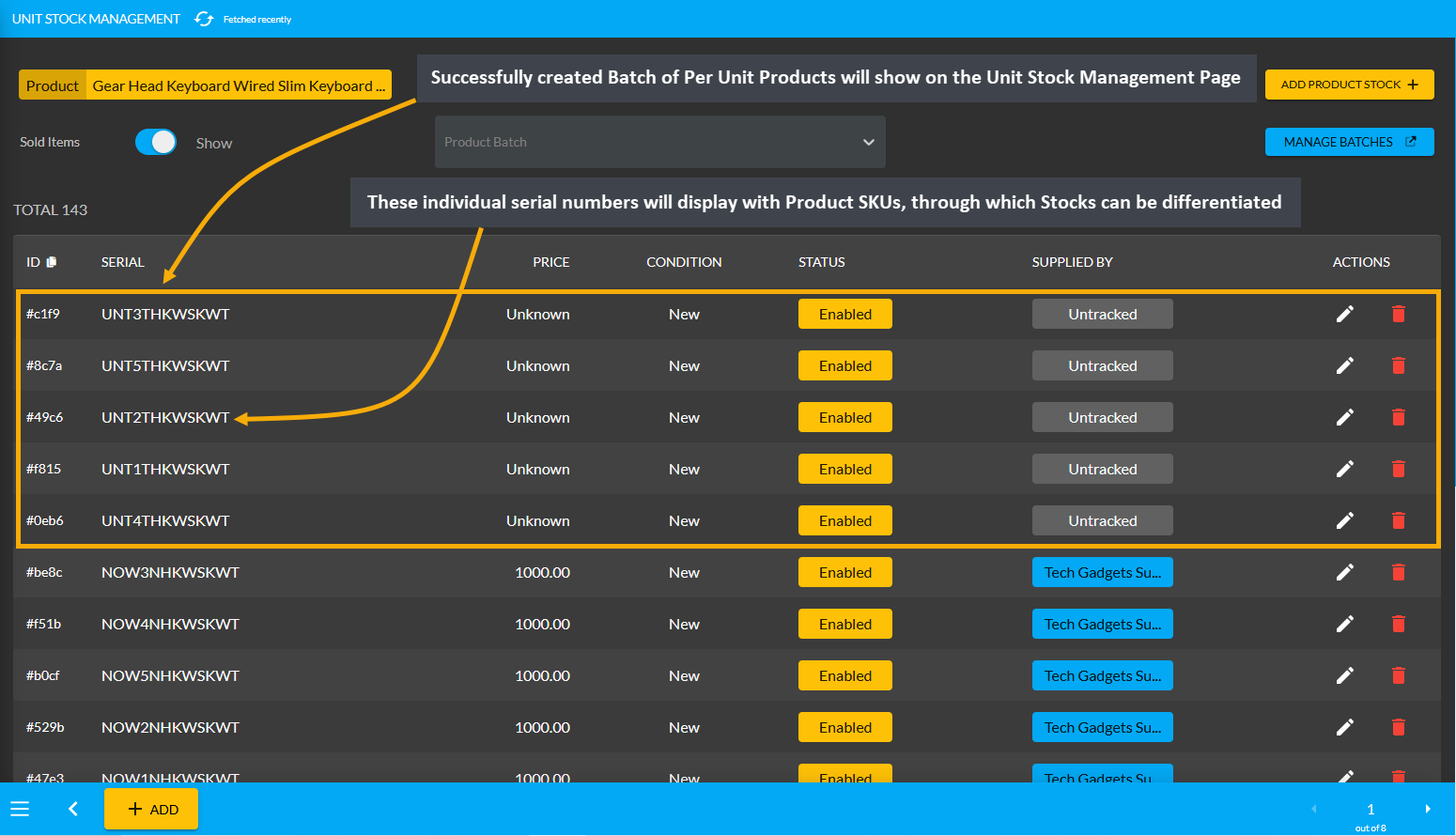
Image 6: Successfully created Batch of Per Unit Products will display on the Unit Stock Management Page.
4 - Create New Order with Product Stock
Learn More about how to search, create, and modify details of Product Batch and Stock of Per Unit Product(s).
Assign Per Unit Products to Create New Order
To create New Order with Per Unit Products, click on + button from Orders tab that will open New Product Cart. Now, search and select any Per Unit Product on the search bar. Then, click the Add Stock button to assign or add stock to Cart in desired quantities. Here, Gear Head Keyboard Wired Slim Keyboard With Touchpad was selected as the Per Unit Product where units need to be assigned to proceed with the order.
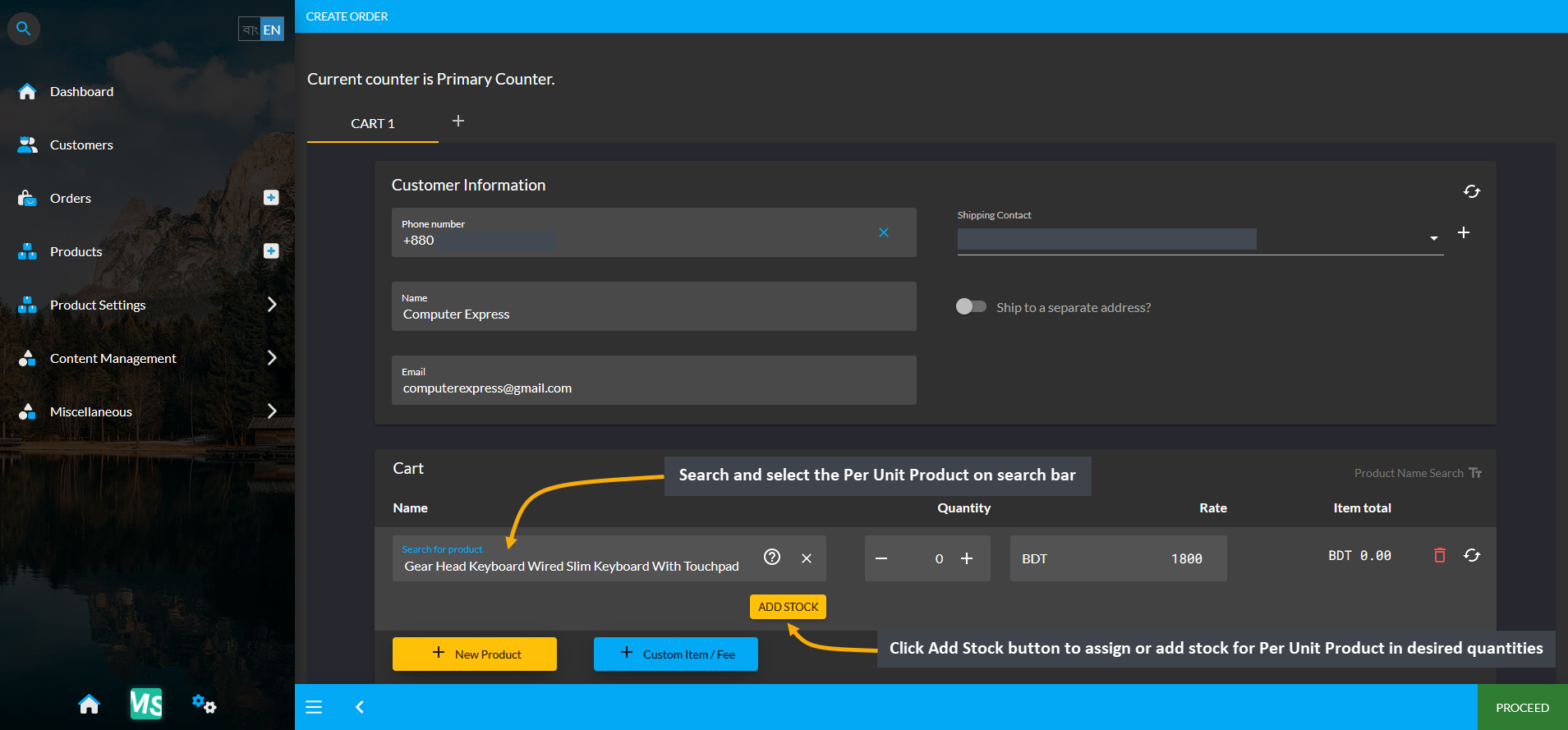
Image 1: Search and select Per Unit Product on the search bar in Order Cart in desired quantities.
Add Available Units to Cart
After clicking the Add Stock button, a pop-up will appear where available Units for selected Per Unit Product will show. From here, select Per Unit Product quantities and assign them for the Product to Order. In this example, four units were assigned to the Per Unit Product Gear Head Keyboard Wired Slim Keyboard With Touchpad. Click Okay to proceed to the next step as shown in the screenshot.
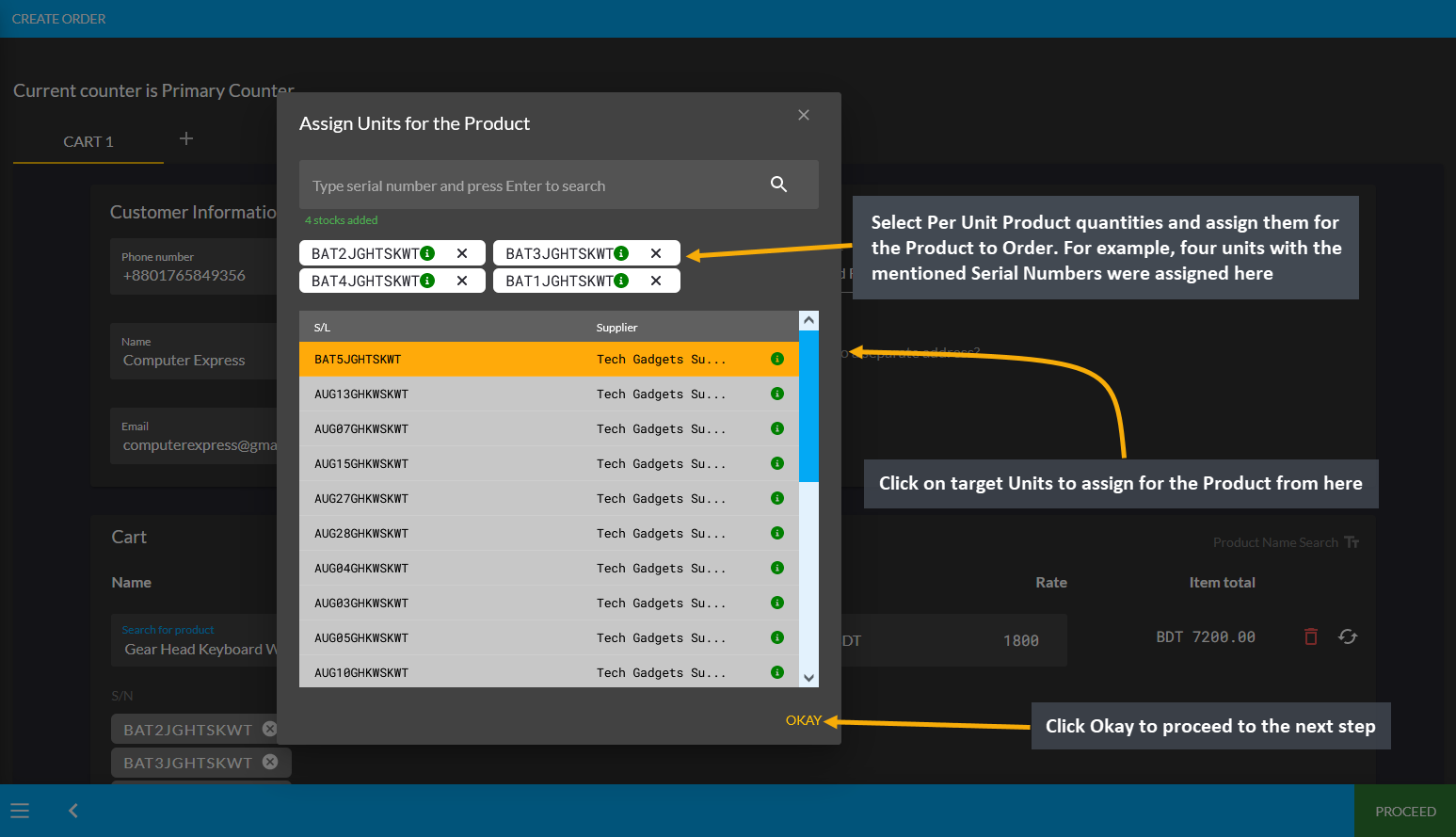
Image 2: Select Per Unit Product quantities and assign them for the selected Per Unit Product to Order.
Assigned Units on Cart
The Assigned Units will show below the Per Unit Product along with their quantities and prices. Check the Unit rates and Order Total. Then, click Proceed button to save all the changes for reviewing shipment and payment options.
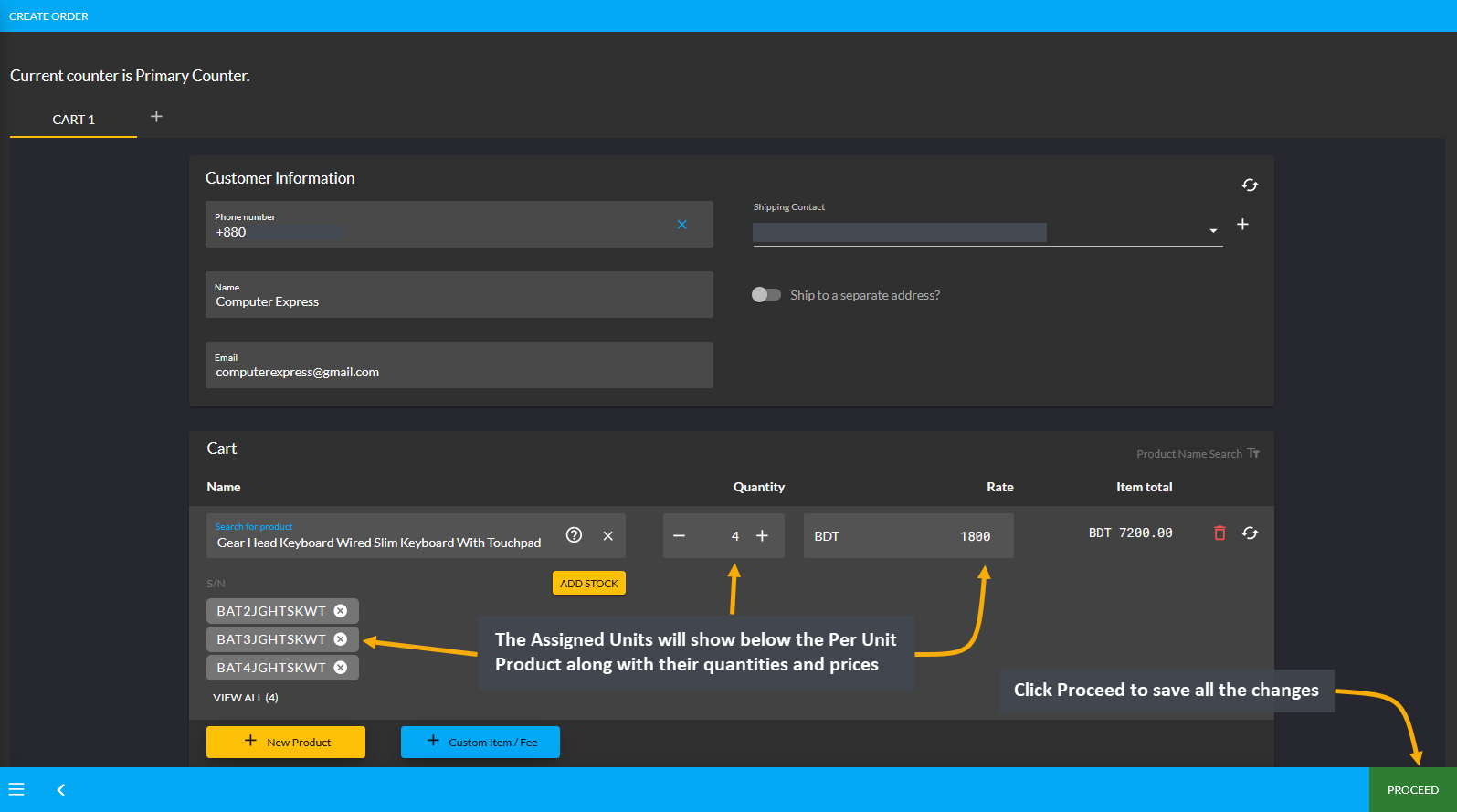
Image 3: Assigned Units will show below the Per Unit Product along with their quantities and prices.
Review Shipment and Payment Options
Now, Review Cart by choosing the Shipment and Payment Options for the Order. Complete the Order by clicking on the Confirm Order button. It will redirect to a new page, where clicking on Print Invoice will show the details of the Per Unit Product ordered with Assigned Units from the Per Unit Product Stock as shown in few steps below.
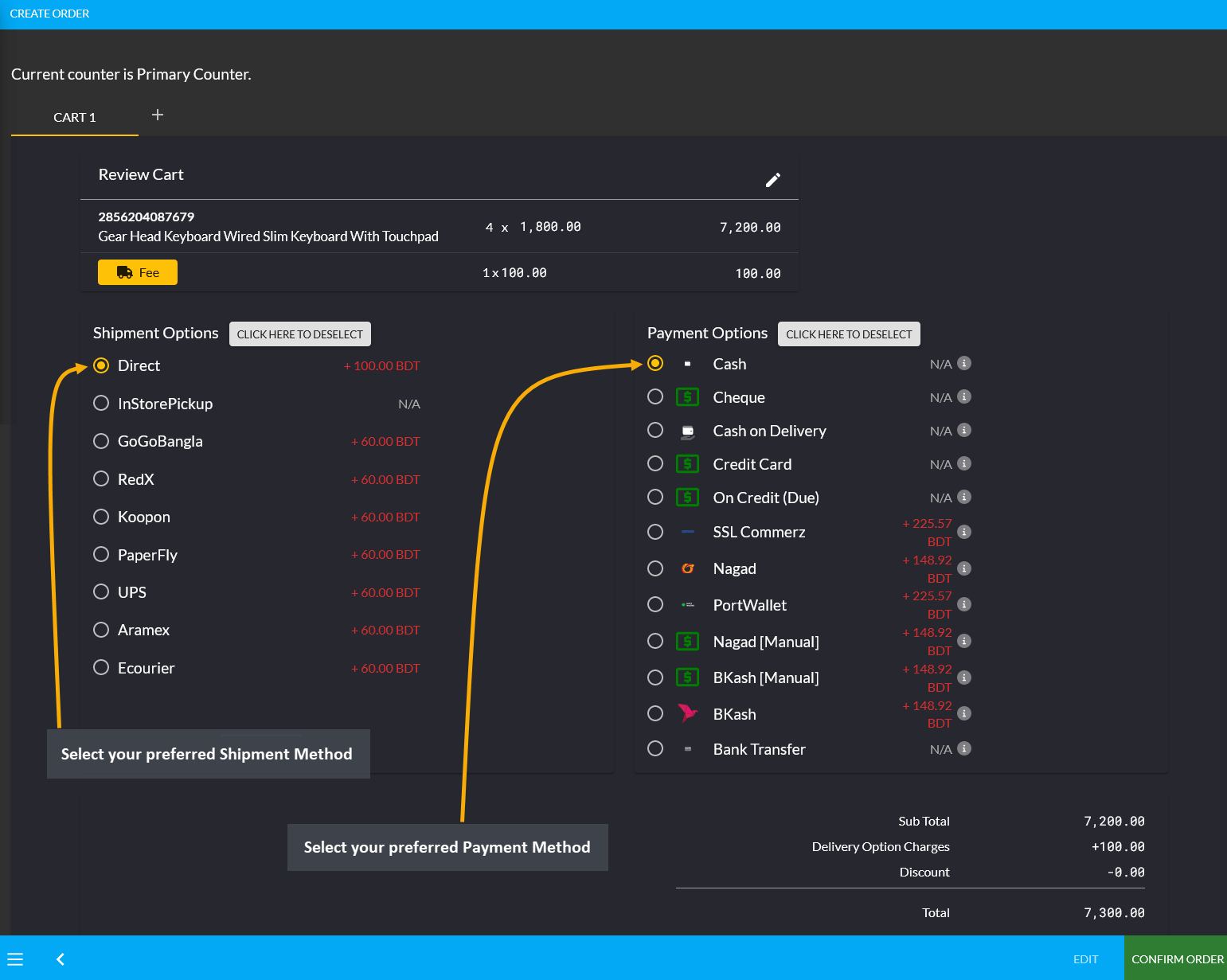
Image 4: Select preferred Shipping and Payment Methods to complete the Per Unit Product Order.
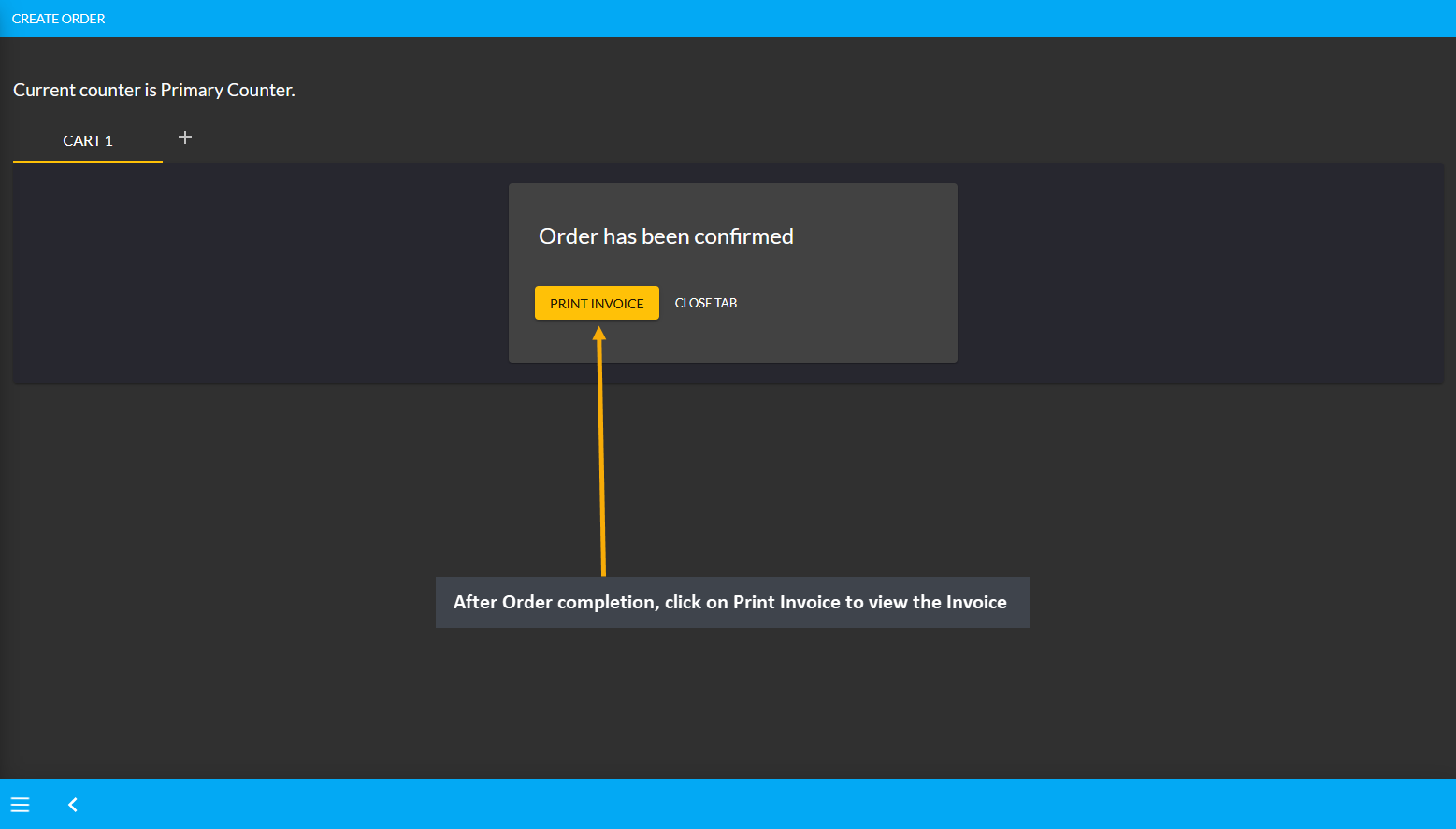
Image 5: After Order completion, click on Print Invoice to view the Order Invoice.
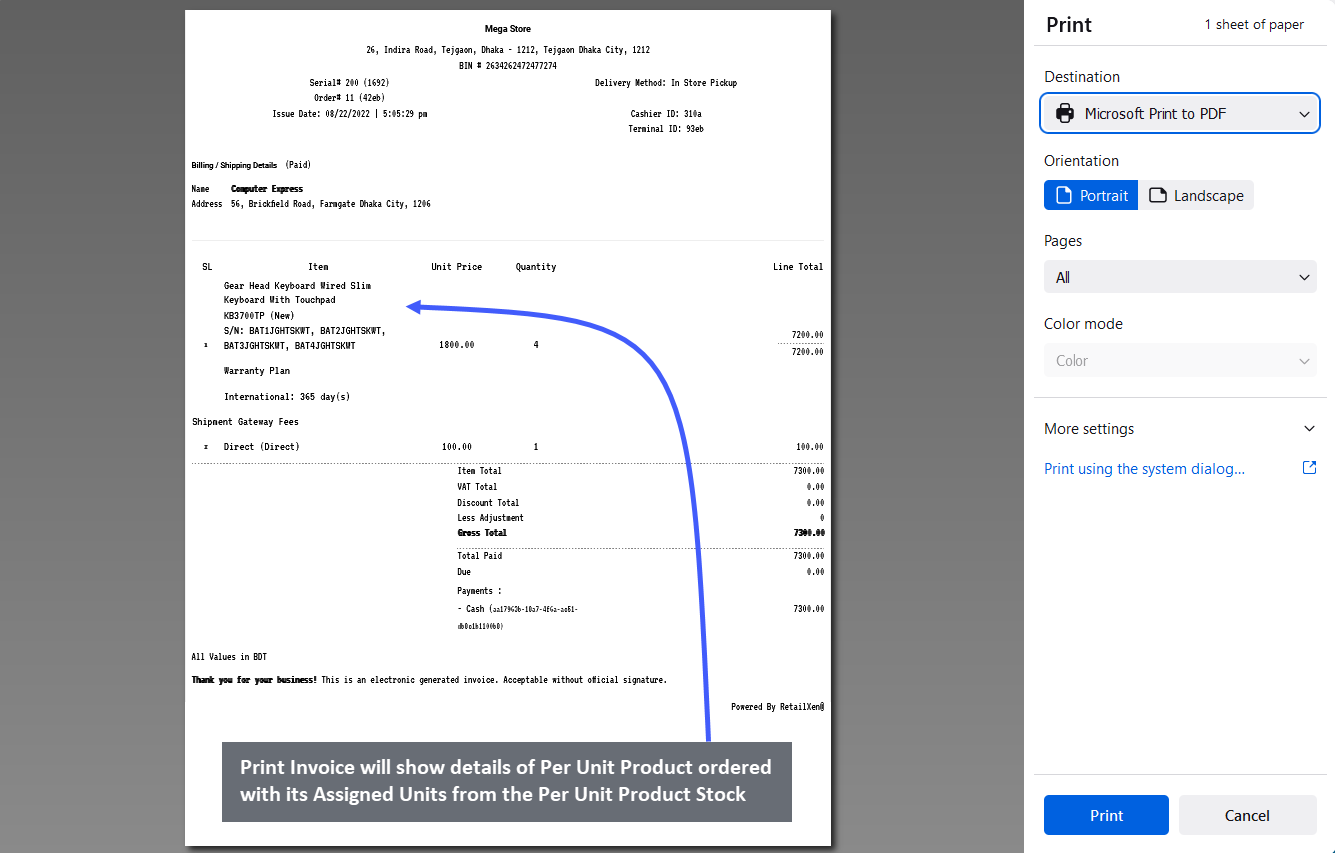
Image 6: Print Invoice will show details of Per Unit Product ordered with its Assigned Units.