Add Stock for Per Unit Products
Steps to Create Stock for Per Unit Products
Add Stock for Per Unit Products by selecting Stock that will redirect to the Unit Stock Management page where the list of available and sold Product Stock will be displayed. There is a drop down search box for Product Batch where selecting a specific Batch will display the Product Stock available or sold under it as exemplified below.
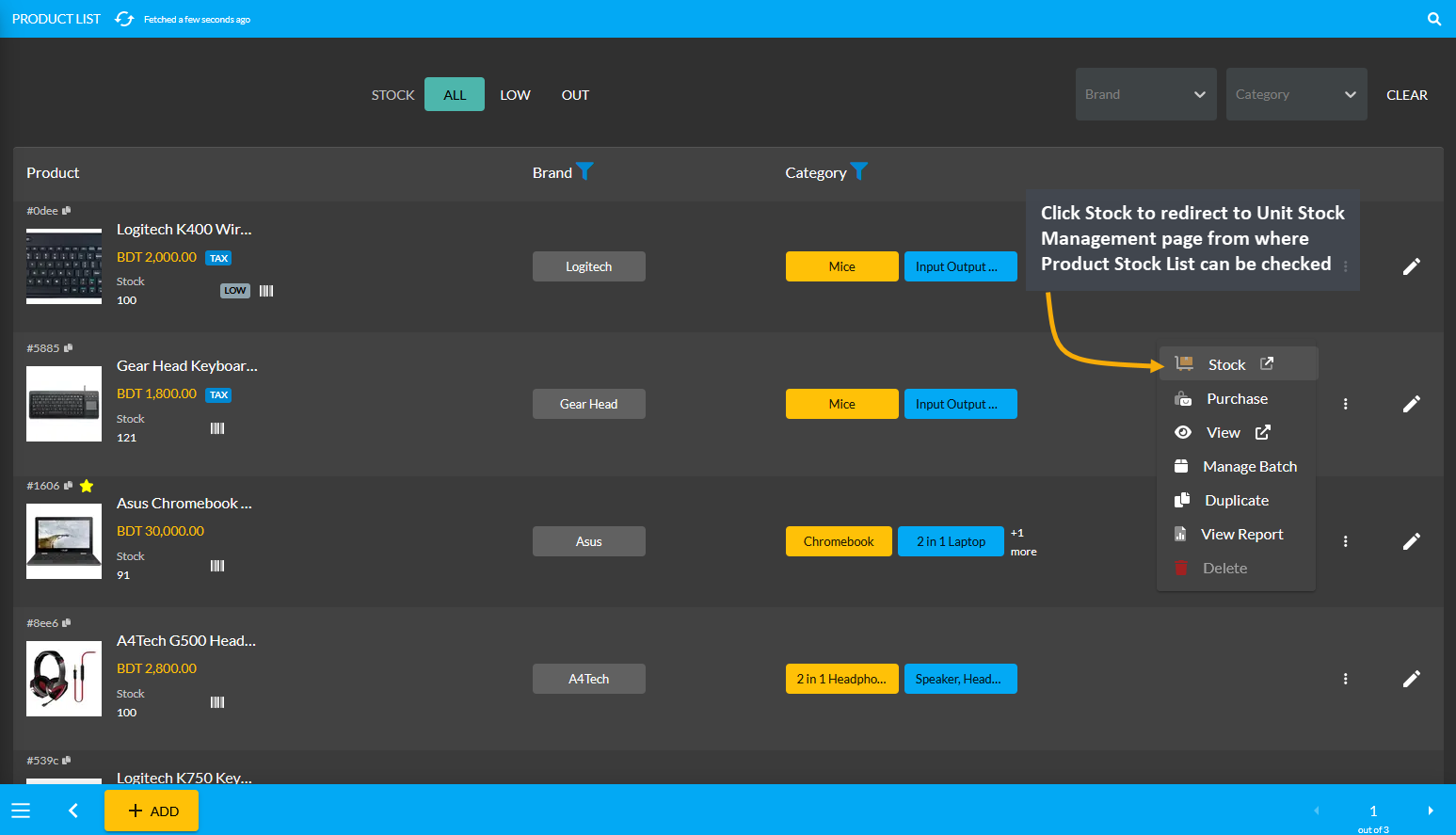
Image 1: Click Stock to go to Unit Stock Management page from where Product Stock List can be checked.
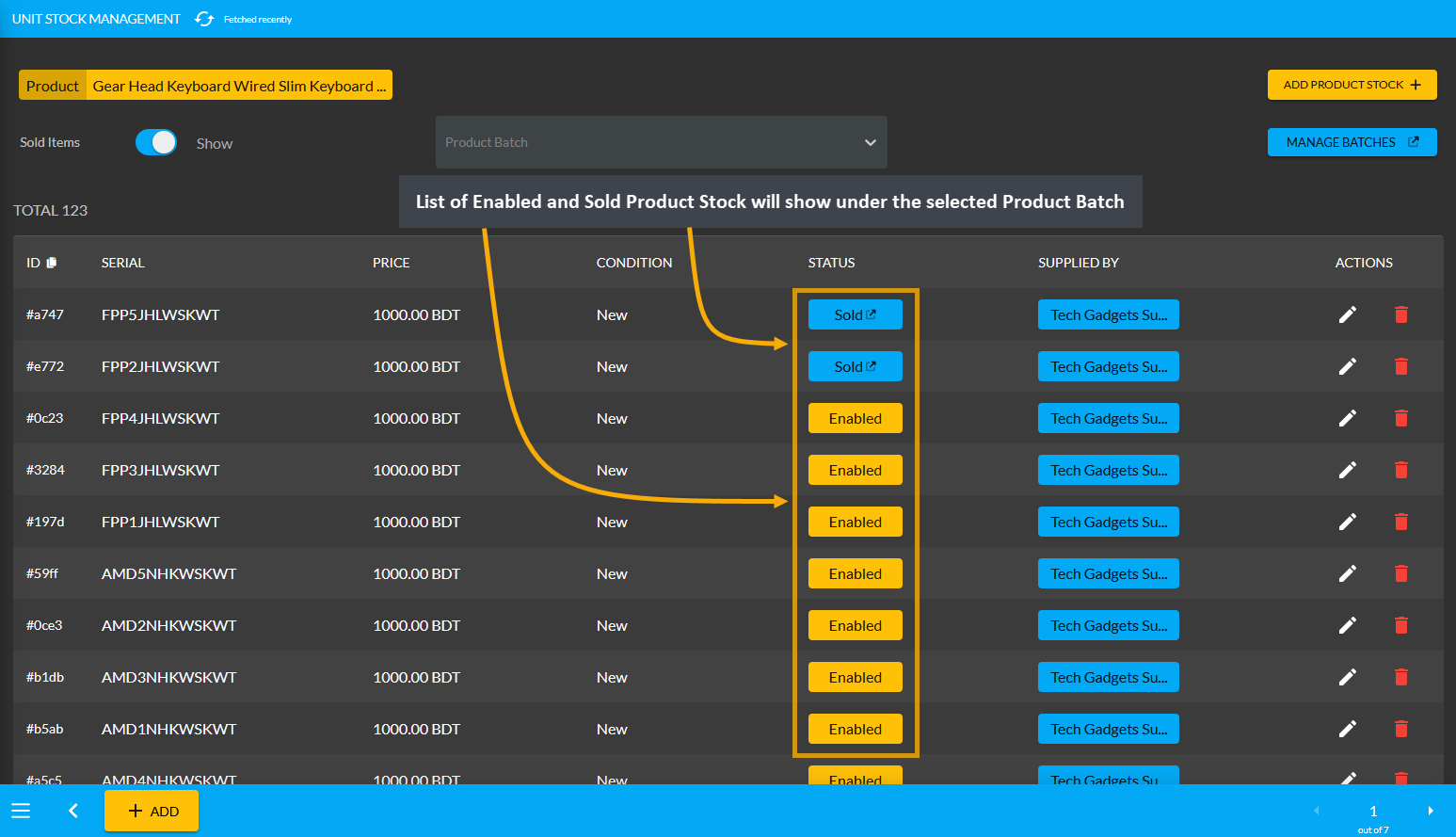
Image 2: List of Enabled and Sold Product Stock will be displayed under the selected Product Batch.
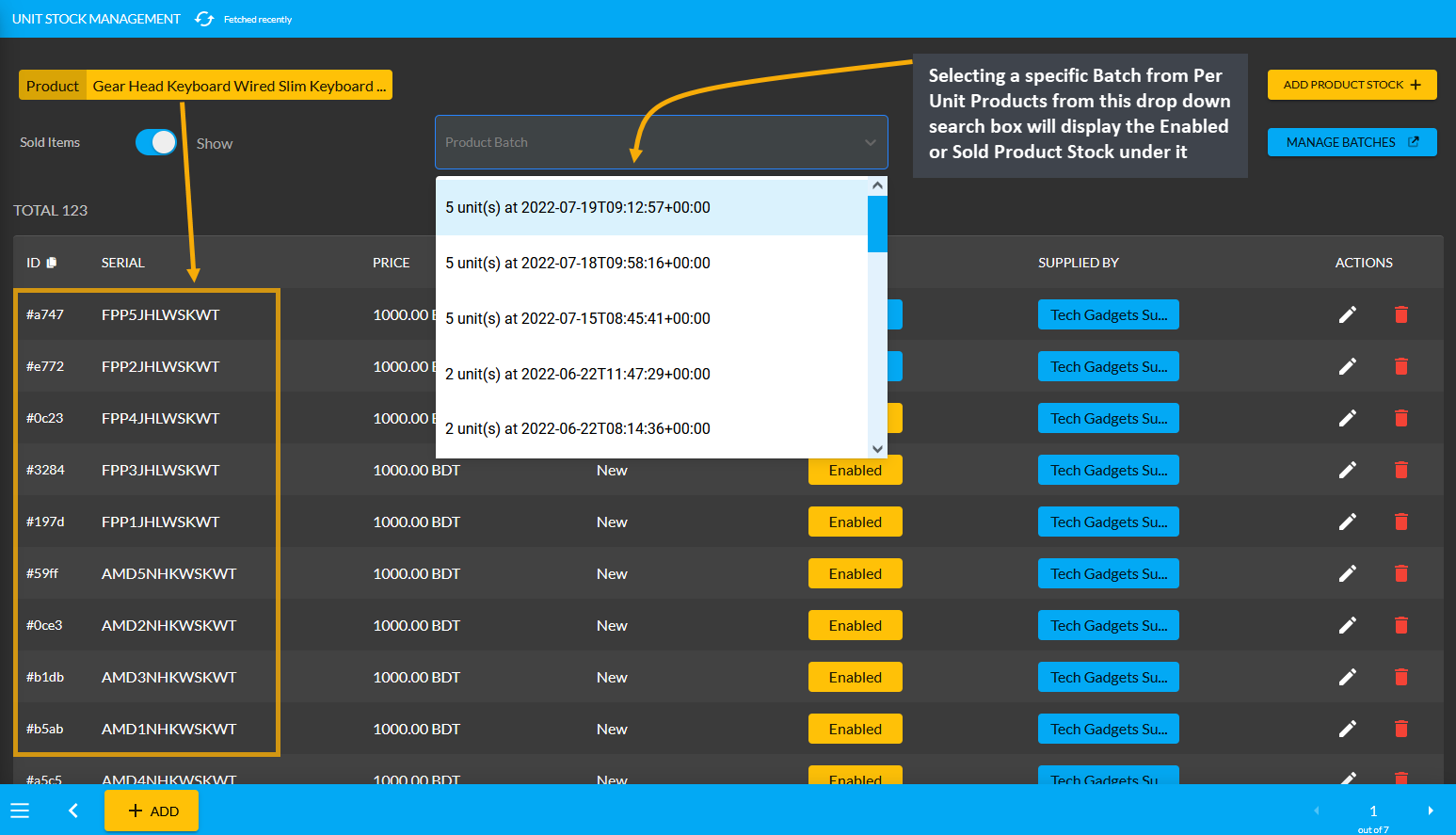
Image 3: Selecting a specific Batch from Per Unit Products will show Enabled or Sold Stock under it.
On the top left corner, there is a Sold Items Toggle Button turning on which will display both the Sold and Enabled Product Stock. While turning it off will only display available or Enabled Product Stock. For creating new Per Unit Product Stock, click the Add Product Stock button that will redirect to the Add Product Unit page.
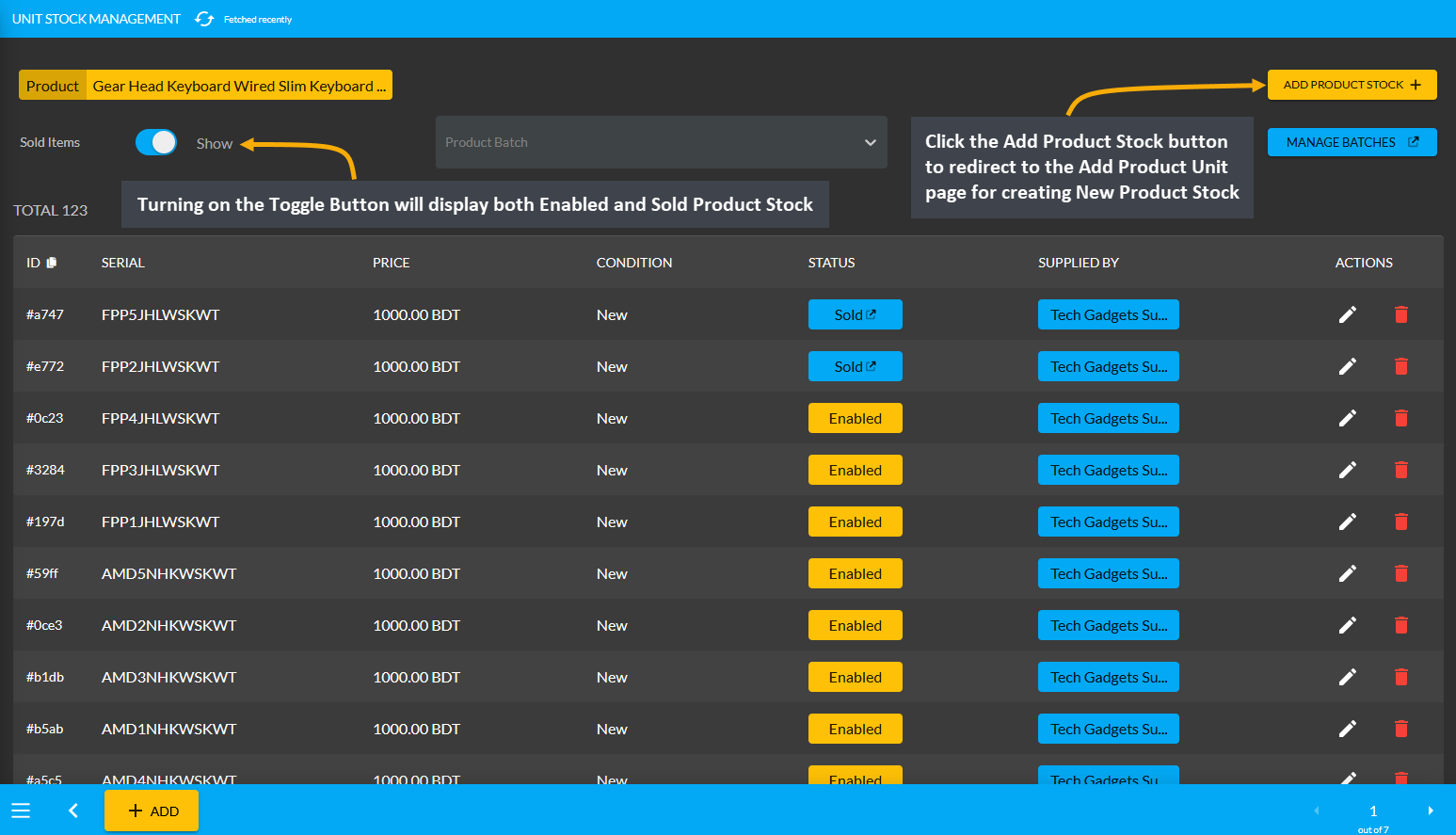
Image 4: Turning on the Toggle Button will display both the Enabled/ available and Sold Product Stock.
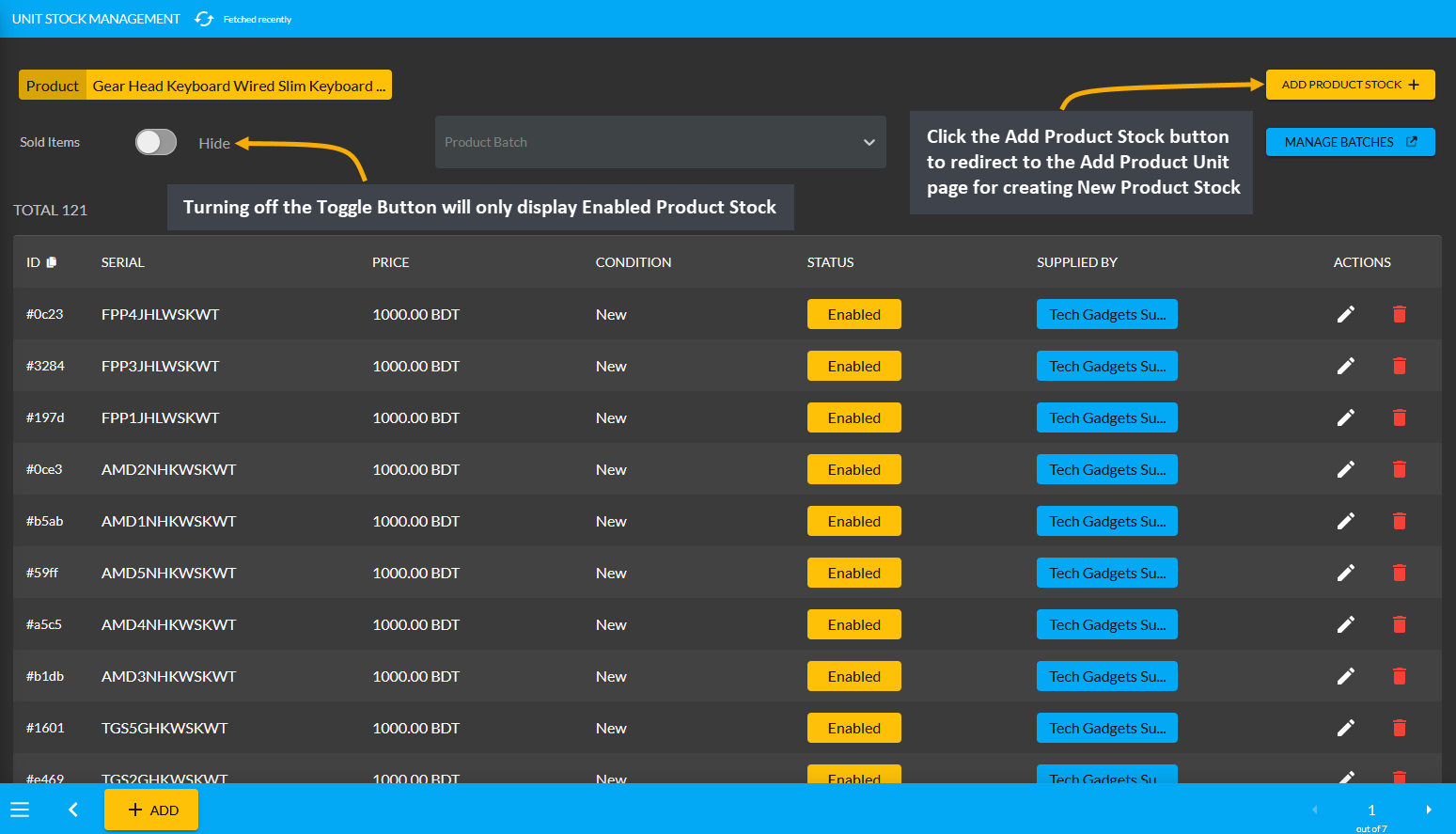
Image 5: Turning off the Toggle Button will display only the Enabled/ available Product Stock.
Per Unit Product Purchase: Four Types
The Shop Owner can purchase Per Unit Products from the Credit Supplier Without Payment, with Full Payment, or with Partial Payment which will be reflected under the Credit Information section on Supplier’s Payable. There is another acquisition option, which is Untracked, purchasing through which will leave no records of purchase. Only Without Payment, Full Payment, and Partial Payment of Per Unit Product purchases will be updated with details on the Credit Supplier’s Ledger Breakdown page. Untracked will not be updated on Supplier’s Ledger Breakdown page.
Per Unit Product purchase Without Payment
The Shop Owner can purchase Per Unit Products from the Credit Supplier without payment by using the Purchase option. From the Products tab, go to the Product List View and select the Purchase option from the target Per Unit Product. Clicking this option will redirect to the Add Product Stock page from where Shop Owner can purchase the Per Unit Product without payment which can be paid later on a due date.
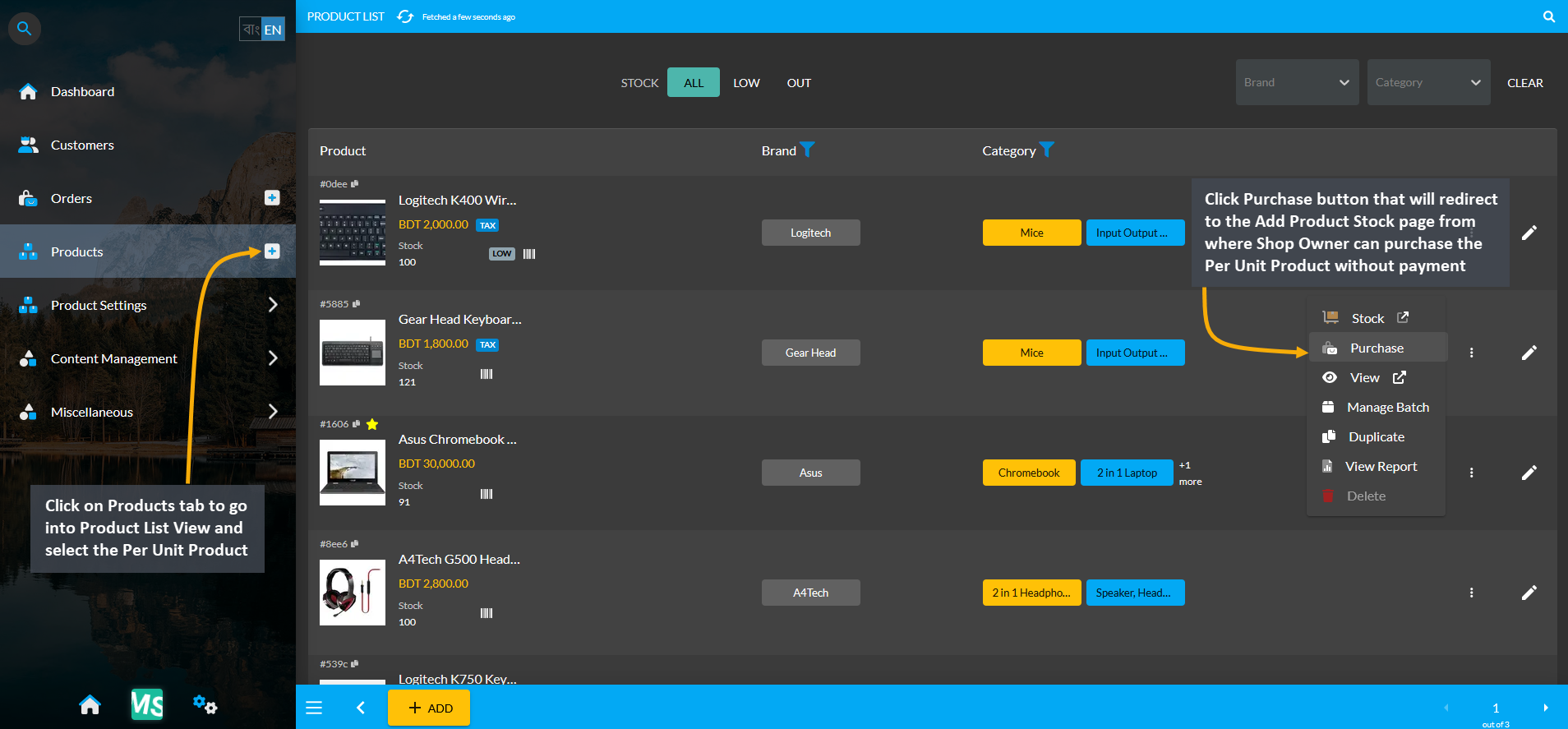
Image 1: Select target Per Unit Product and click the Purchase button to buy from Credit Supplier.
On the Add Product Stock page, select Without Payment Method from Acquisition Options, set the Purchase Price Per Unit, select Credit Supplier, and select Warranty if it is not automatically selected. Turn on the toggle button to enable auto increment for sale stock count. Then click Auto Generate Serial Numbers button to generate Quantity and Serial of Per Unit Product that Shop Owner will buy from Supplier. It will open a pop-up, where Prefix, Suffix, Start Counter, and End Counter needs to be filled to generate Product Stock with individual serial numbers.
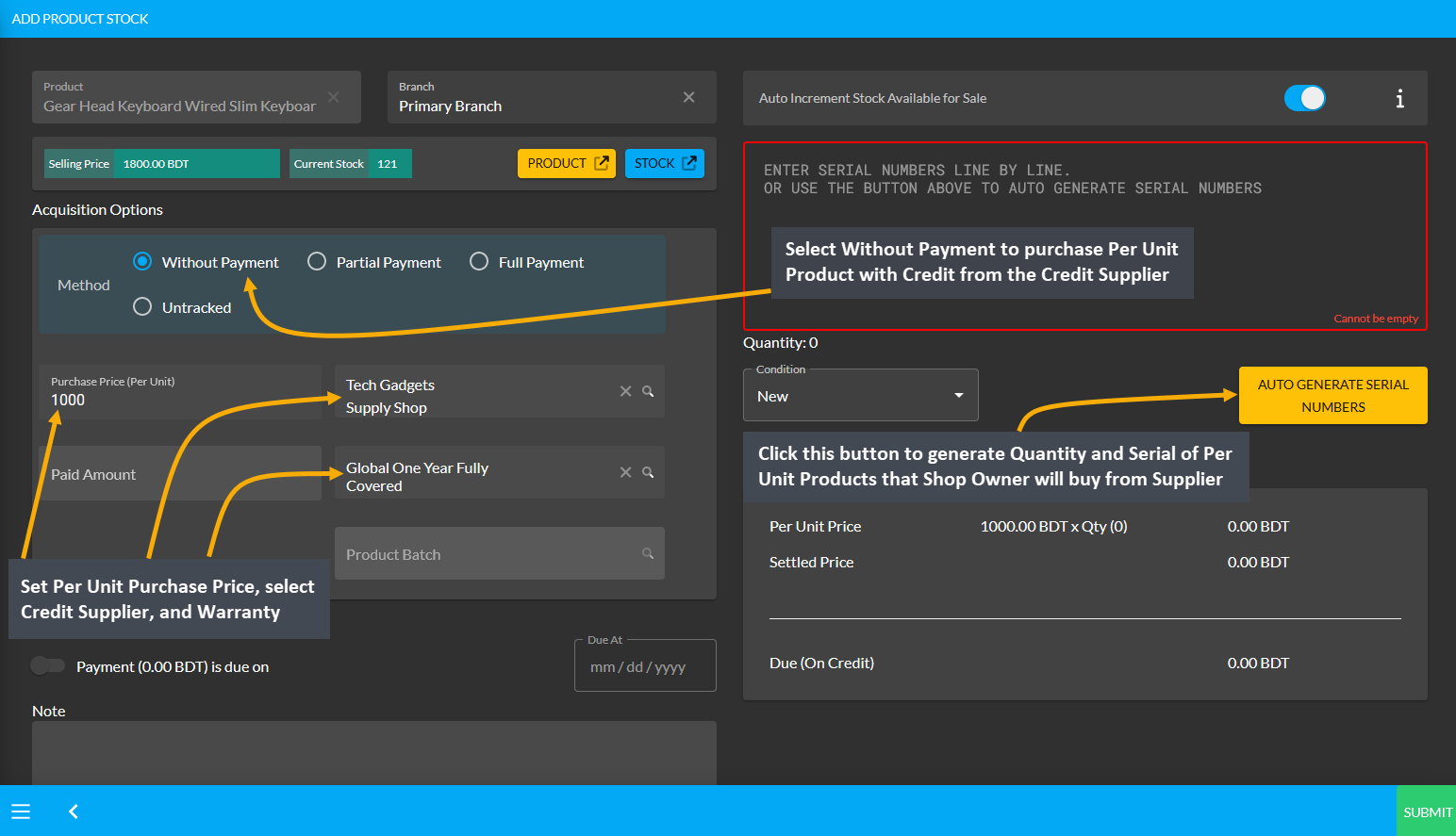
Image 2: Set Purchase Price, select Supplier and Warranty, and click Auto Generate Serial Numbers button.
After clicking the Auto Generate Serial Numbers button, a pop-up will appear where Product Serial Number and Quantity needs to be set with Prefix, Suffix, Start Counter, and End Counter. Click the Generate button to create the Per Unit Products for purchase from the Credit Supplier that will add the serial numbers inside the box.
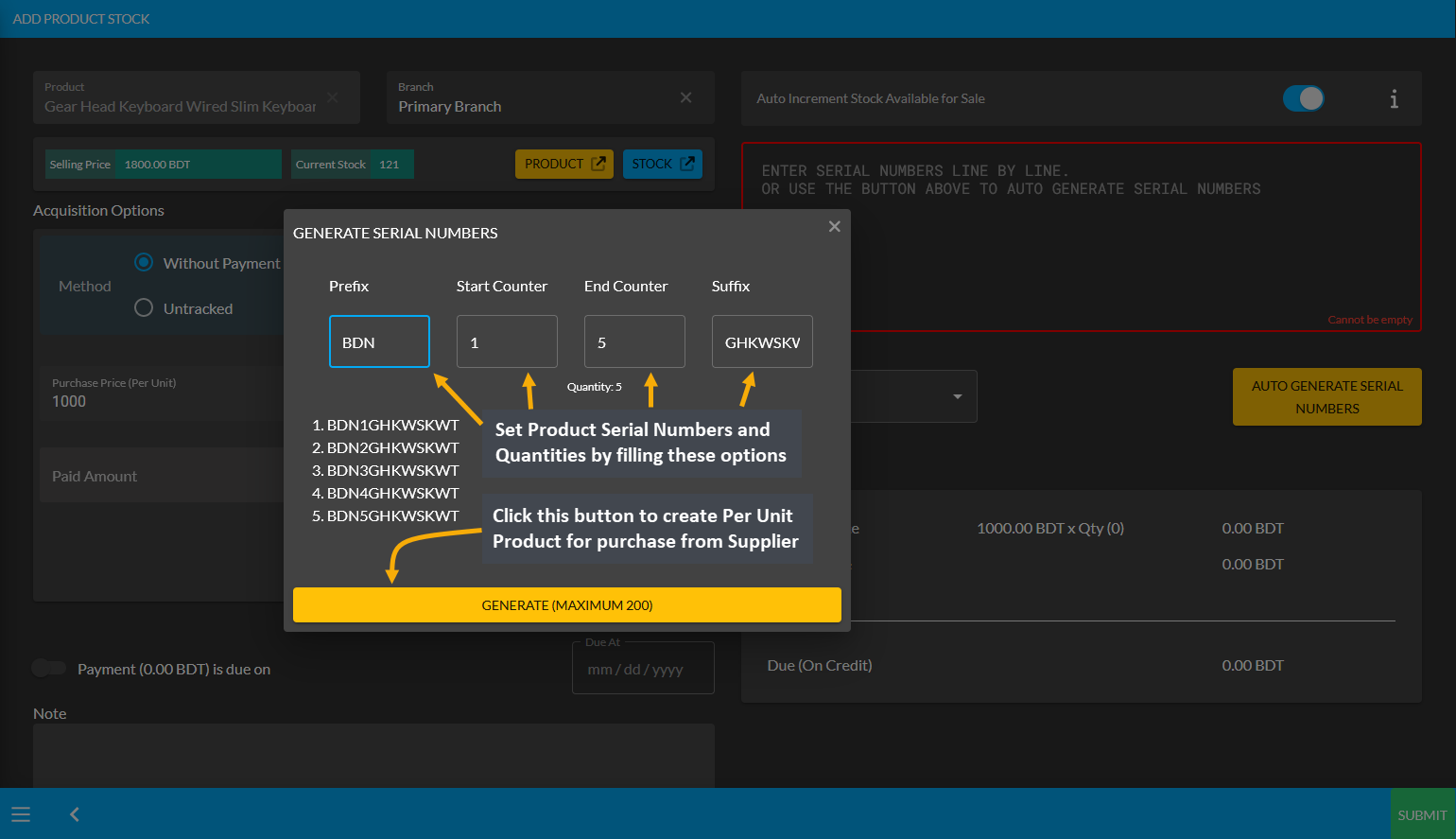
Image 3: Set Product Serial Number and Quantity with Prefix, Suffix, Start Counter, and End Counter.
After Product Serial Numbers and Quantities are generated for the target Per Unit Product, turn on the Payment Due toggle button and select the Due Date. The autogenerated serial numbers for the Per Unit Product quantities will show inside the box. Click the Submit button to complete the purchase process Without Payment.
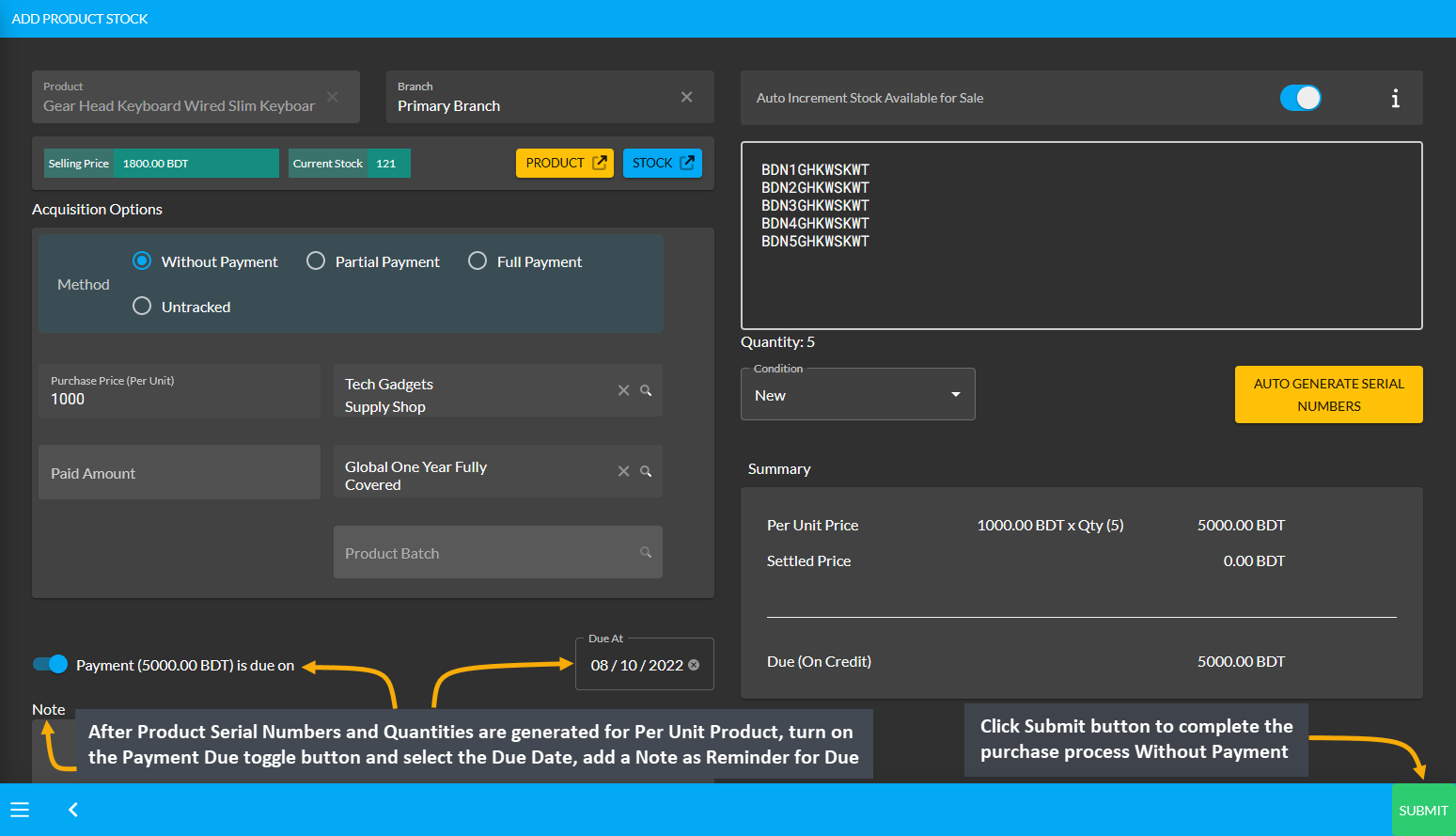
Image 4: Turn on the Payment Due toggle button and set the Due Date for Without Payment Method.
Then, a pop-up will show uploading assigned Per Unit Product quantities and confirm when units are successfully created. Click Okay to save changes when auto generated serial numbers are 100% uploaded for completing the Per Unit Product purchase process from Credit Supplier. If Shop Owner wants to purchase more quantities of the same Per Unit Product from the same Credit Supplier, then they need to click the Purchase Product from Same Supplier button as shown in the example screenshot.
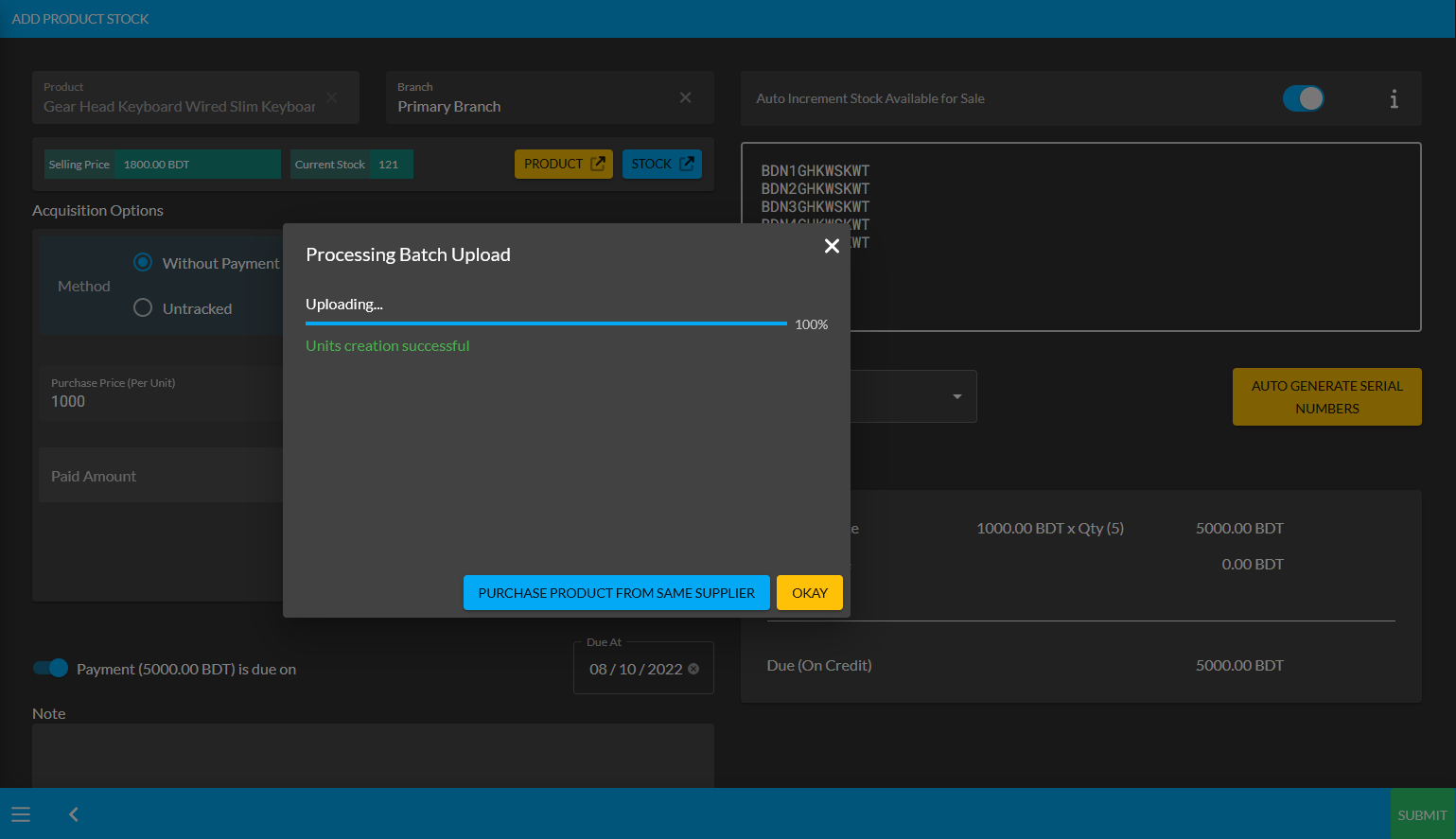
Image 5: Pop-up showing successful creation or batch upload of Per Unit Product. Click Okay to proceed.
Clicking on Okay will redirect to the Unit Stock Management page where the successfully created Batch of Per Unit Products will be displayed on the top of the list as marked in the example screenshot. For Per Unit Products, the individual serial numbers will also be displayed with Product SKUs, through which stocks can be differentiated.
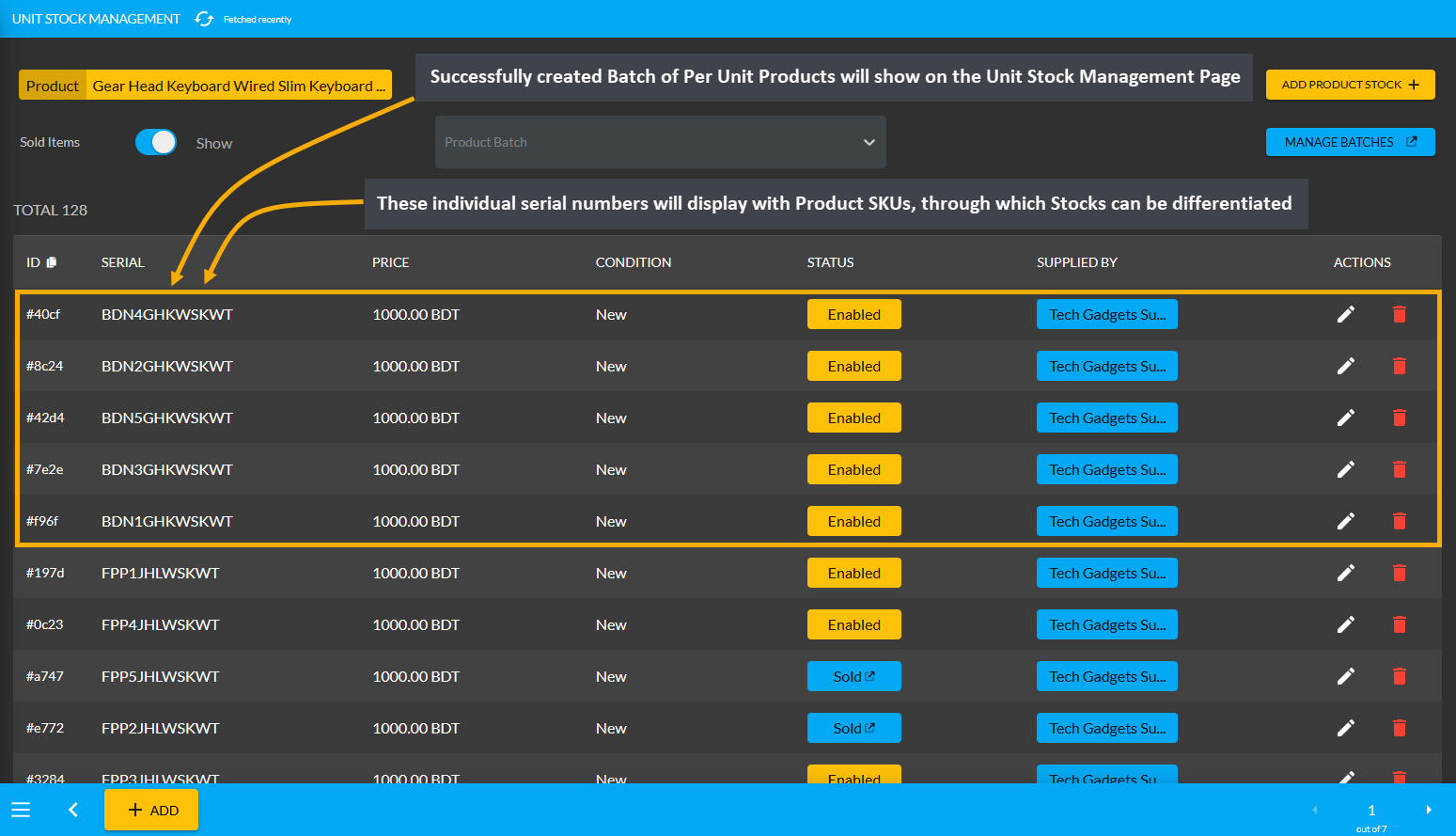
Image 6: Successfully created Batch of Per Unit Products will display on the Unit Stock Management Page.
Per Unit Product purchase with Partial Payment
The Shop Owner can purchase Per Unit Products from Credit Supplier with partial payment by using the Purchase option. From the Products tab, go to the Product List View and select the Purchase option from the target Per Unit Product. Clicking this option will redirect to the Add Product Stock page from where Shop Owner can purchase the Per Unit Product with partial payment which can be paid later on a due date.
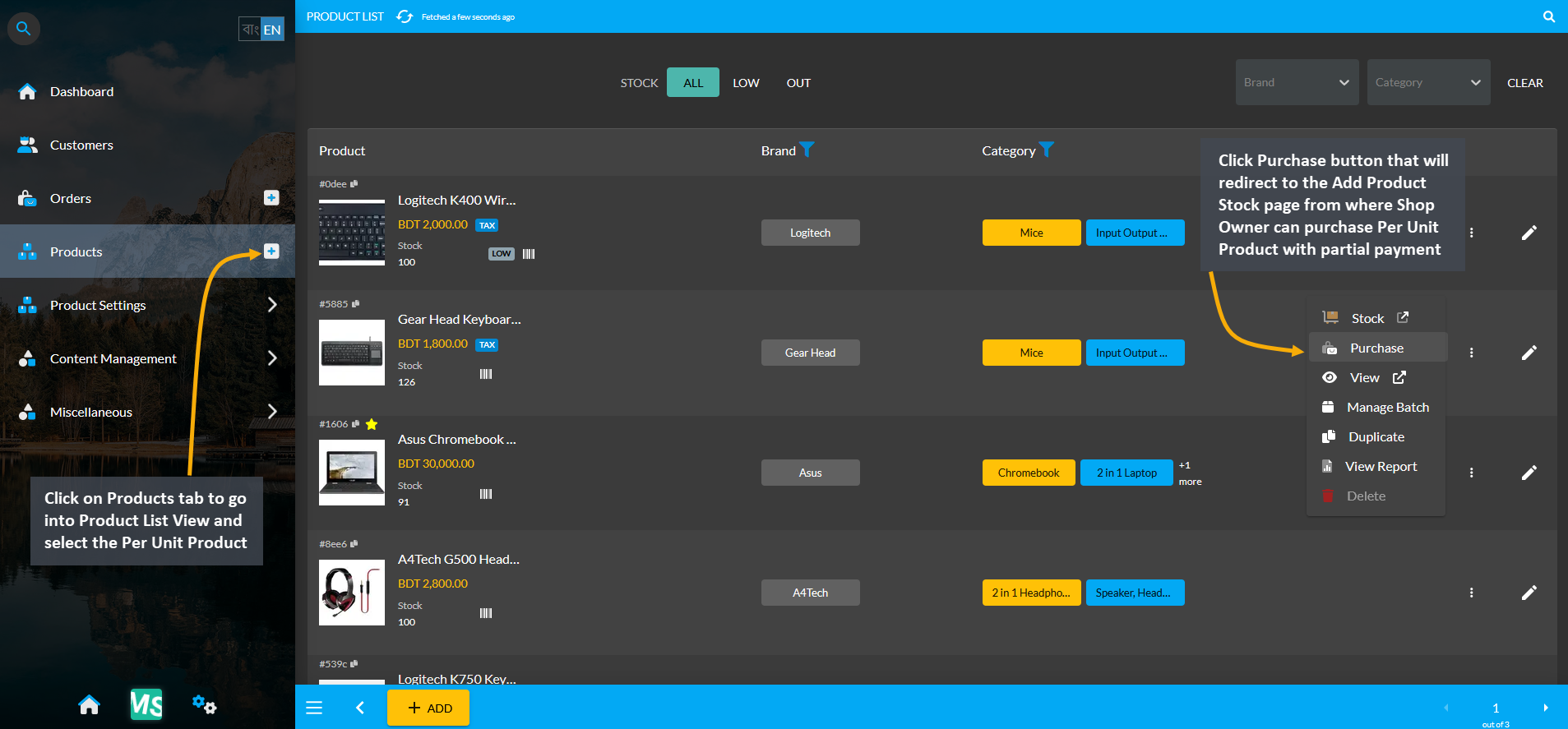
Image 1: Select target Per Unit Product and click the Purchase button to buy from Credit Supplier.
On the Add Product Stock page, select Partial Payment Method from Acquisition Options, set the Purchase Price Per Unit, select Credit Supplier, and select Warranty if it is not automatically selected. Turn on the toggle button to enable auto increment for sale stock count. Then click Auto Generate Serial Numbers button to generate Quantity and Serial of Per Unit Product that Shop Owner will buy from Supplier. It will open a pop-up, where Prefix, Suffix, Start Counter, and End Counter needs to be filled to generate Product Stock with individual serial numbers.
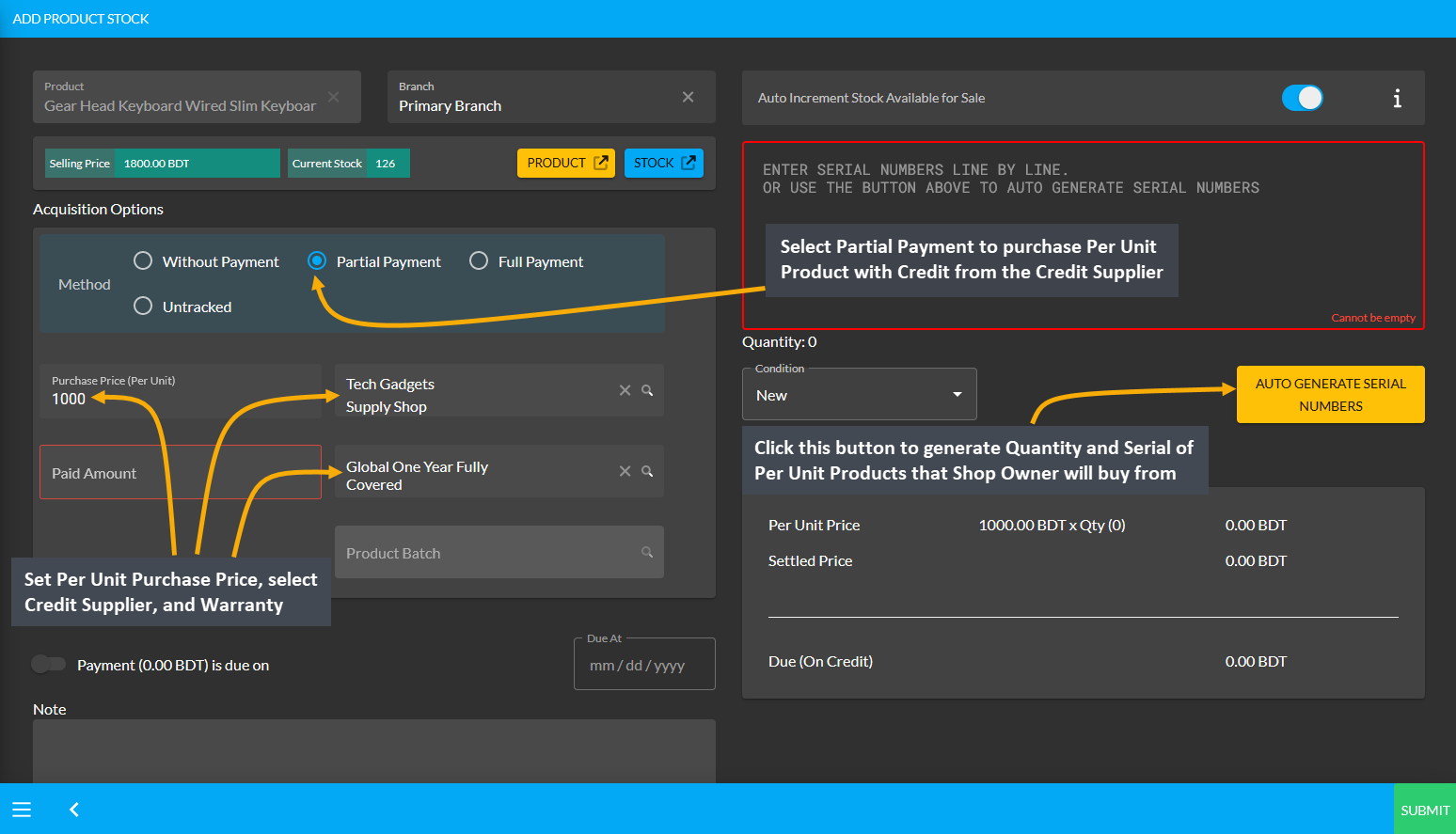
Image 2: Set Purchase Price, select Supplier and Warranty, and click Auto Generate Serial Numbers button.
After clicking the Auto Generate Serial Numbers button, a pop-up will appear where Product Serial Number and Quantity needs to be set with Prefix, Suffix, Start Counter, and End Counter. Click the Generate button to create the Per Unit Products for purchase from the Credit Supplier that will add the serial numbers inside the box.
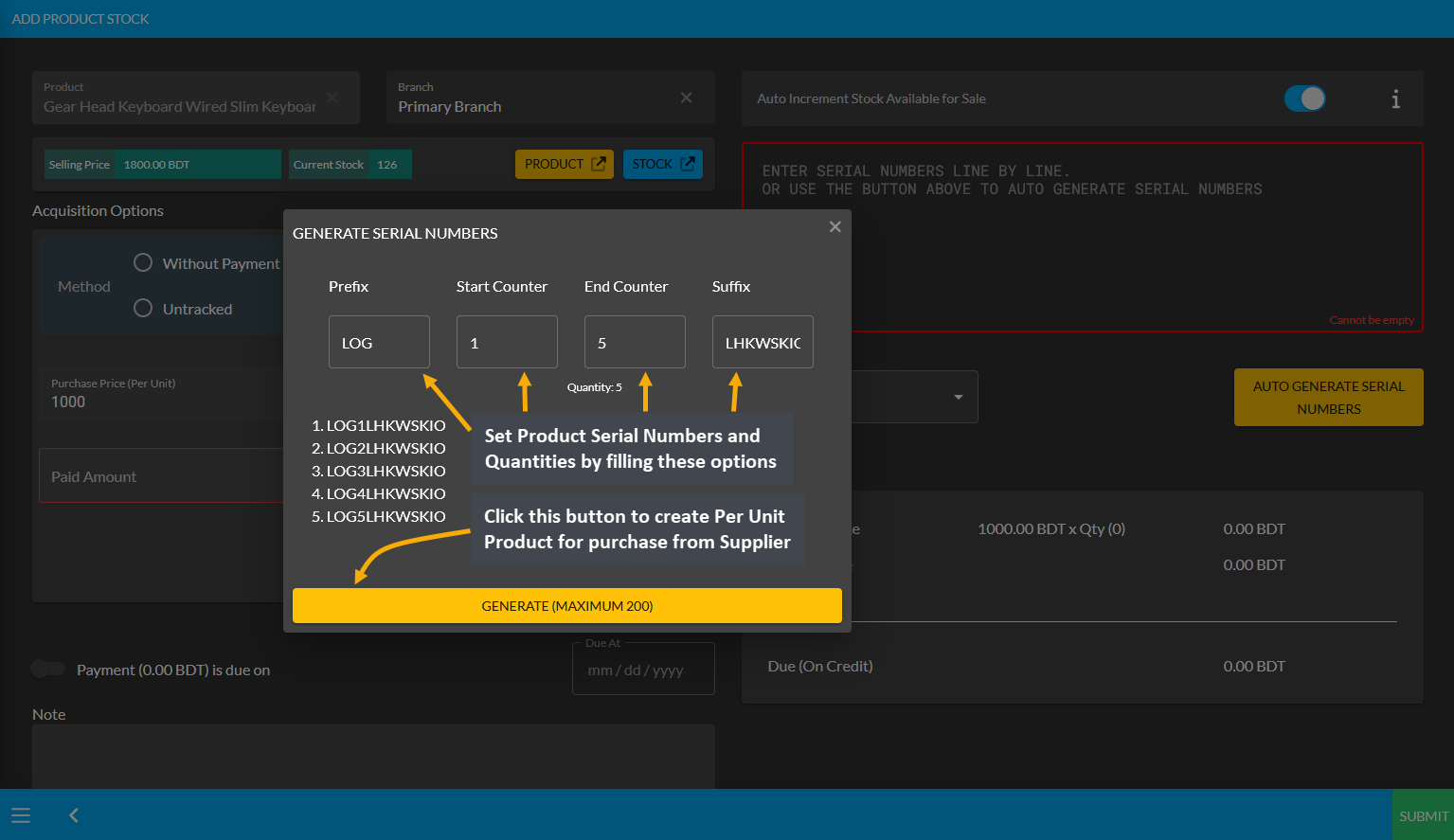
Image 3: Set Product Serial Number and Quantity with Prefix, Suffix, Start Counter, and End Counter.
After Product Serial Numbers and Quantities are generated for the target Per Unit Product, set partial payment amount on the Paid Amount box based on the amount that will be paid partially. Then, turn on the Payment Due toggle button and select the Due Date. Click Submit to complete the purchase process with Partial Payment.
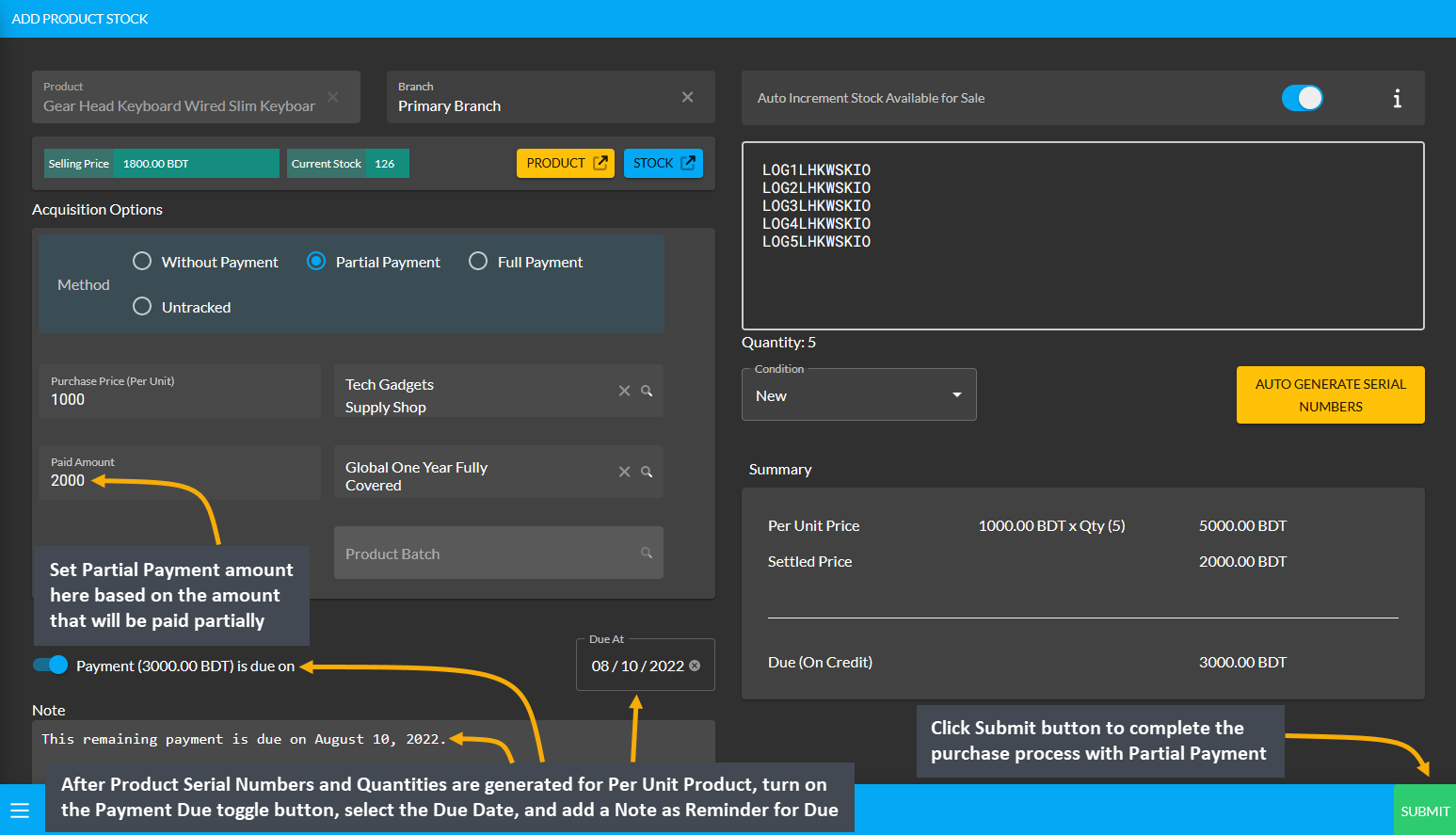
Image 4: Set Partial Payment, turn on Payment Due toggle and set Due Date for Partial Payment Method.
Then, a pop-up will show uploading assigned Per Unit Product quantities and confirm when units are successfully created. Click Okay to save changes when auto generated serial numbers are 100% uploaded for completing the Per Unit Product purchase process from Credit Supplier. If Shop Owner wants to purchase more quantities of the same Per Unit Product from the same Credit Supplier, then they need to click the Purchase Product from Same Supplier button as shown in the example screenshot.
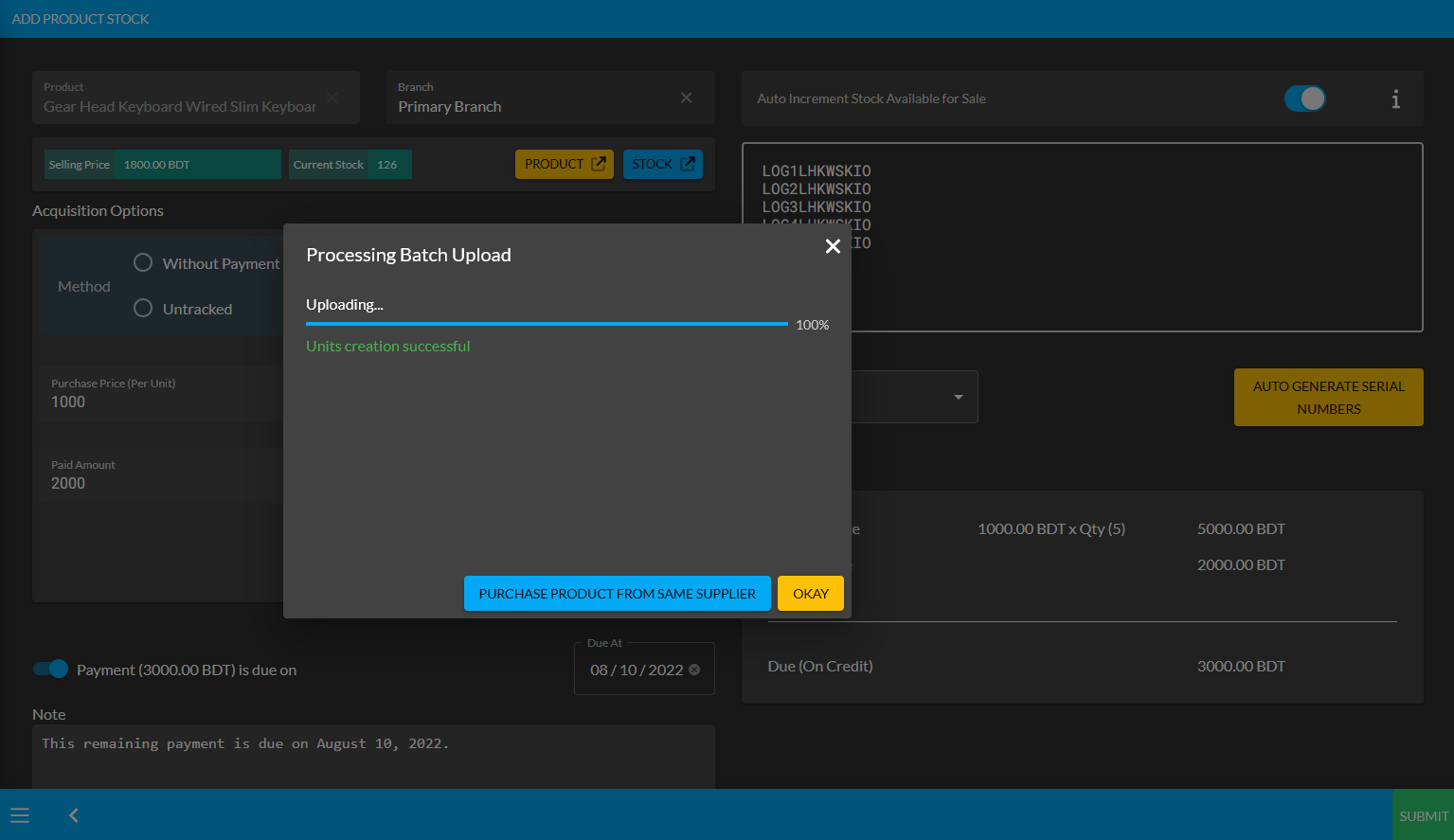
Image 5: Pop-up showing successful creation or batch upload of Per Unit Product. Click Okay to proceed.
Clicking on Okay will redirect to the Unit Stock Management page where the successfully created Batch of Per Unit Products will be displayed on the top of the list as marked in the example screenshot. For Per Unit Products, the individual serial numbers will also be displayed with Product SKUs, through which stocks can be differentiated.
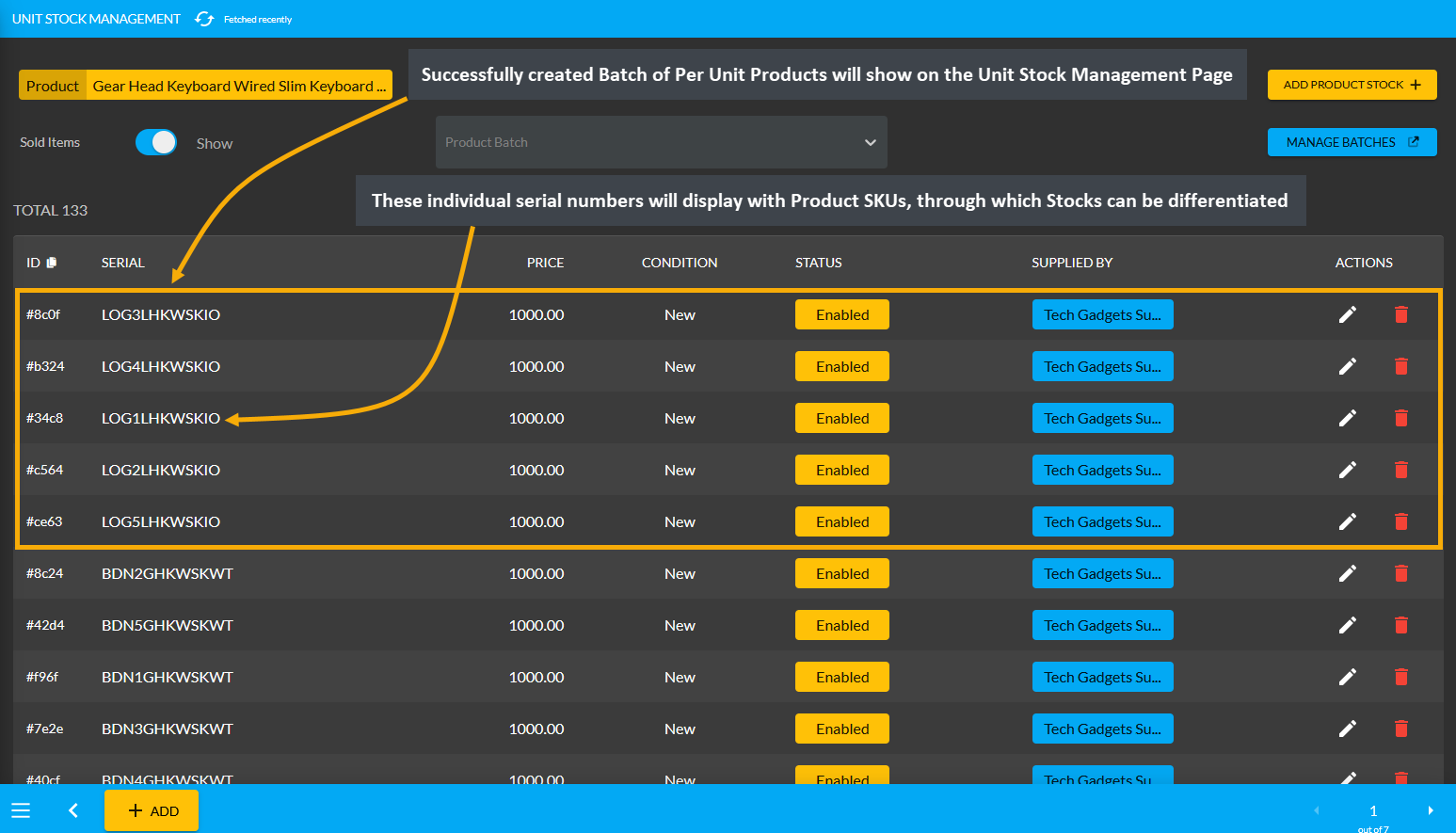
Image 6: Successfully created Batch of Per Unit Products will display on the Unit Stock Management Page.
Per Unit Product purchase with Full Payment
The Shop Owner can purchase Per Unit Products from the Credit Supplier with full payment by using the Purchase option. From the Products tab, go to the Product List View and select the Purchase option from the target Per Unit Product. Clicking this option will redirect to the Add Product Stock page from where Shop Owner can purchase the Per Unit Products with full payment from the Credit Supplier.
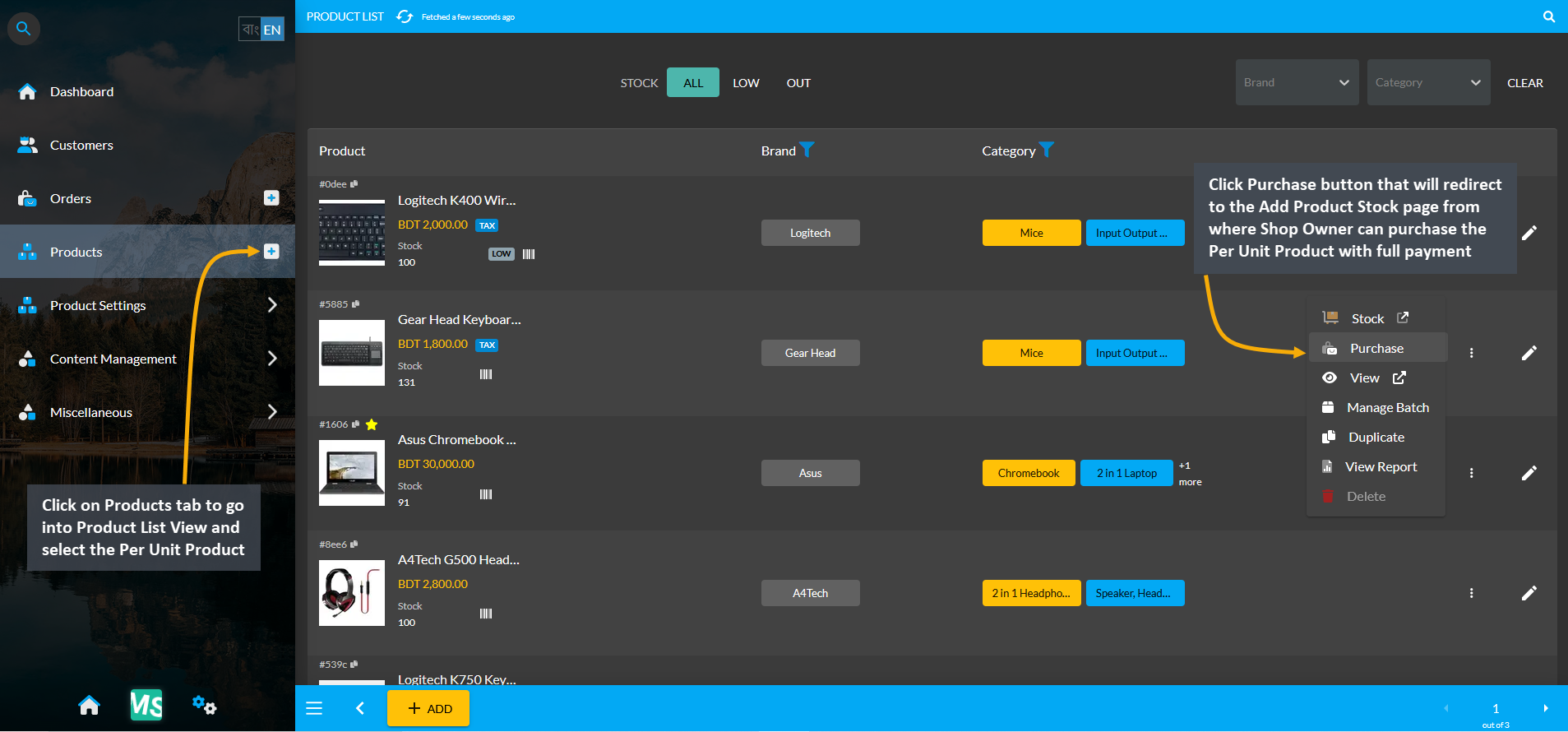
Image 1: Select target Per Unit Product and click the Purchase button to buy from Credit Supplier.
On the Add Product Stock page, select the Full Payment Method from Acquisition Options, set the Purchase Price Per Unit, select Credit Supplier, and select Warranty if it is not automatically selected. Turn on the toggle button to enable auto increment for sale stock count. Then click Auto Generate Serial Numbers button to generate Quantity and Serial of Per Unit Product that Shop Owner will buy from Supplier. It will open a pop-up, where Prefix, Suffix, Start Counter, and End Counter needs to be filled to generate Product Stock with individual serial numbers.
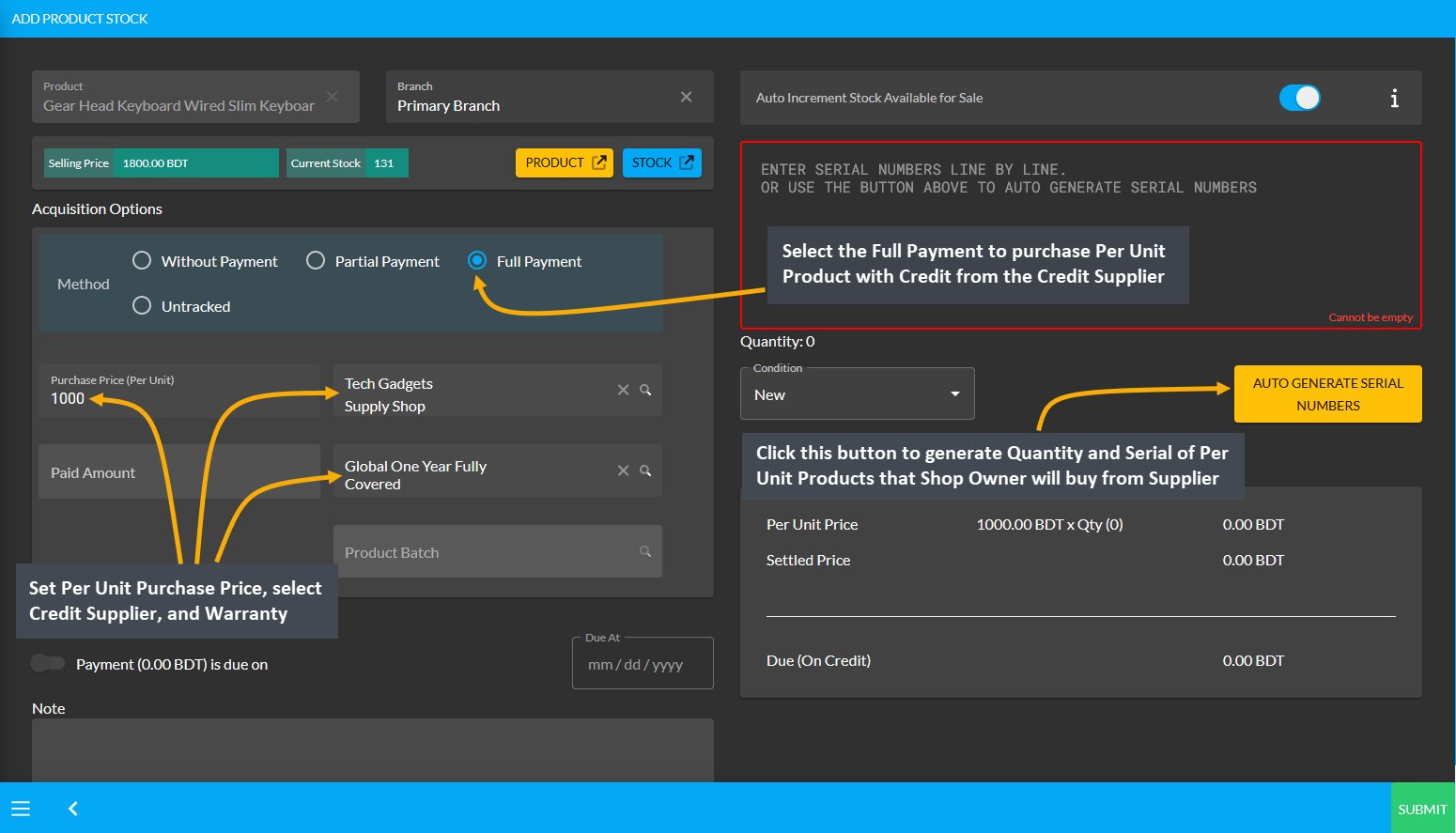
Image 2: Set Purchase Price, select Supplier and Warranty, and click Auto Generate Serial Numbers button.
After clicking the Auto Generate Serial Numbers button, a pop-up will appear where Product Serial Number and Quantity needs to be set with Prefix, Suffix, Start Counter, and End Counter. Click the Generate button to create the Per Unit Products for purchase from the Credit Supplier that will add the serial numbers inside the box.
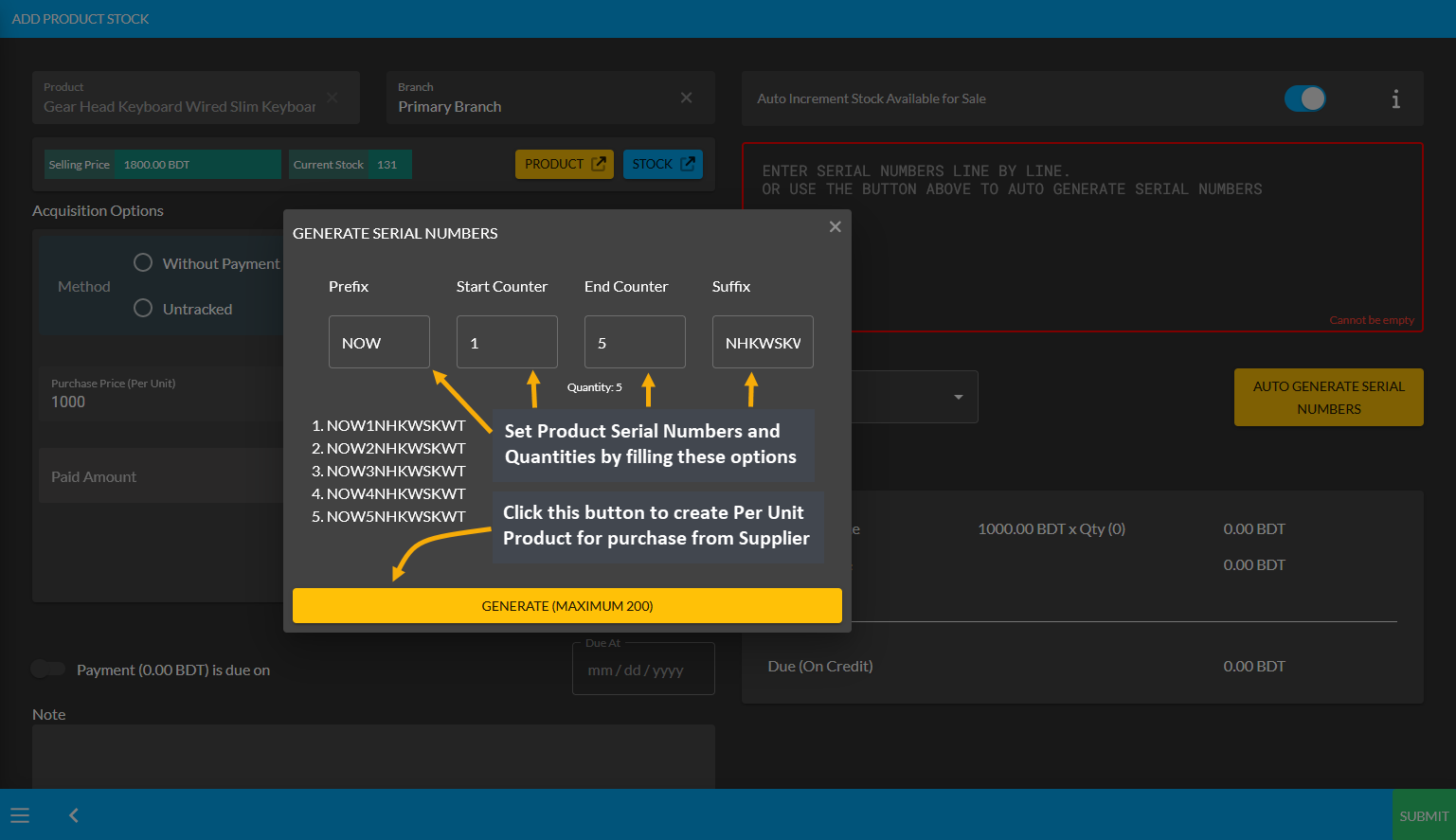
Image 3: Set Product Serial Number and Quantity with Prefix, Suffix, Start Counter, and End Counter.
After Product Serial Numbers and Quantities are generated for the target Per Unit Product, full payment amount will automatically be set on the Paid Amount box. The autogenerated serial numbers for created Per Unit Product quantities will show inside the box. Click the Submit button to complete the purchase process with Full Payment.
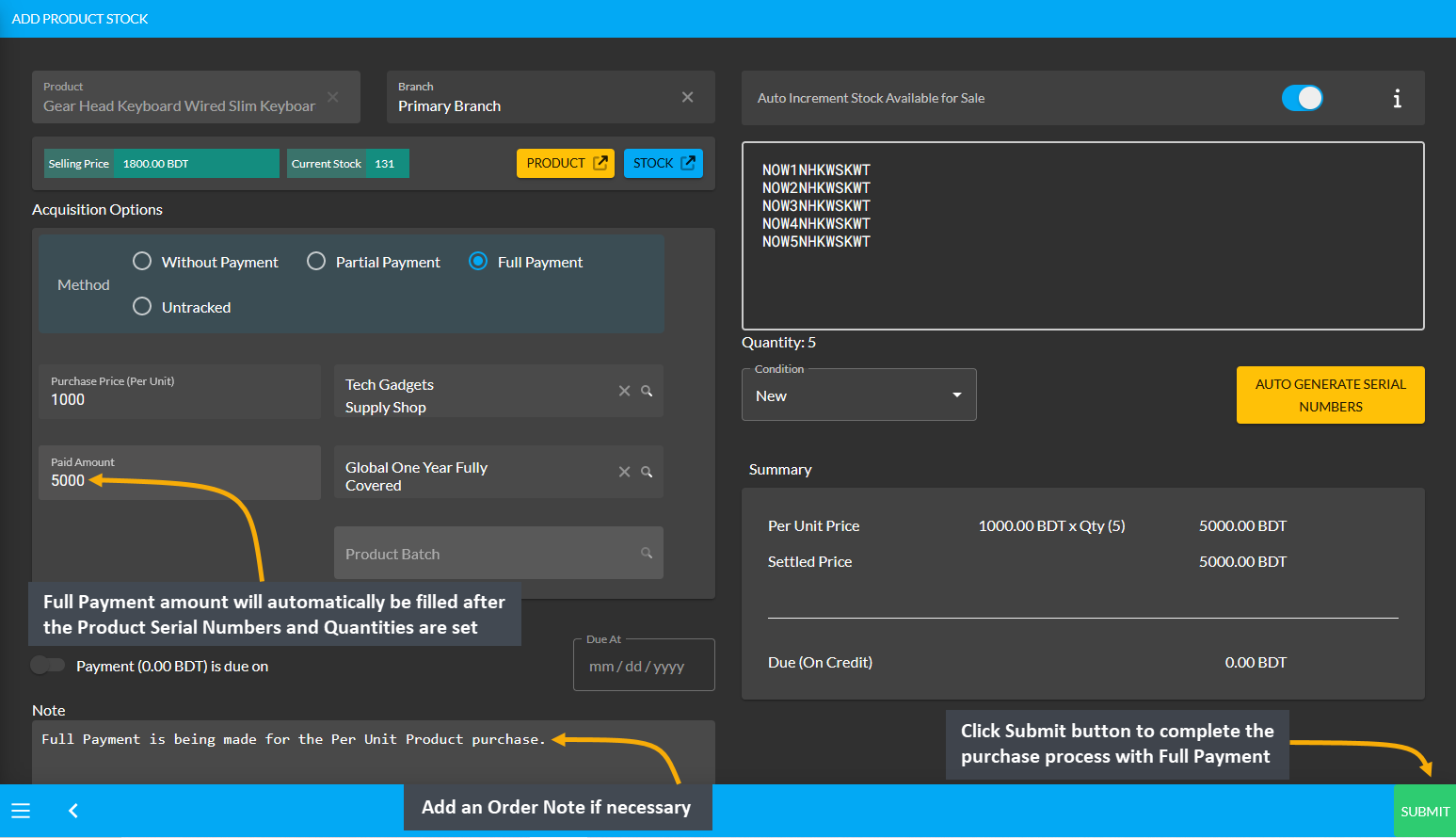
Image 4: After Full Payment amount is set, click Submit to complete purchase with Full Payment Method.
Then, a pop-up will show uploading assigned Per Unit Product quantities and confirm when units are successfully created. Click Okay to save changes when auto generated serial numbers are 100% uploaded for completing the Per Unit Product purchase process from Credit Supplier. If Shop Owner wants to purchase more quantities of the same Per Unit Product from the same Credit Supplier, then they need to click the Purchase Product from Same Supplier button as shown in the example screenshot.
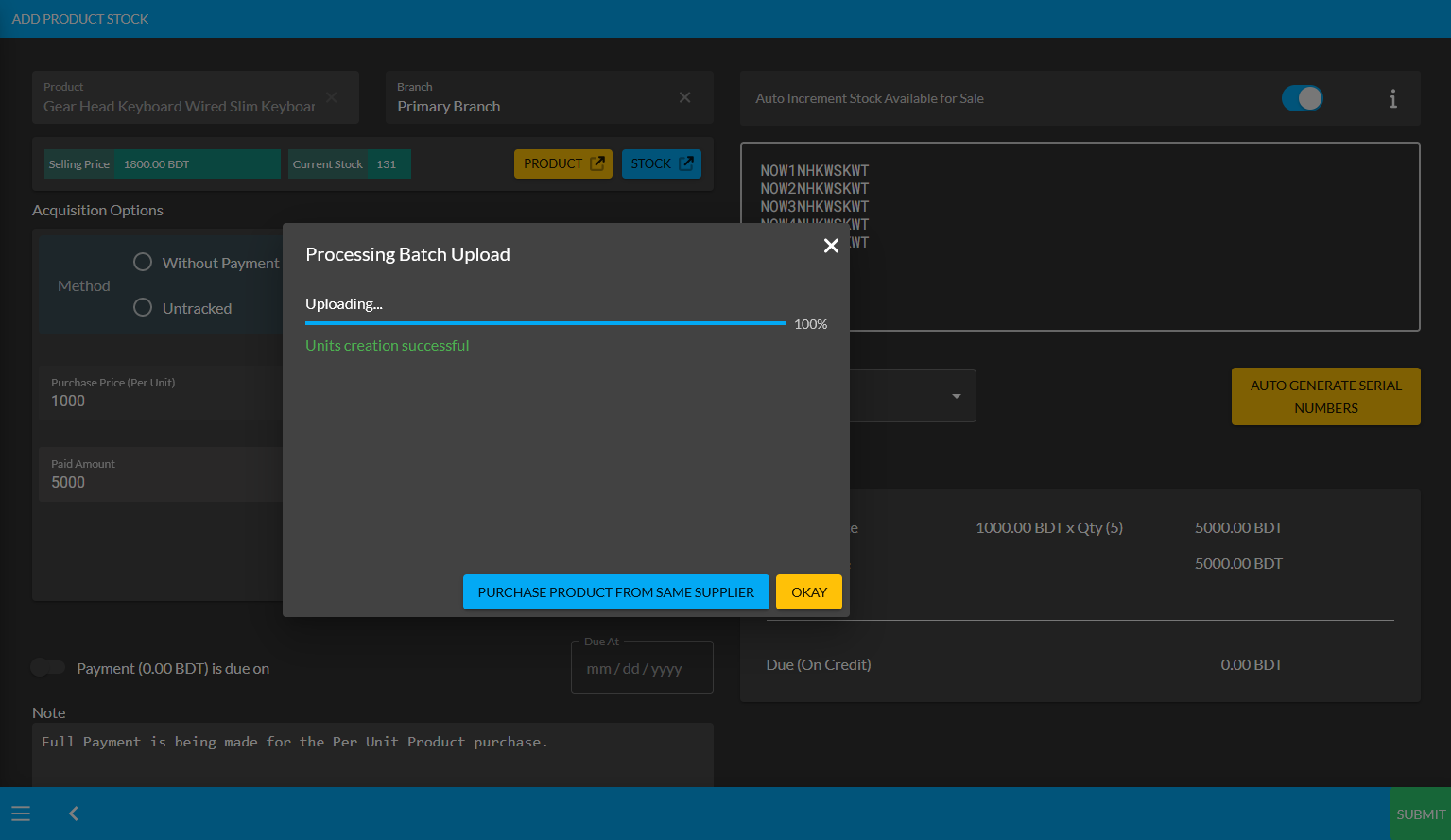
Image 5: Pop-up showing successful creation or batch upload of Per Unit Product. Click Okay to proceed.
Clicking on Okay will redirect to the Unit Stock Management page where the successfully created Batch of Per Unit Products will be displayed on the top of the list as marked in the example screenshot. For Per Unit Products, the individual serial numbers will also be displayed with Product SKUs, through which stocks can be differentiated.
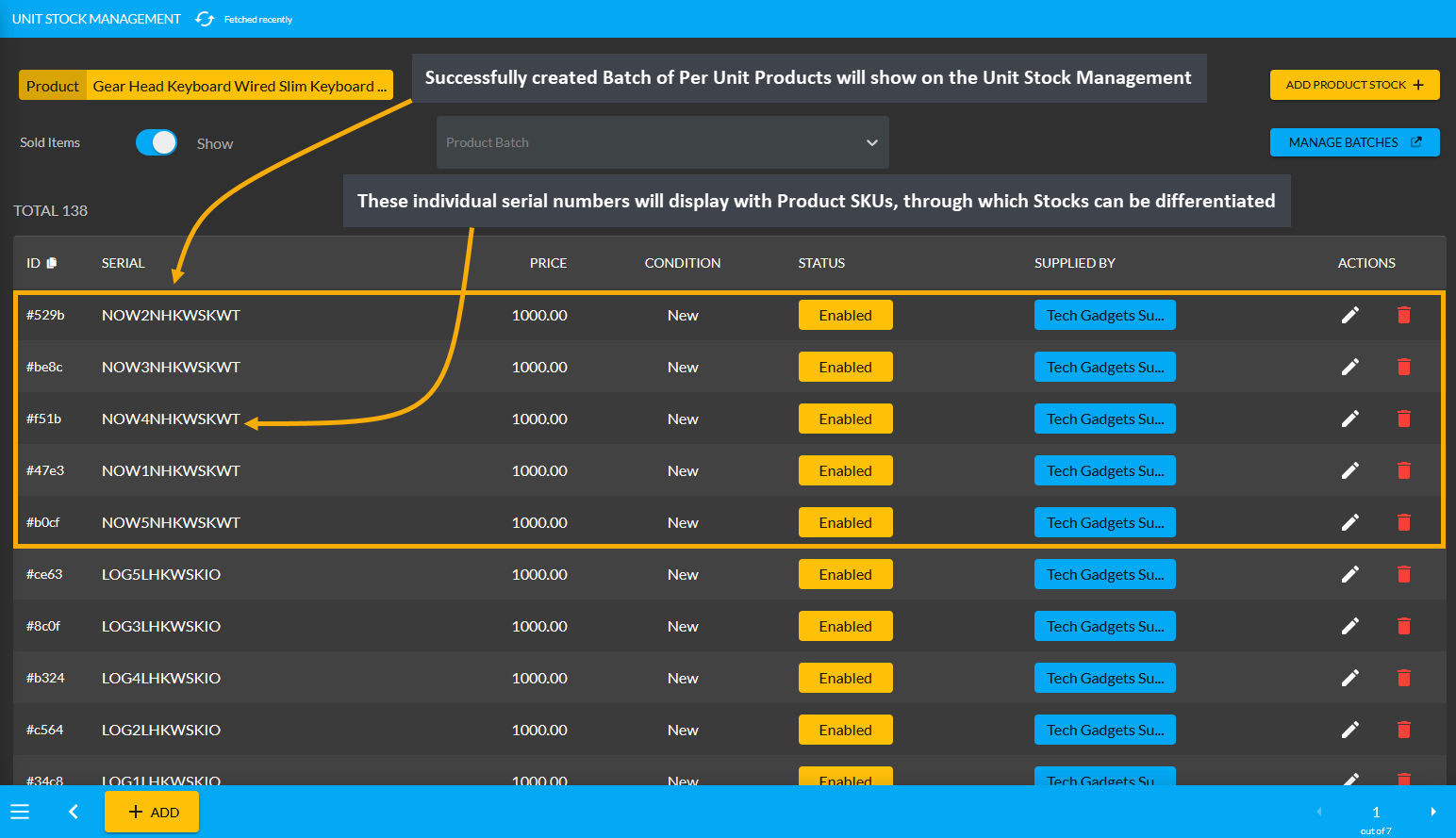
Image 6: Successfully created Batch of Per Unit Products will display on the Unit Stock Management Page.
Per Unit Product purchase with Untracked
The Shop Owner can buy Per Unit Products from the Credit Supplier with Untracked Method by using the Purchase option. If the Shop Owner wants to purchase Per Unit Products from Credit Supplier without Tracking, such as who they have purchased it from and with what amount of money, then Untracked Method is the option they need to select. They can use this option if they do not want Retail Xen to track their purchase history.
From the Products tab, go to the Product List View and click on the Purchase option from target Per Unit Product. Clicking this option will redirect to the Add Product Stock page from where Shop Owner can purchase the Per Unit Products with Untracked method from the Credit Supplier to make their purchase information unavailable.
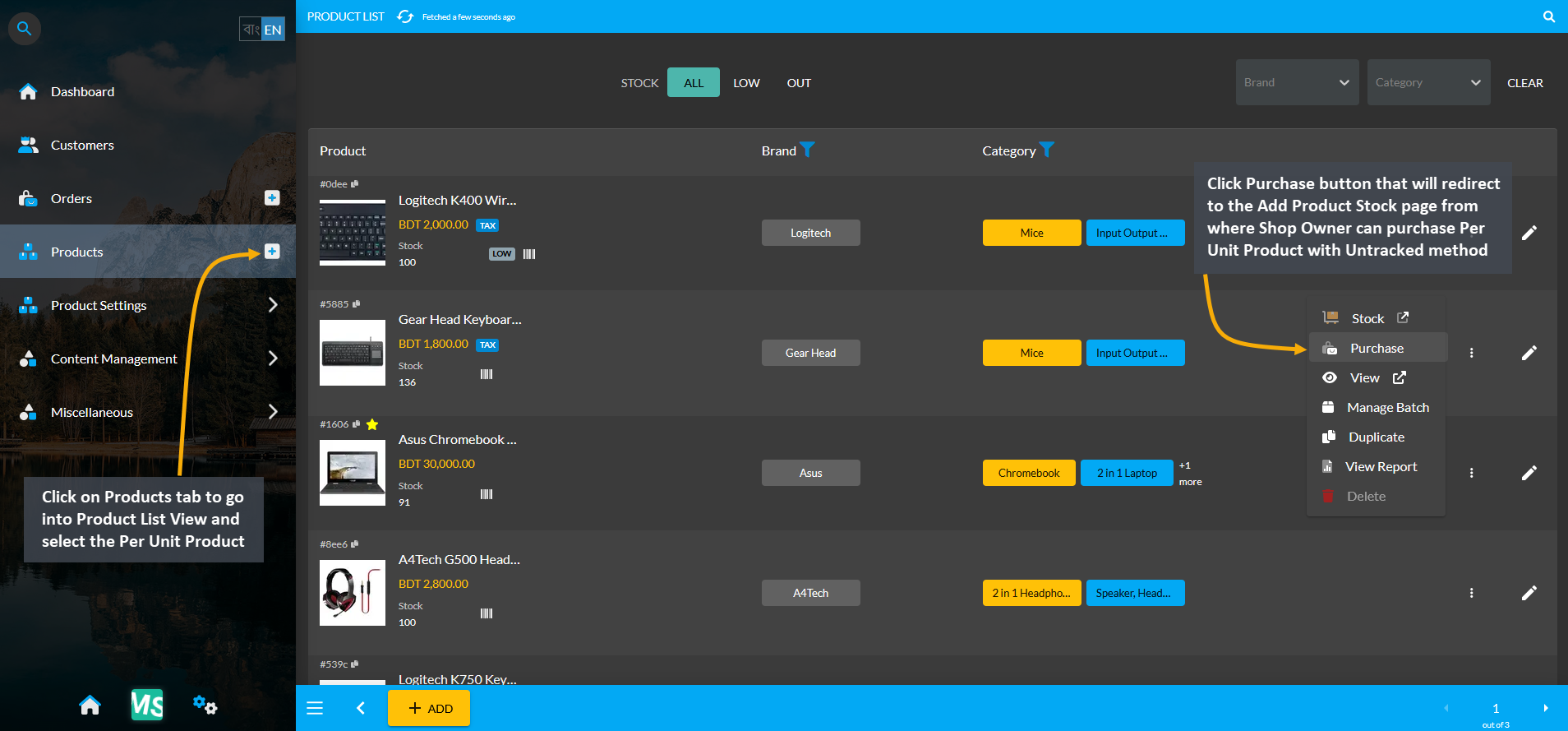
Image 1: Select target Per Unit Product and click the Purchase button to buy from Credit Supplier.
On the Add Product Stock page, select the Untracked Method from Acquisition Options. Turn on toggle button to enable auto increment for sale stock count. Then click Auto Generate Serial Numbers button to generate Quantity and Serial of Per Unit Product that Shop Owner will buy from Supplier. It will open a pop-up, where Prefix, Suffix, Start Counter, and End Counter needs to be filled to generate Product Stock with individual serial numbers.
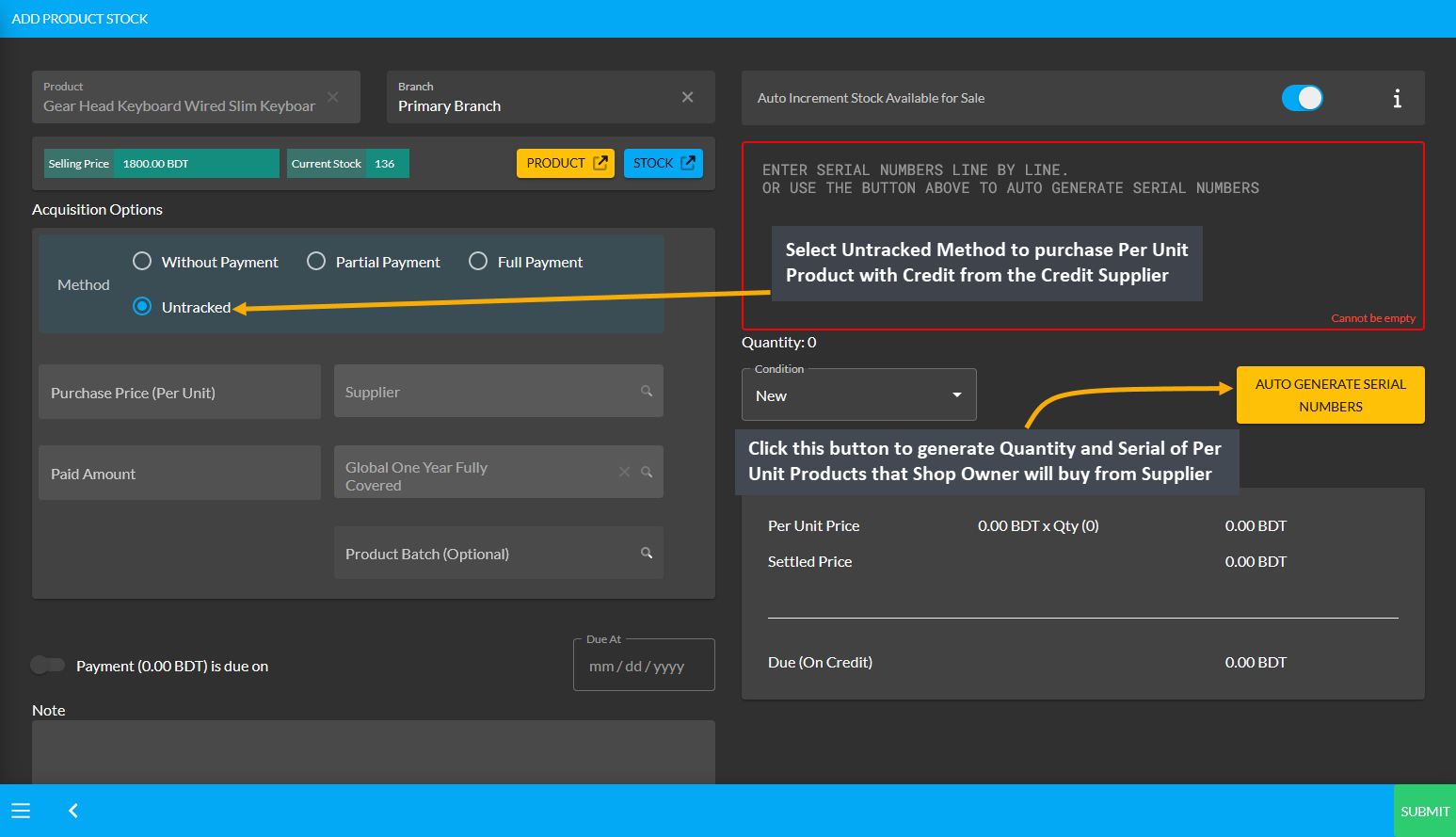
Image 2: Select Untracked Mthod as Acquisition Option and click Auto Generate Serial Numbers button.
After clicking the Auto Generate Serial Numbers button, a pop-up will appear where Product Serial Number and Quantity needs to be set with Prefix, Suffix, Start Counter, and End Counter. Click the Generate button to create the Per Unit Products for purchase from the Credit Supplier that will add the serial numbers inside the box.
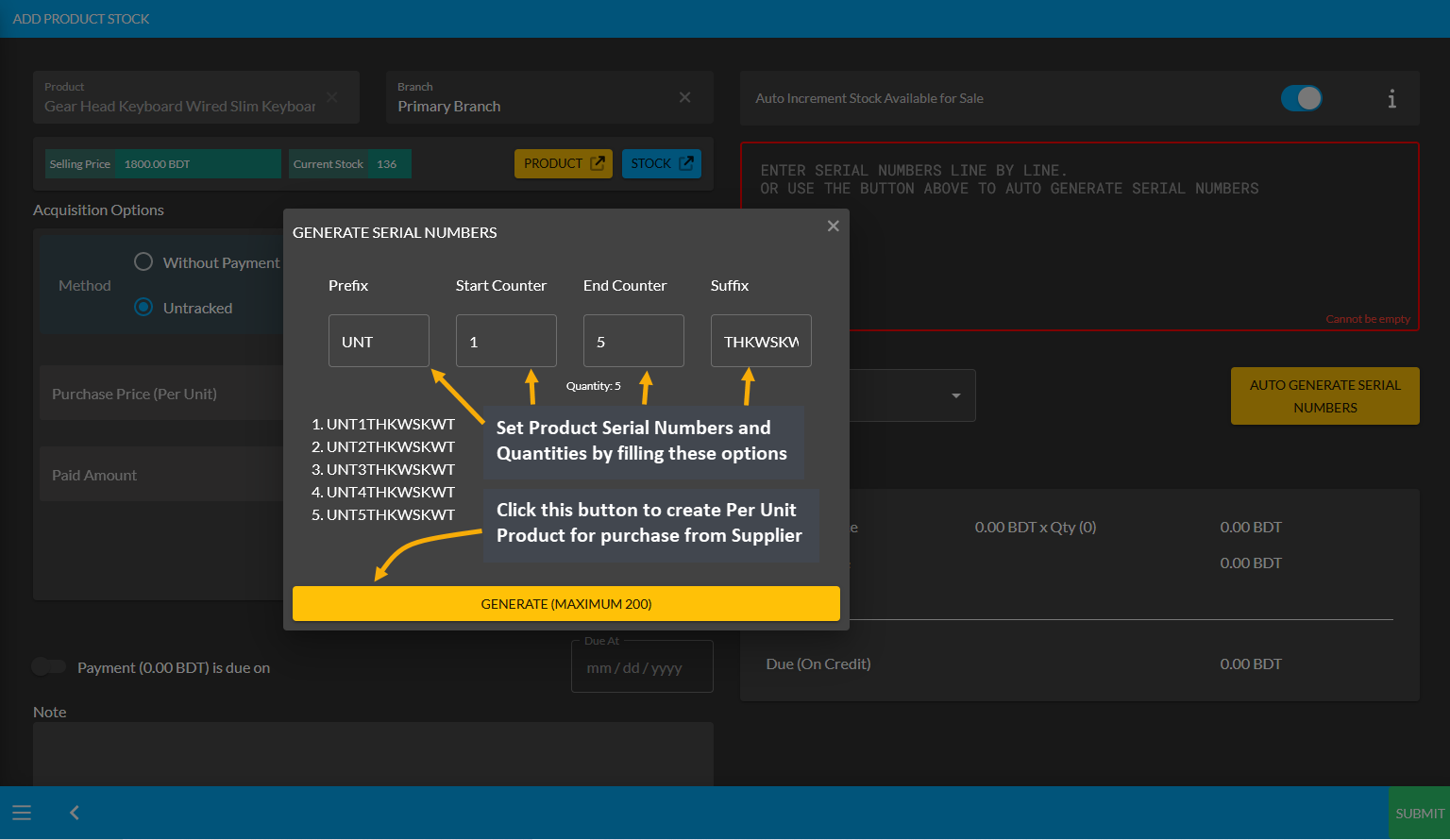
Image 3: Set Product Serial Number and Quantity with Prefix, Suffix, Start Counter, and End Counter.
After Product Serial Numbers and Quantities are generated for the target Per Unit Product, these autogenerated serial numbers for created Per Unit Product quantities will show inside the box. Click Submit button to complete the purchase process with Untracked Method which will not have the Shop Owner’s purchase information.
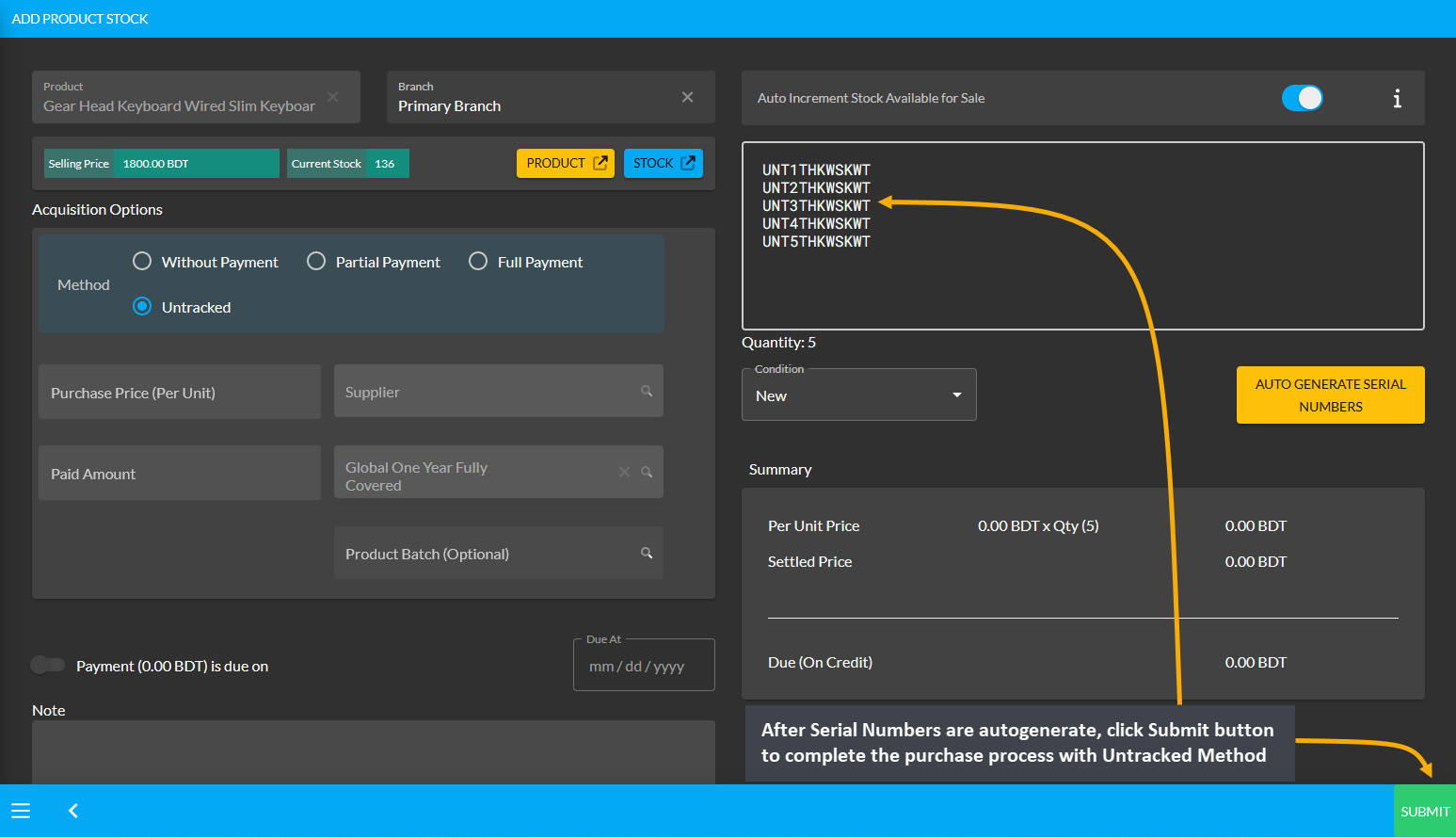
Image 4: After Serial Numbers are autogenerated, click Submit to complete purchase with Untracked Method.
Then, a pop-up will show uploading assigned Per Unit Product quantities and confirm when units are successfully created. Click Okay to save changes when auto generated serial numbers are 100% uploaded for completing the Per Unit Product purchase process from Credit Supplier. If Shop Owner wants to purchase more quantities of the same Per Unit Product from the same Credit Supplier, then they need to click the Purchase Product from Same Supplier button as shown in the example screenshot.
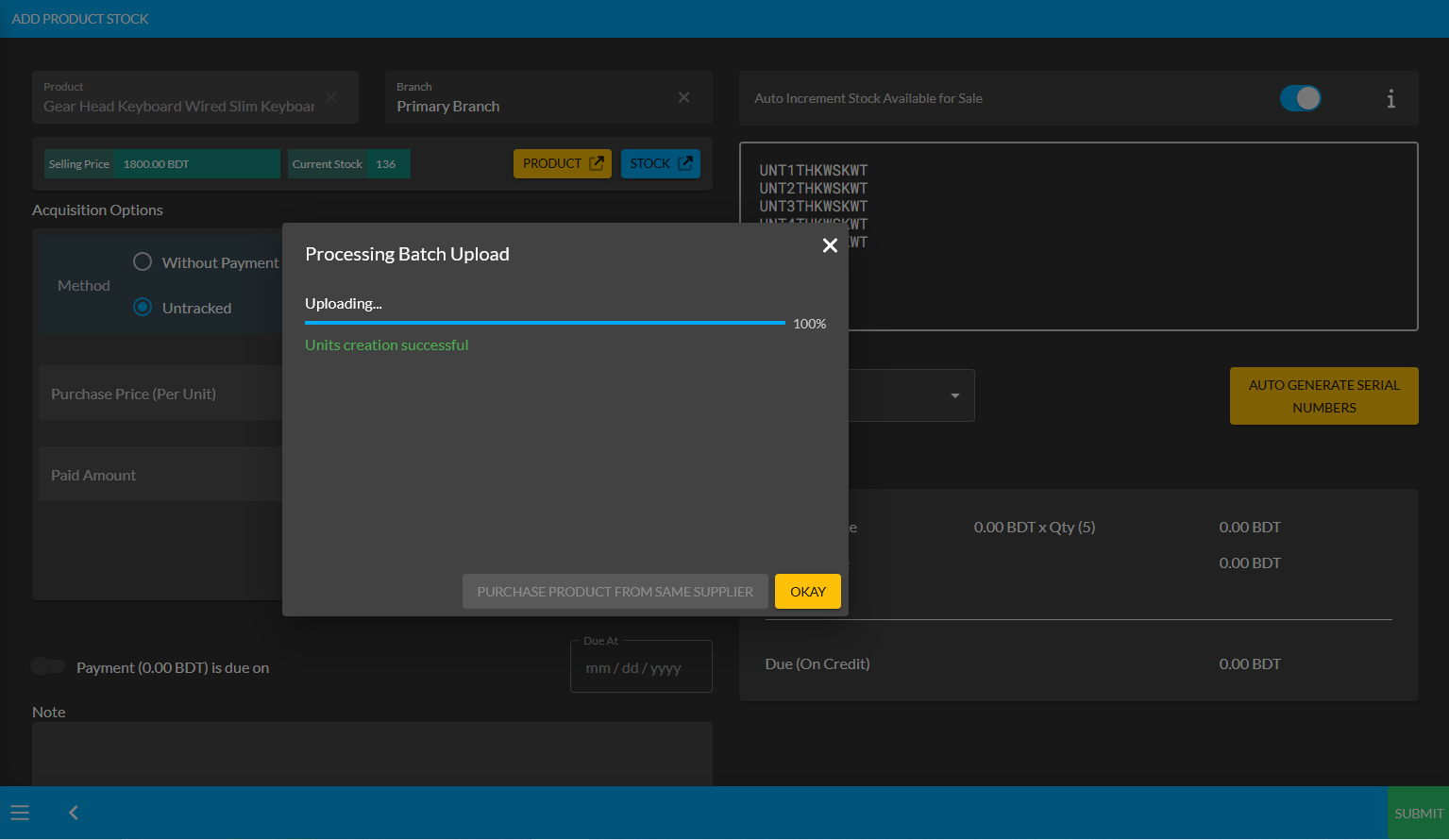
Image 5: Pop-up showing successful creation or batch upload of Per Unit Product. Click Okay to proceed.
Clicking on Okay will redirect to the Unit Stock Management page where the successfully created Batch of Per Unit Products will be displayed on the top of the list as marked in the example screenshot. For Per Unit Products, the individual serial numbers will also be displayed with Product SKUs, through which stocks can be differentiated.
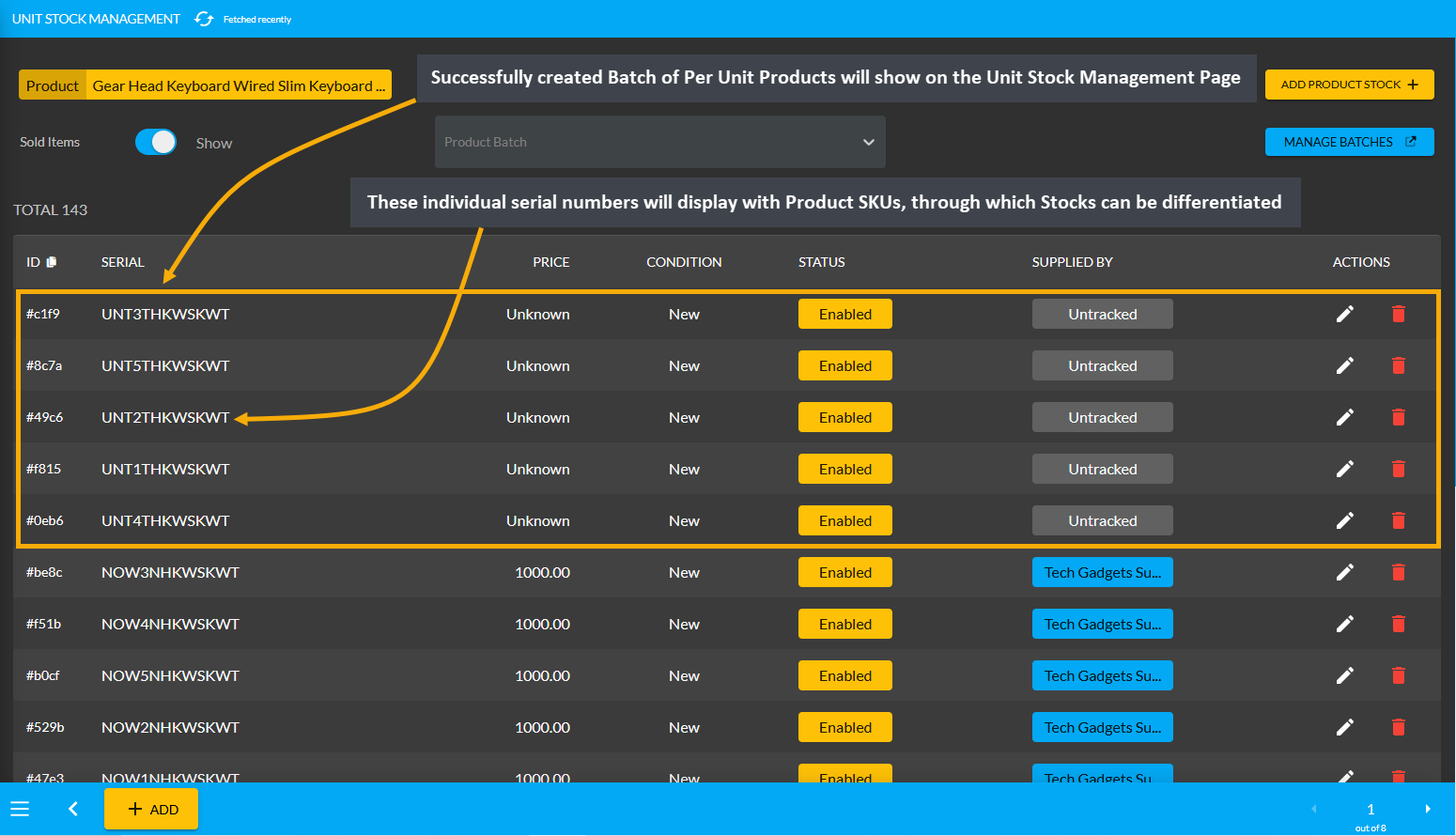
Image 6: Successfully created Batch of Per Unit Products will display on the Unit Stock Management Page.