Galleries
Product Gallery
Galleries allow adding Images for Products and Branches beforehand to use later to create Product and Branch. Product Images or YouTube videos can be added in advance through Galleries under Product Settings. The already created Gallery List will show up under Galleries. Gallery items can be dragged and reordered as needed. Create a New Gallery, click on the + or ADD button which will redirect to a new page for Gallery creation.
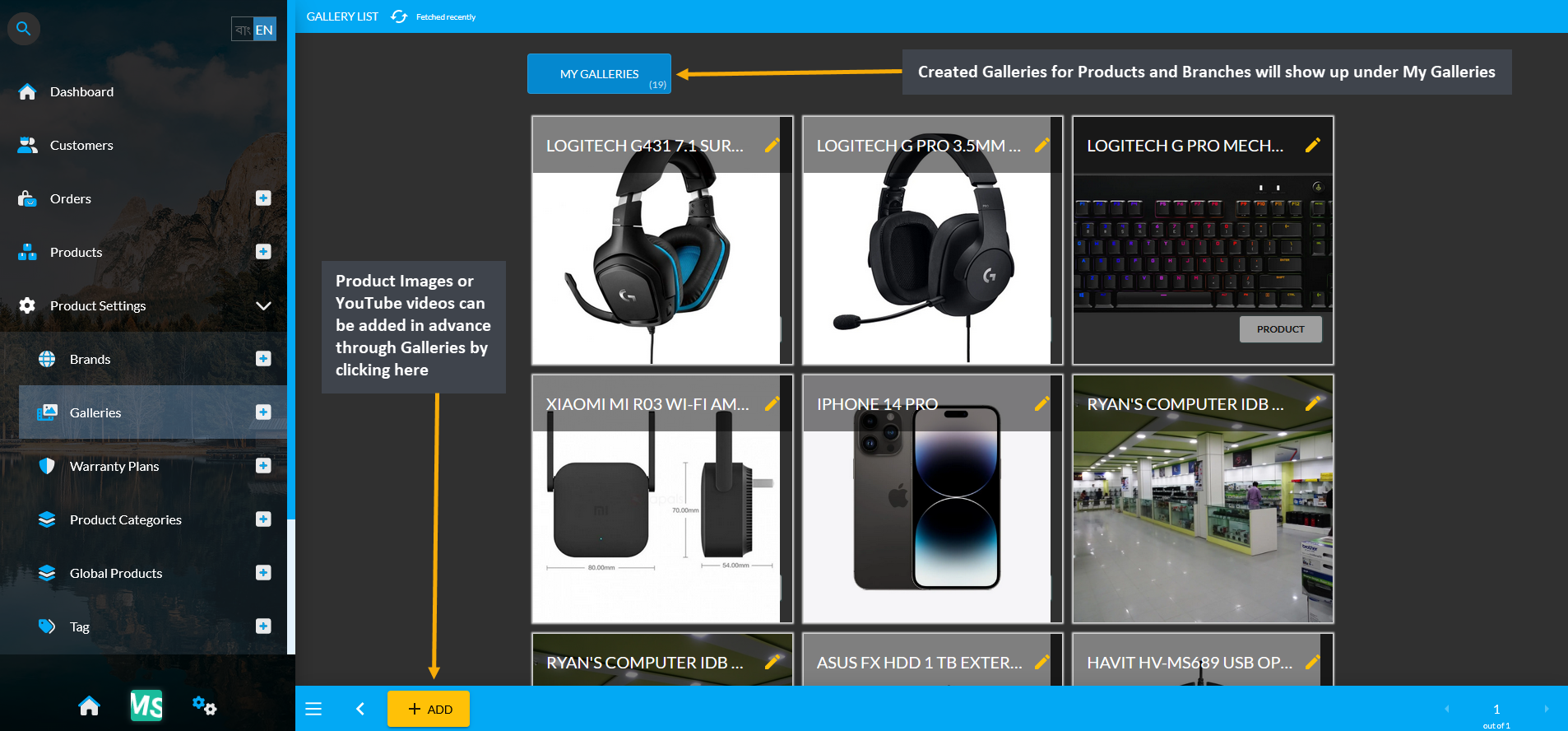
Image 1: Galleries allow adding Images and Videos for Products and Branches beforehand to use later.
Create Product Gallery
To create Gallery for Product, click on the + or ADD button from the Galleries tab that will redirect to a new page.
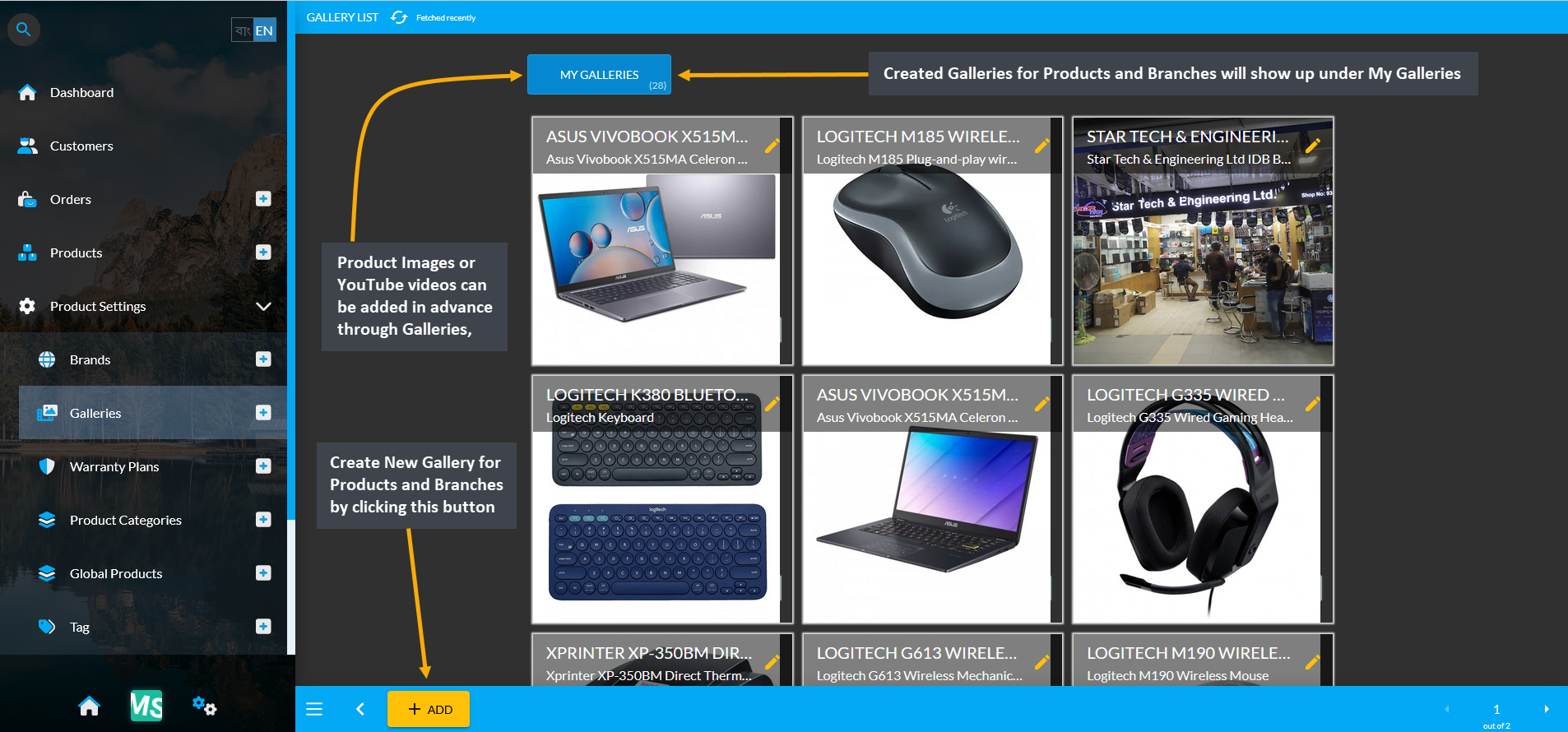
Image 2: Click on the + or ADD button from the Galleries tab that will redirect to Gallery creation page.
The first step is to fill out Gallery Name and Gallery Description. Then, select Product from the dropdown menu of Gallery Type. After this, add Product images by clicking on the Upload from Device icon. To include YouTube video in the Product gallery, click on Embed YouTube Video icon and paste external link to embed. Gallery items can be dragged and reordered as needed. Click Submit button to save all the changes and create new Gallery.
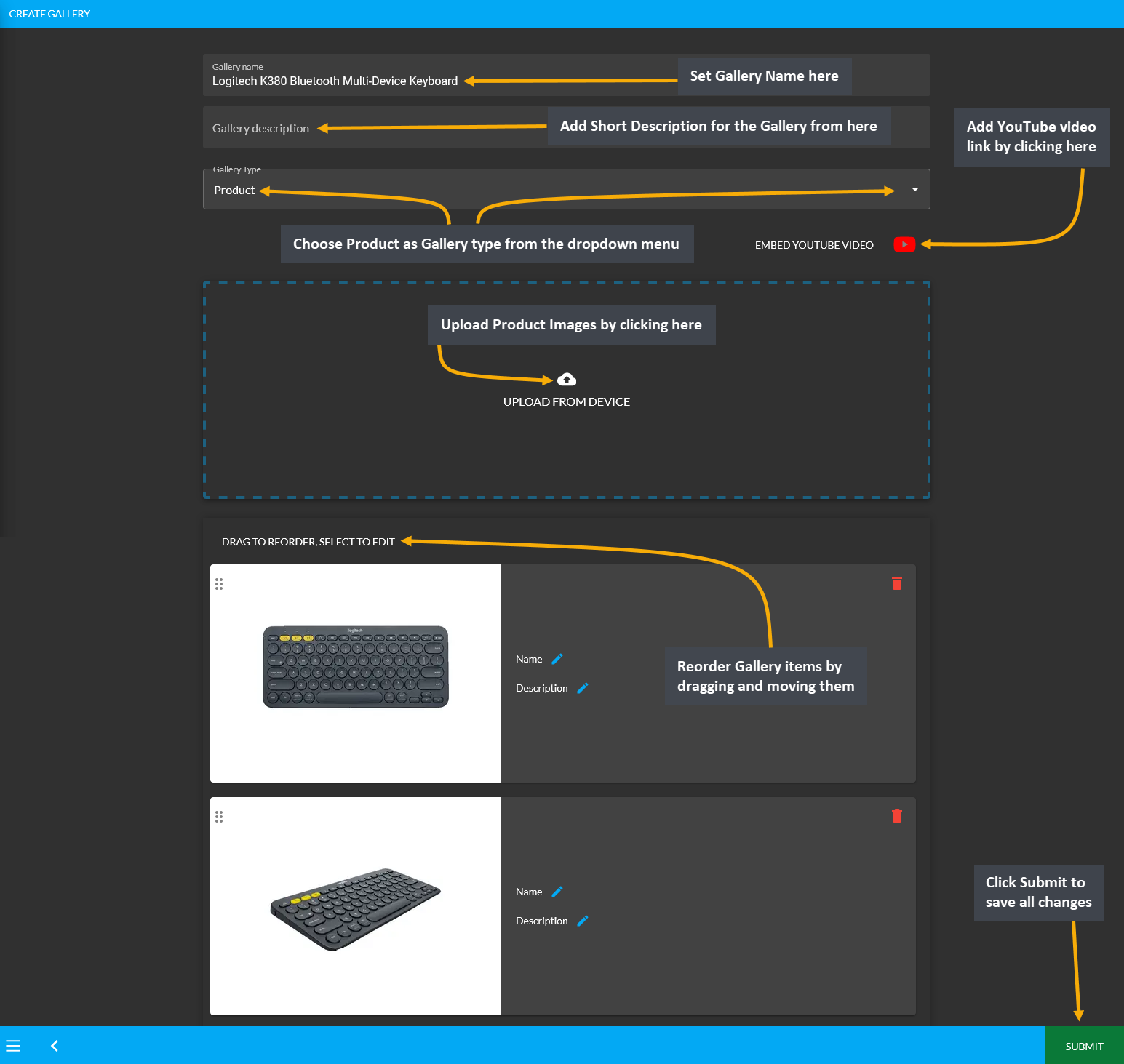
Image 3: Fill out the Gallery Name, Description, select Gallery type, add Product images, and videos.
Create Branch Gallery
To create Gallery for Branch, click on the + or ADD button from the Galleries tab that will redirect to a new page.
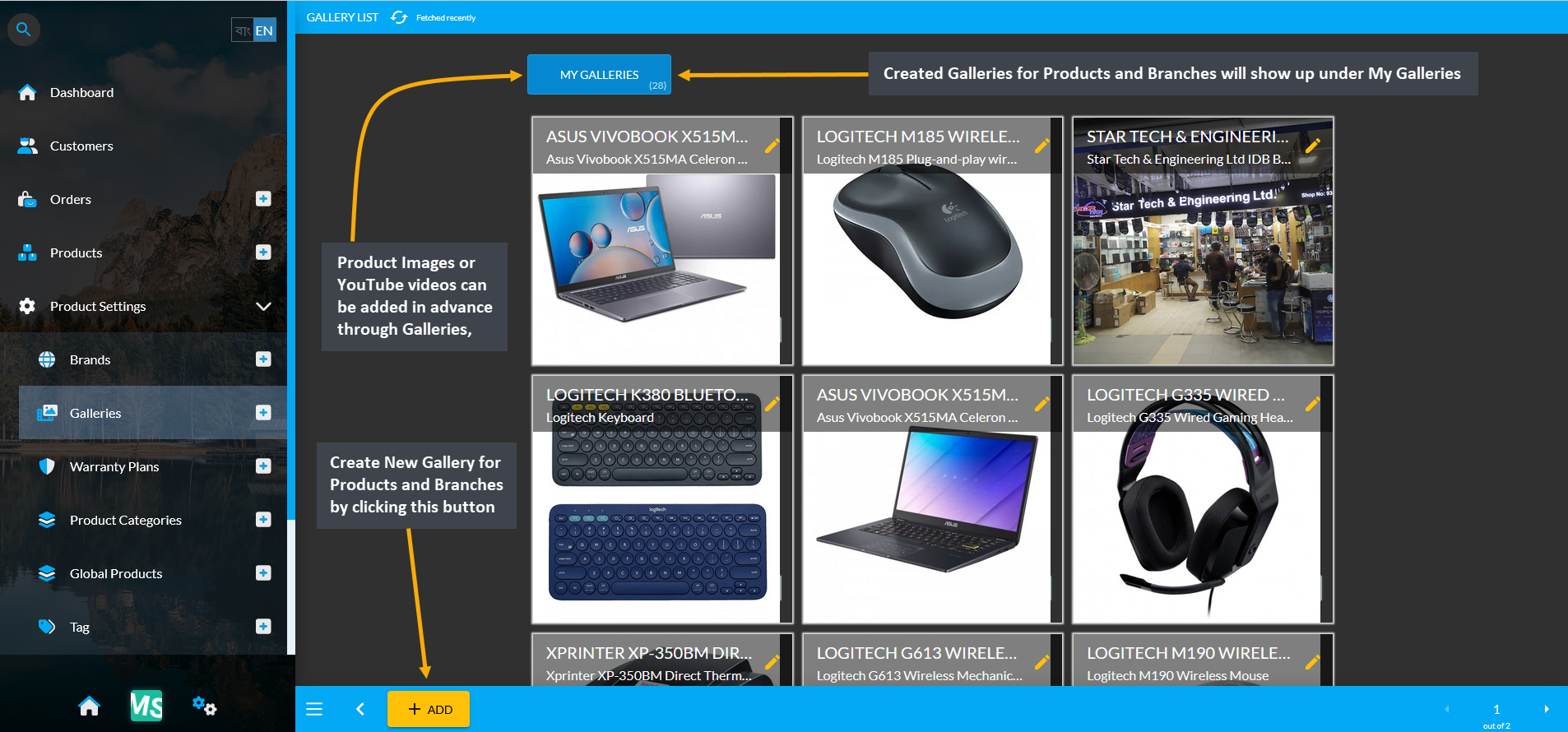
Image 4: Click on the + or ADD button from the Galleries tab that will redirect to a new page.
The first step is to fill out Gallery Name and Gallery Description. Then, select Branch from the drop down menu of Gallery Type. After this, upload Branch images by clicking on the Upload from Device icon. To include YouTube video in the Product gallery, click on Embed YouTube Video icon and paste external link to embed. Gallery items can be dragged and reordered as needed. Click the Submit button to save all the changes.
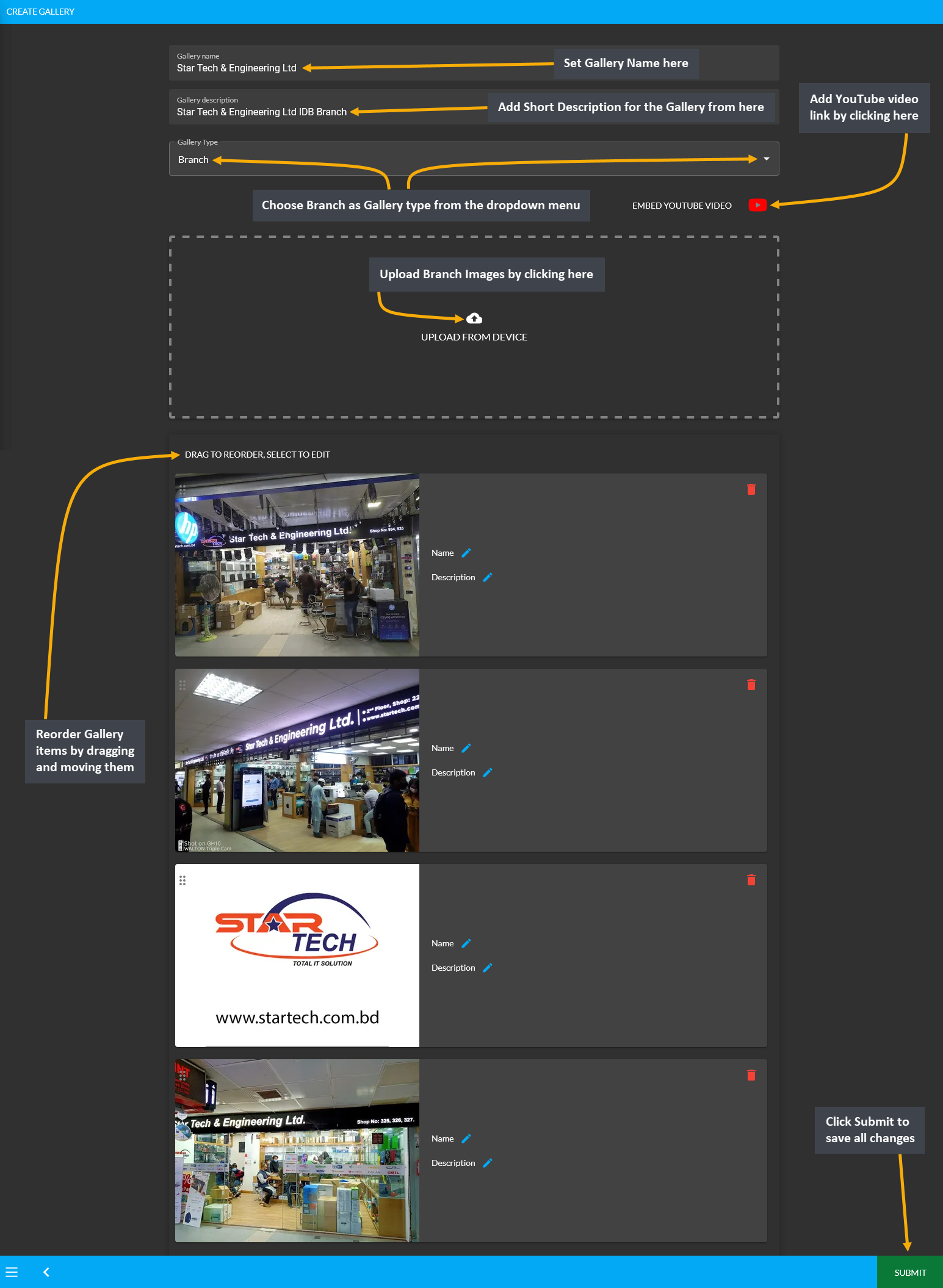
Image 5: Fill out the Gallery Name, Description, select Gallery type, add Branch images, and videos.
Newly created Product and Branch galleries will show under My Galleries as shown in the screenshot below.
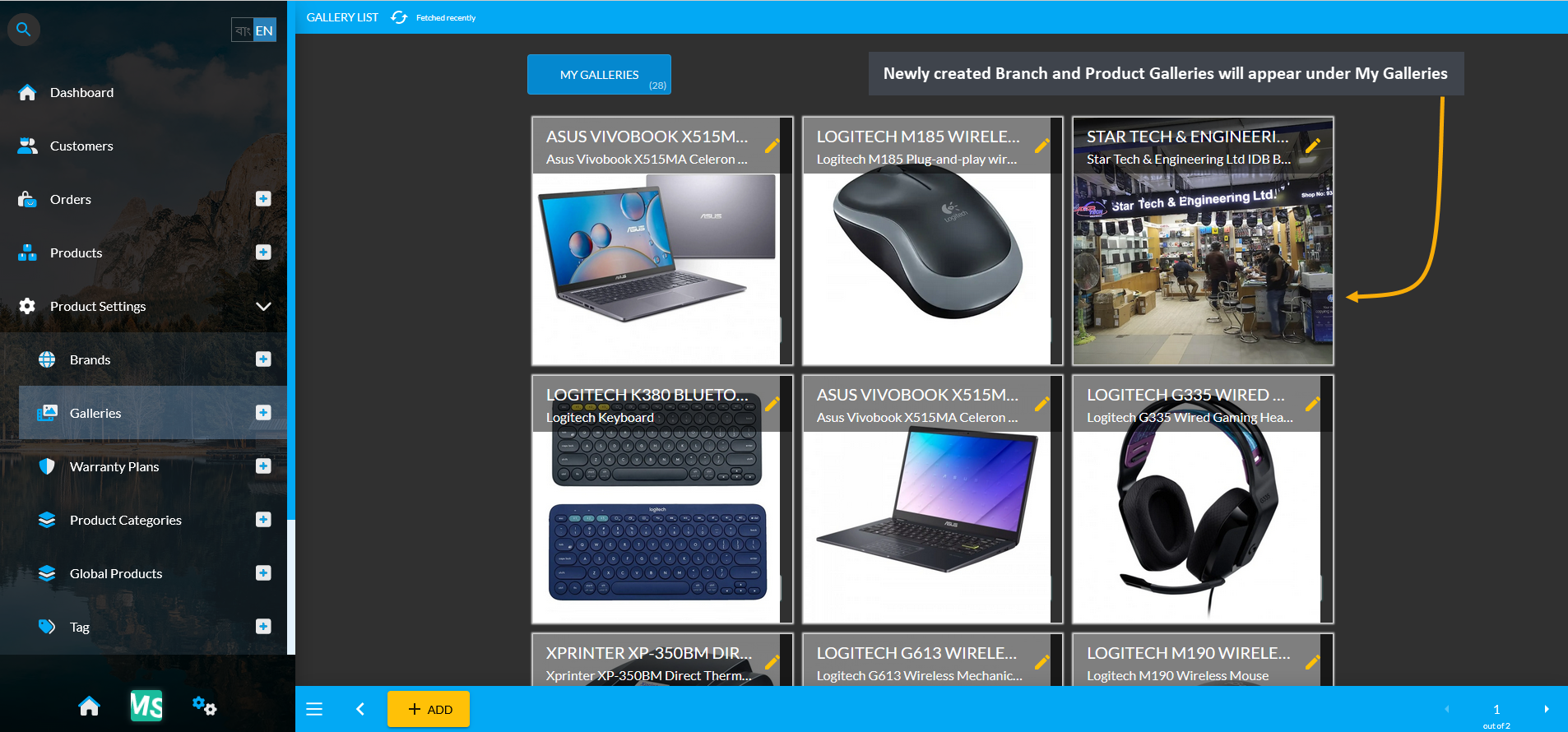
Image 6: Newly created Branch and Product Galleries will appear under My Galleries that can be used later.