Tags
What are Tags?
Tags are similar to Categories with extra functionality. These entities that can be used to build custom collections of other entities. Currently the system support using them with Products, Global Products, and Orders. So, apart from pre-defined Product Categories in the system, Shop Owners can build their own custom product category hierarchy using Tags when needed. For instance, both 4g and 5g phones have been released in 2021, so tags can be created as 4g and 5g to define those Product(s).
What can you do with Tags?
In the system, Product Categories are pre-defined, the Shop Owners cannot create them. For instance, the Office Solutions category has several sub-categories. So, if a Shop Owner wants to sell Printer-Scanner combo Product, they will have to create a New Category because such category does not exist under Office Solutions category. Tags allow creating New Categories like 3D printer-scanner, receipt printer-scanner, or barcode printer-scanner etc.

Image 1: Shop Owners can create and enable Tags to use as Product Categories in the Website Shop filter.
Use Tags as Website Category
Enable use of Tags as Categories in the Website Shop filter by turning on the Commerce Category as Tag option using the toggle button from the Basic Settings under Config Your Business from All Settings.

Image 2: Enable use of Tags as Categories in Website Shop filter by turning on Commerce Category as Tag.
When Tag is enabled to use as Commerce Category, Products created with those Tags will show as Categories on the Website Shop Filter. In the example, the Tags Apple, Gaming Mouse, Gaming Keyboard, Gaming Headphone, Laptop, and Apple which were added to Products are showing as main Categories on the Website as Tag has been enabled to use as Commerce Category.

Image 3: When Tag is enabled as Category, Products created with Tags will show as Categories on Website.
If a specific Tag Category is selected, then Products created under those Tags will show on Website Shop Filter.

Image 4: If a specific Tag Category is selected, then Products created under those Tags will show.
How Tags can be added to Products?
To add Tags to any Product, first click on the Products module and from there, click on the + icon which will open the page to add New Product(s). For existing Product(s), search Product Name on the search bar. If the Product is not available, the search bar will suggest adding a new product with Add New button.
Clicking on it will redirect to Create Product page where Tags can be added to that Product. Type any existing Tag Names in the search bar and click on it, which will automatically add that tag to the Product. Here, Shop Owners can add a maximum of 5 Tags to any Product.

Create Child Tag
Child Tag can be created within a Parent Tag from the Tags List. Click on the + icon to create a Child Tag for the selected Parent Tag. It will redirect to a new page where new Child Tag can be created by adding Tag Name, Tag Description, Images, and selecting Tag Type as illustrated in the example screenshot below.
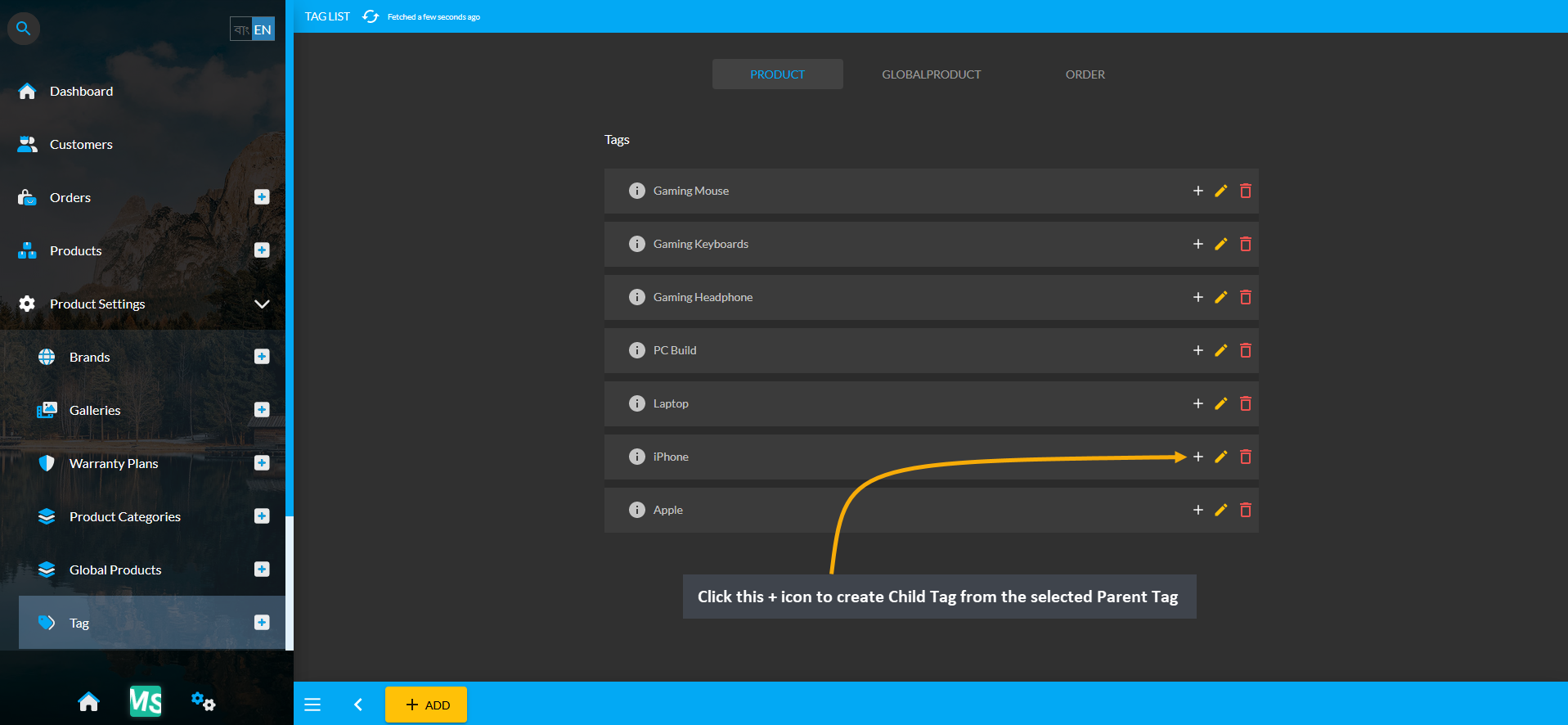
Image 1: Click on the + icon to create a Child Tag from the selected Parent Tag.
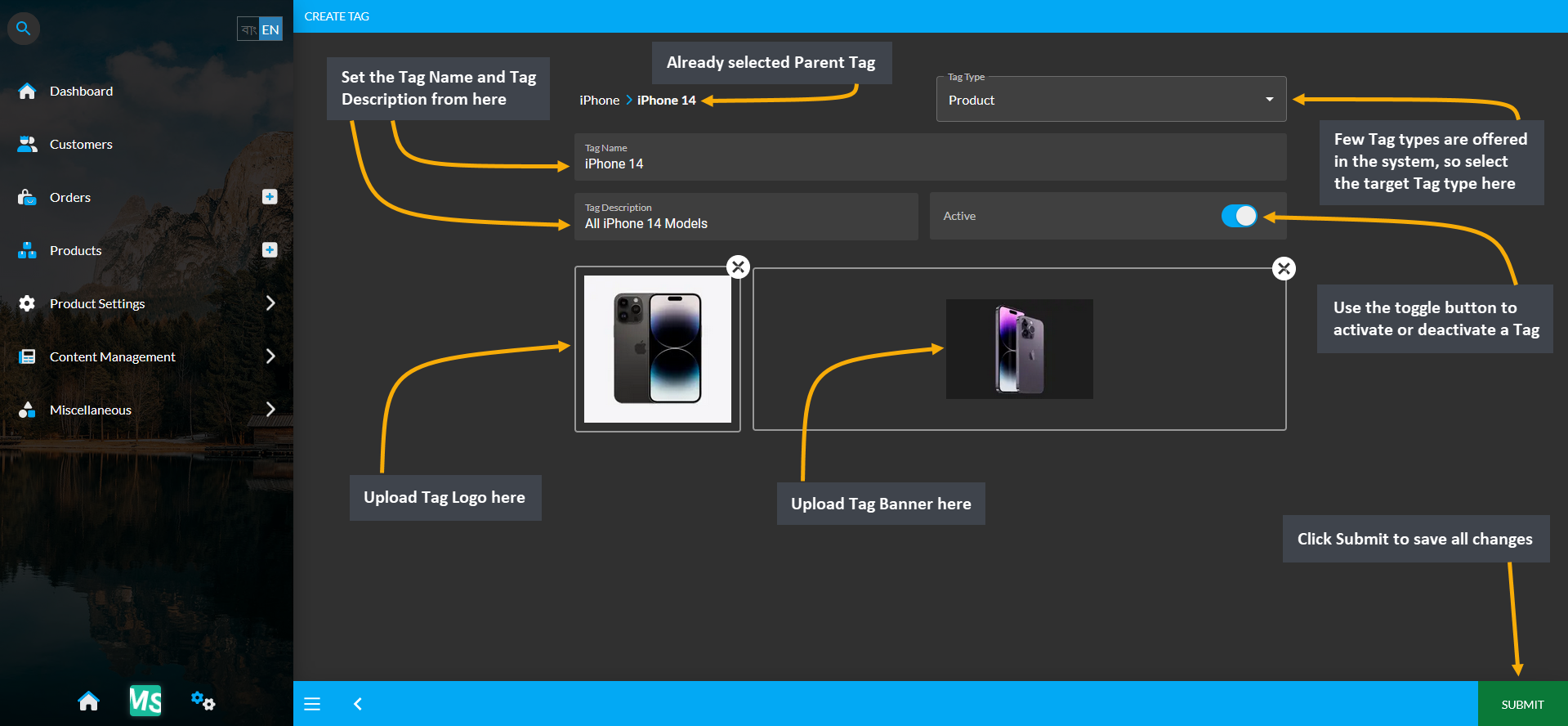
Image 2: Select Tag Type, set Tag Name, Description and upload Logo and Banner to create Child Tag.
The Child Tag or Tags created under the Parent Tag will display in a list and they can be edited if needed.
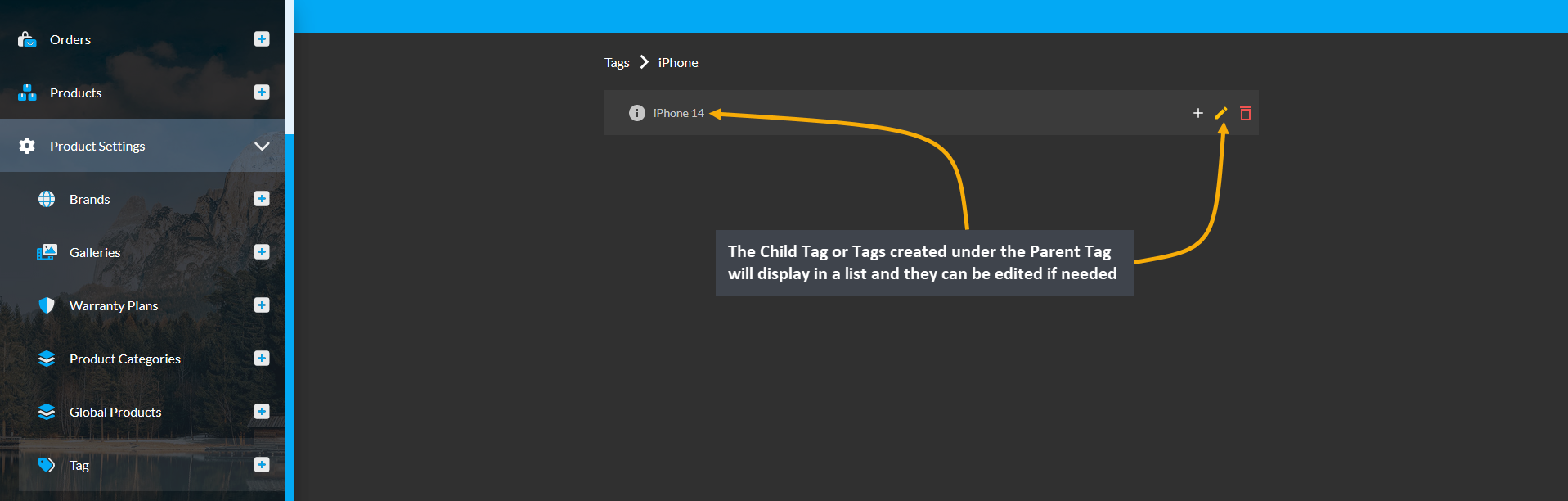
Image 3: Child Tag or Tags created under the Parent Tag will display in a list and they can be edited.
Create and Edit Tags
Options to create tags can be found under Product Settings. Choose Tags from there and click on the + icon to create new tags for the shop. On the Create Tag page, there are options to select Tag Type. Also, set Tag Name and Tag Description below which are two boxes to upload logo and banner for tags. There is a toggle button to activate and deactivate tags. Click Submit to save all the changes as shown in the example screenshot.
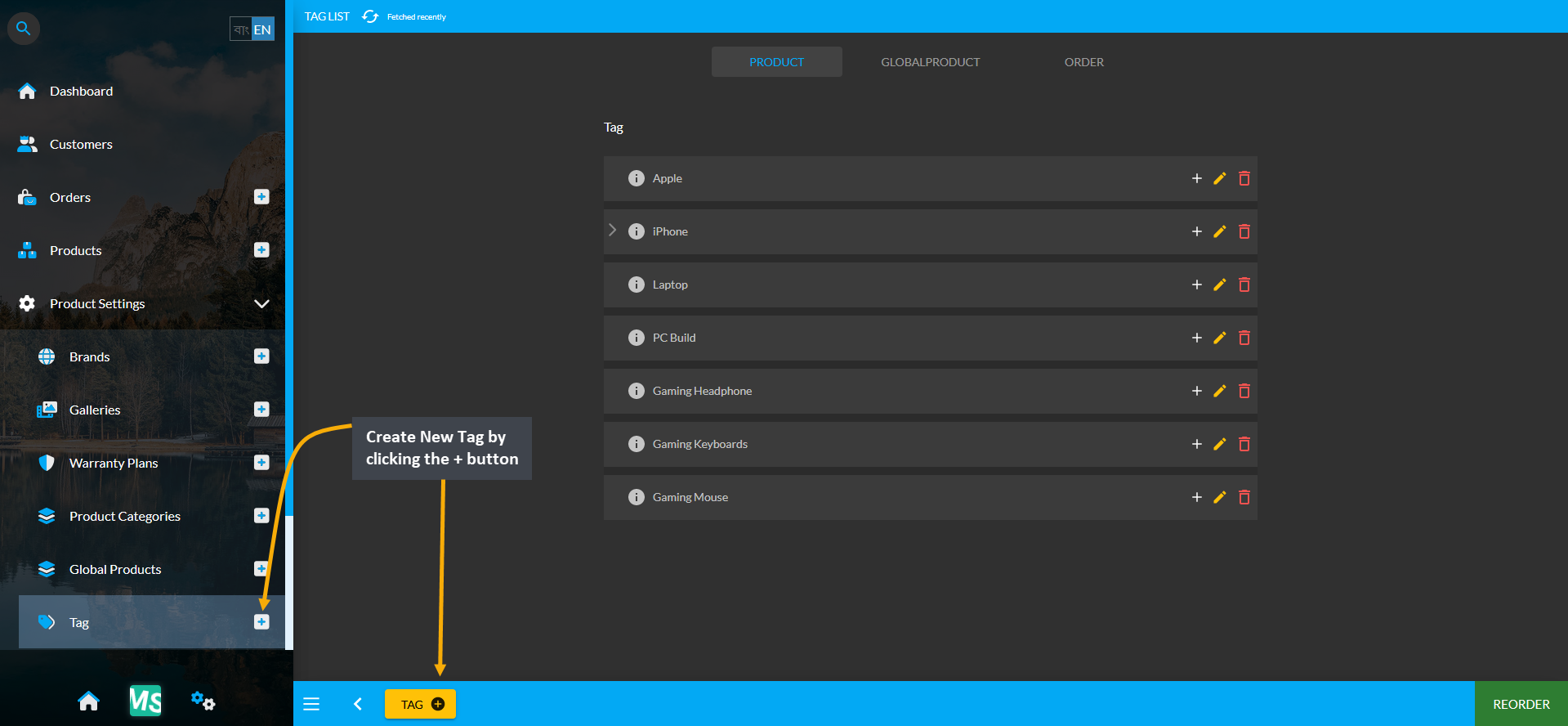
Image 1: Click the + button to create New Tags for the Shop filter from Tags tab under Product Settings.
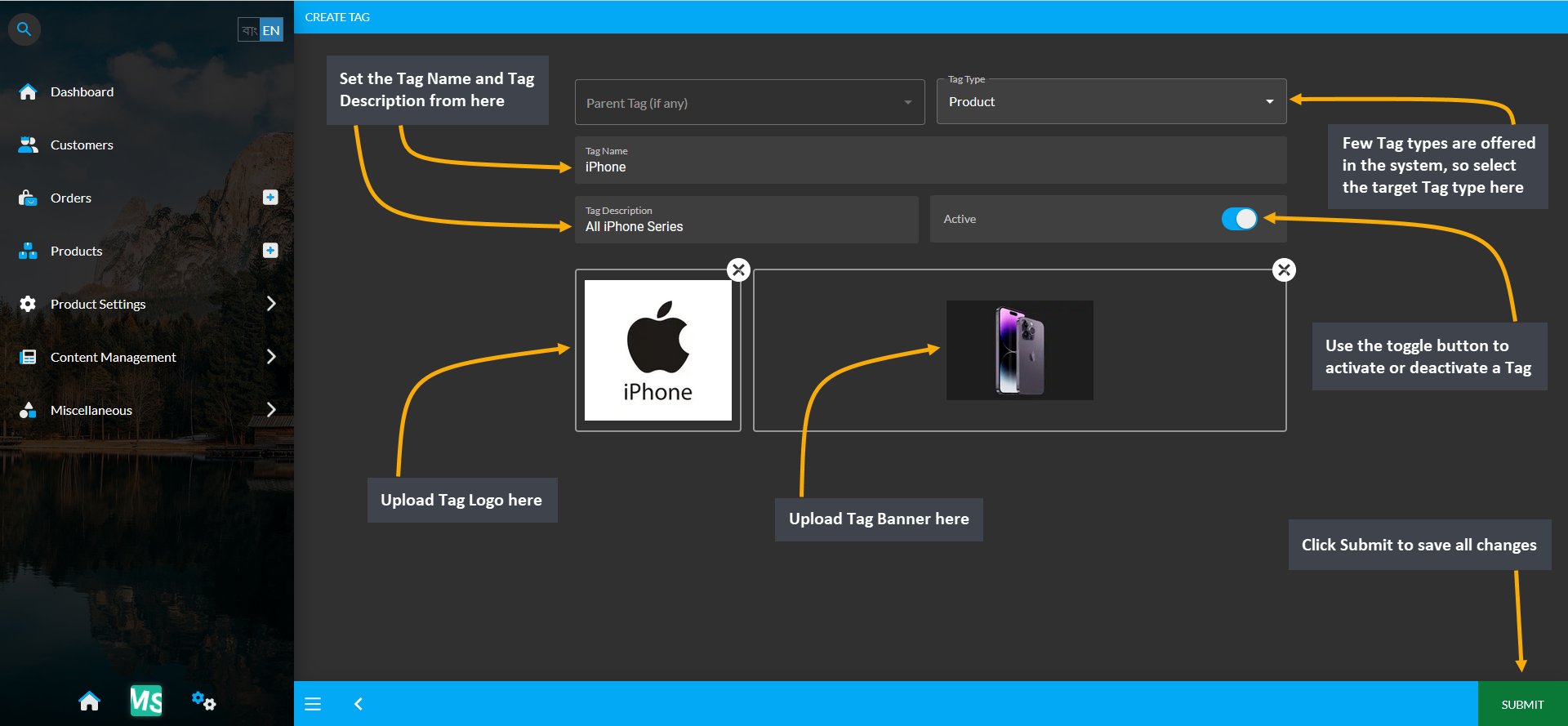
Image 2: Select Tag Type, set Tag Name, Description and upload Logo and Banner to create Parent Tag.
Tags on the Website
The Tags created in the system will display on The Website. For instance, if Apple Tag is selected, it will bring the search results of all the Product(s) with Apple tags in The Website as shown in the screenshot below.
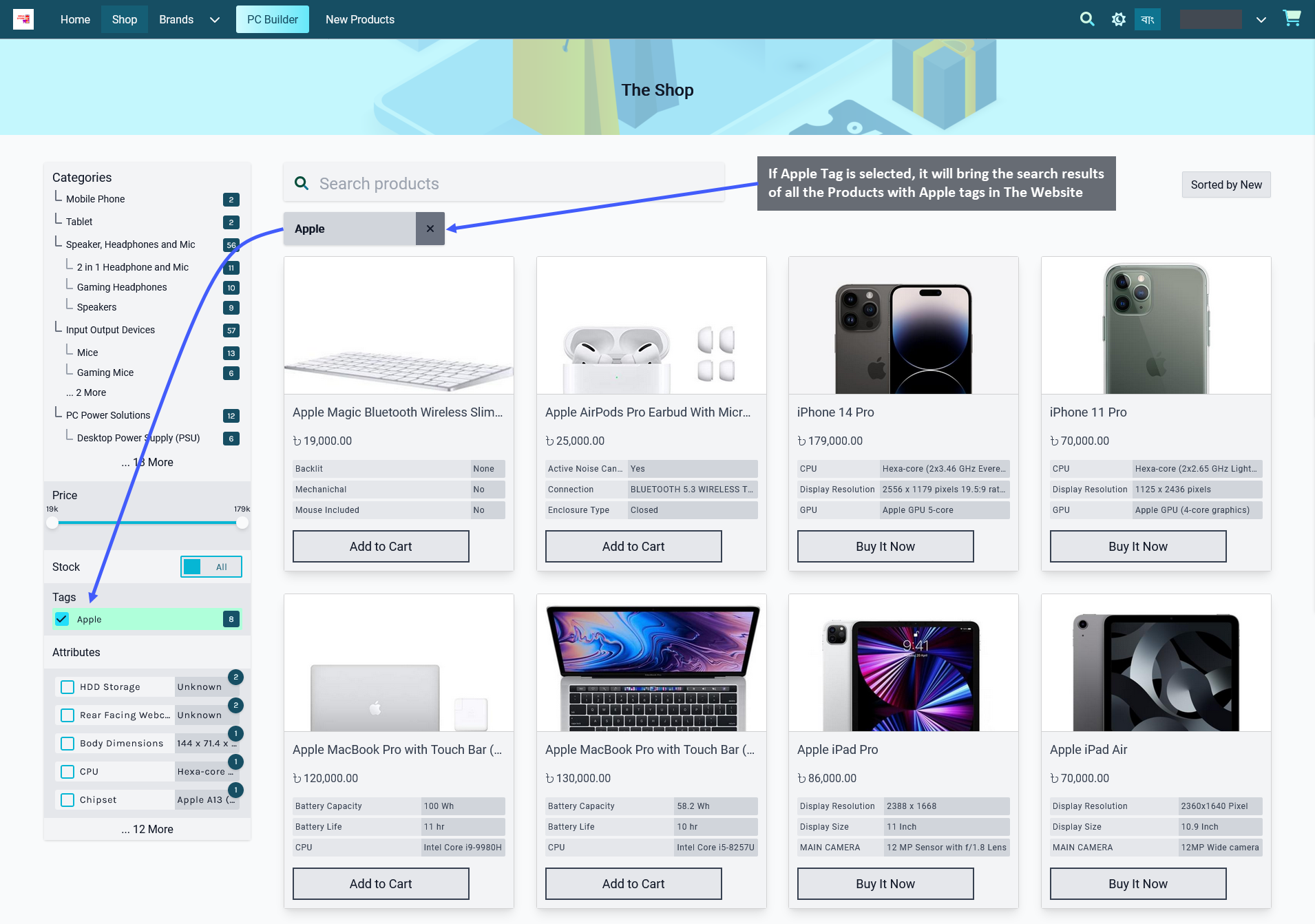
Image 3: If a Tag is selected, it will bring search results of all Products with that Tag in The Website.
Tags List
View the list of existing tags by clicking on the Tags module from the left side panel. The page will display the list of Tags created. To delete any tag individually, click the Delete Button to immediately delete the tag. There is an Edit Button beside the Delete Button through which details for Tags can be edited and updated.
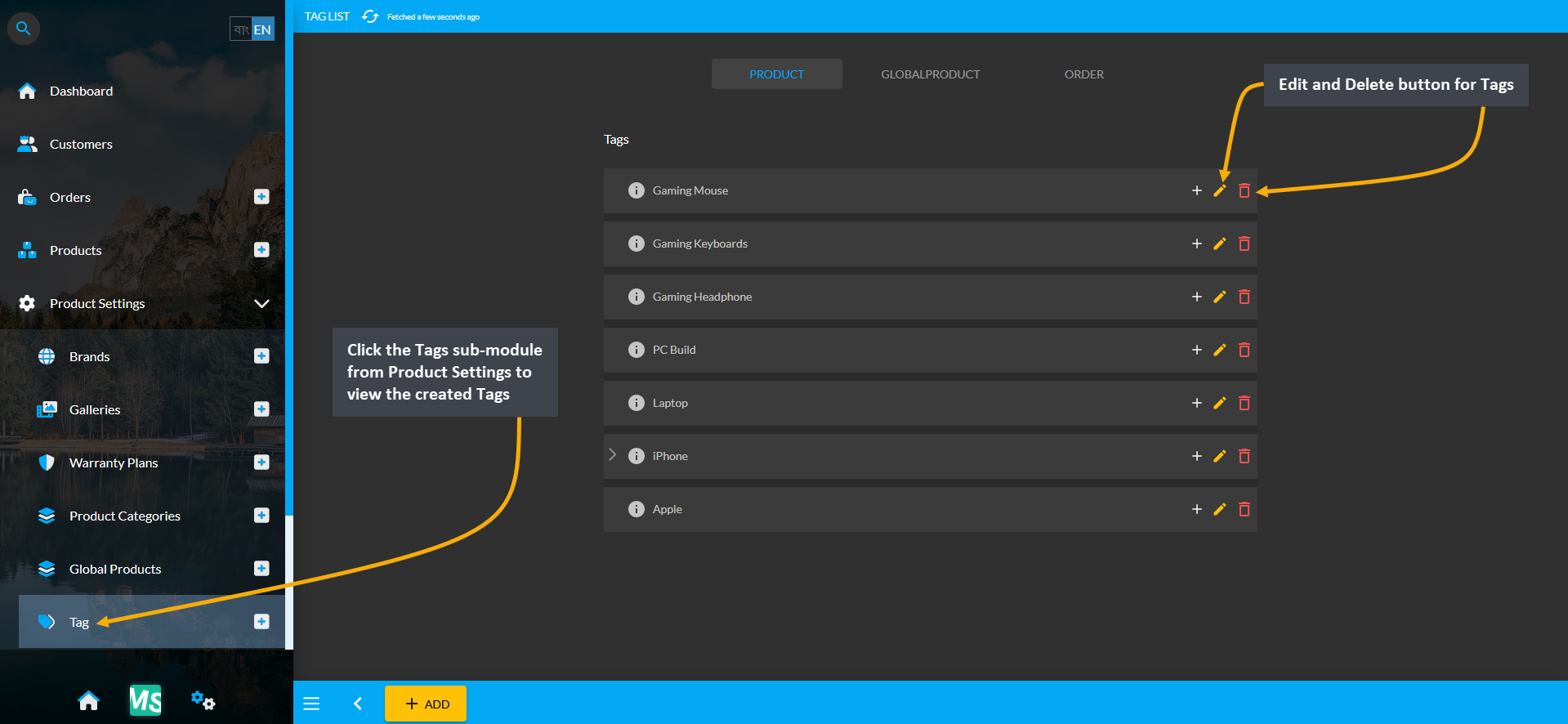
Image 4: View the list of already created Tags from Tags module under Product Settings.
Clicking on the Edit Button will redirect to this page where details for any Tags can be edited and updated.
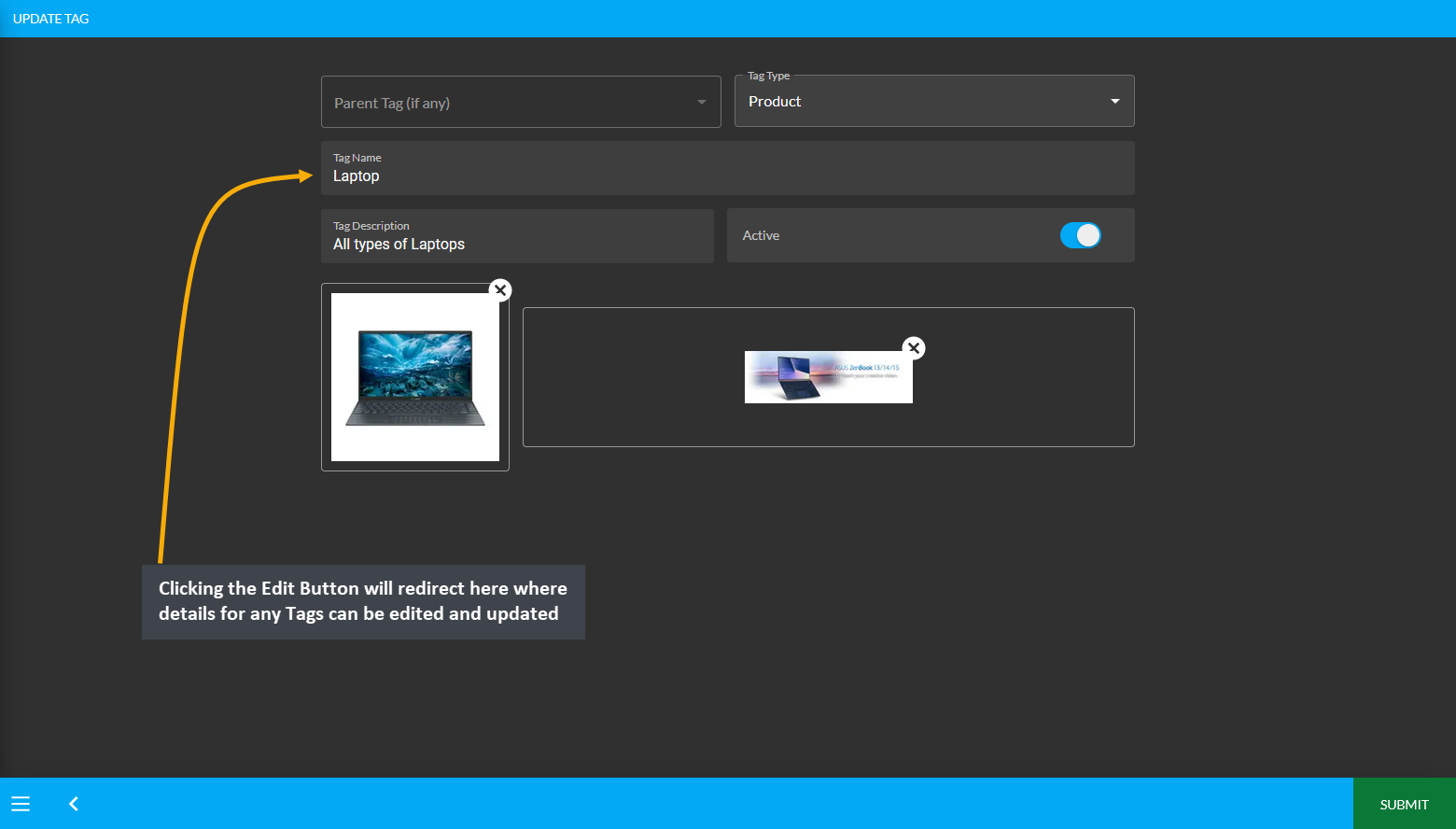
Image 5: Clicking the Edit Button will redirect here where details for any Tags can be edited and updated.