Supplier
Supplier provides Warranty
Supplier indicates tracking all the communications with the Supplier. For instance, Shop Owner can update that to claim warranty, Product has been sent to the Supplier and all updates associated with it can be added within this workflow. Within the market, there are very few importers or Suppliers from whom the Shop Owner purchases their Products. Therefore, Shop Owners do not have the ability to provide warranty directly to their Customers.
In this case, the Shop Owner will communicate with Supplier regarding the Customer’s Product based on which they will add an update within this workflow. The Shop Owner will use this workflow to internally track the update by adding a comment provided by the Supplier. It could be uploading a file or adding a custom comment.
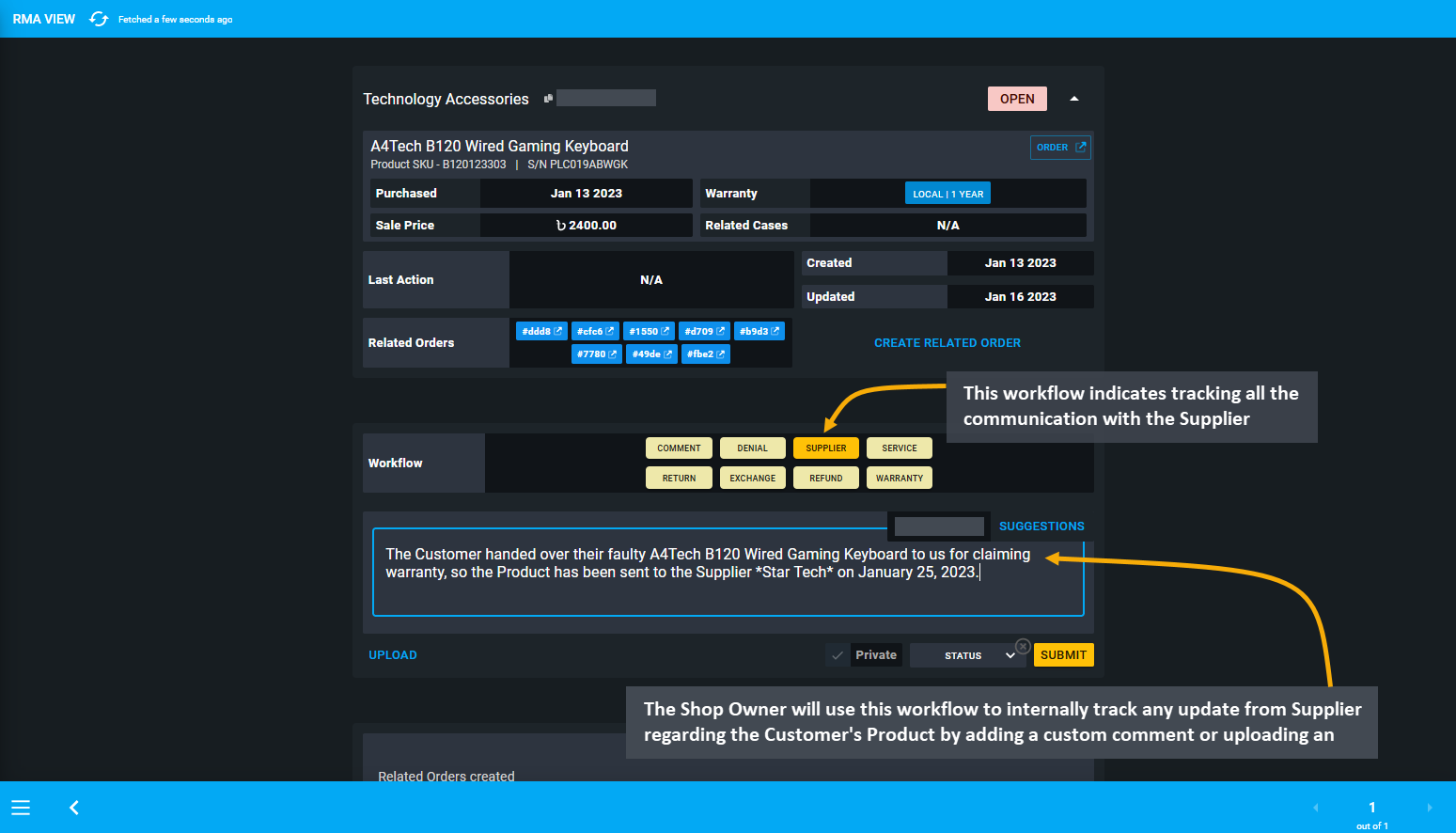
Image 1: This workflow indicates that the Shop Owner is tracking all the communication with the Supplier.
Update Supplier Workflow with Comments
For instance, the Shop Owner purchased Products from Supplier Green Road Tech Shop to resell to Customers. So, if for any reason, the Customer handed over the Product to the Shop Owner for claiming warranty, they will send it to the Supplier. If the Supplier provides an update on the Customer’s Product after a week, then Shop Owner will add it under the comments within the Supplier’s workflow to keep record of communication.
Exchange of Faulty Product by Supplier
In another case, the Shop Owner purchased the Product A4Tech B120 Wired Gaming Keyboard from the Supplier Green Road Tech Shop and sold it to a Customer who found problems with keys on the keyboard after purchase. So, the Shop Owner will receive the faulty Product from Customer and write a note under the Supplier workflow after sending the Product back to Supplier for review and resolution.
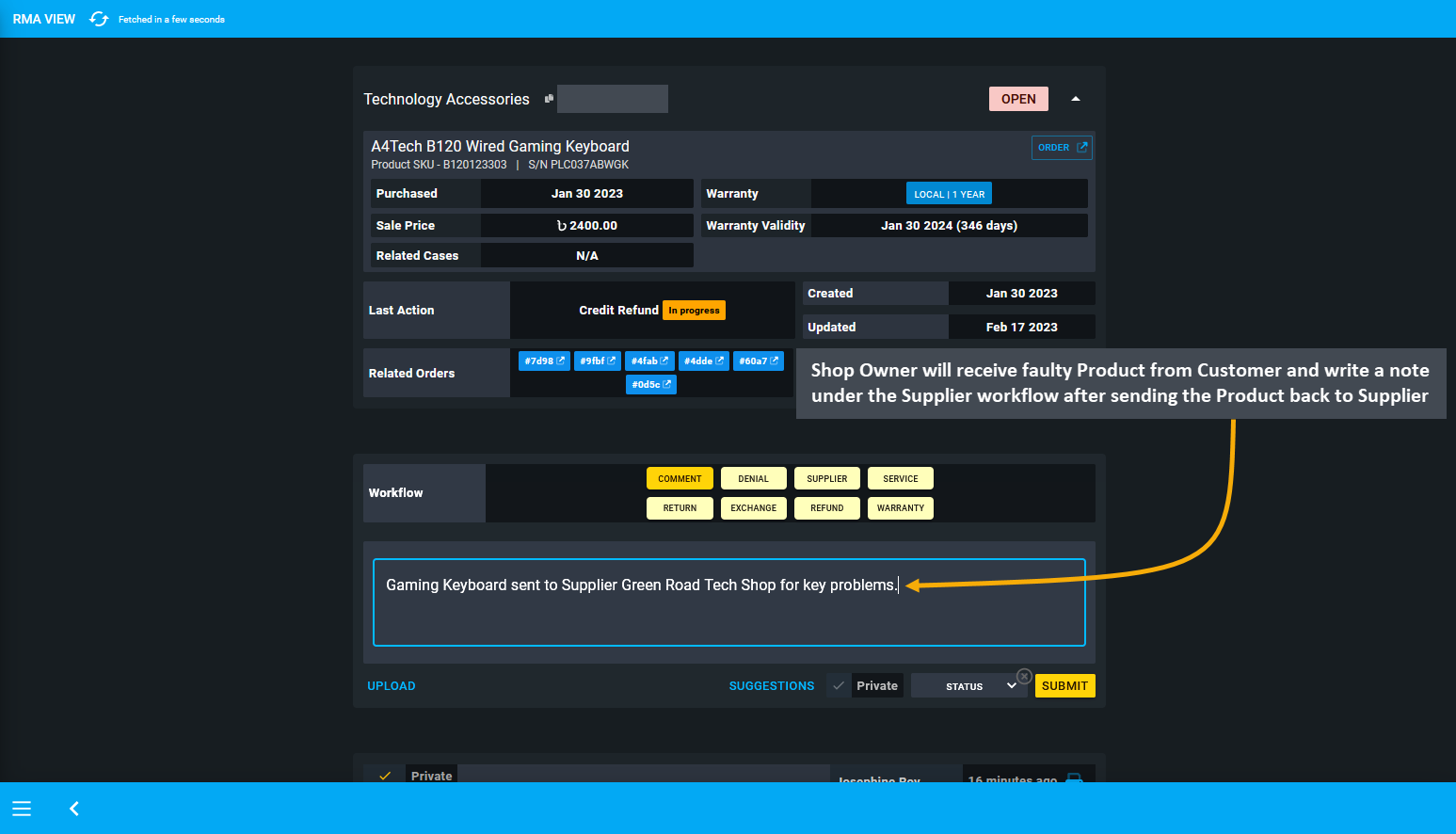
Image 2: Shop Owner will receive faulty Product from Customer and write an update under Supplier workflow.
The Supplier communicated back with Shop Owner and confirmed that the Product A4Tech B120 Wired Gaming Keyboard with Serial Number PLC037ABWGK was indeed faulty. Therefore, they are going to provide Shop Owner with another New Product A4Tech B120 Wired Gaming Keyboard. So, Shop Owner will have to purchase this as a New Product Stock. To do this, select Stock from Product A4Tech B120 Wired Gaming Keyboard on Product List.
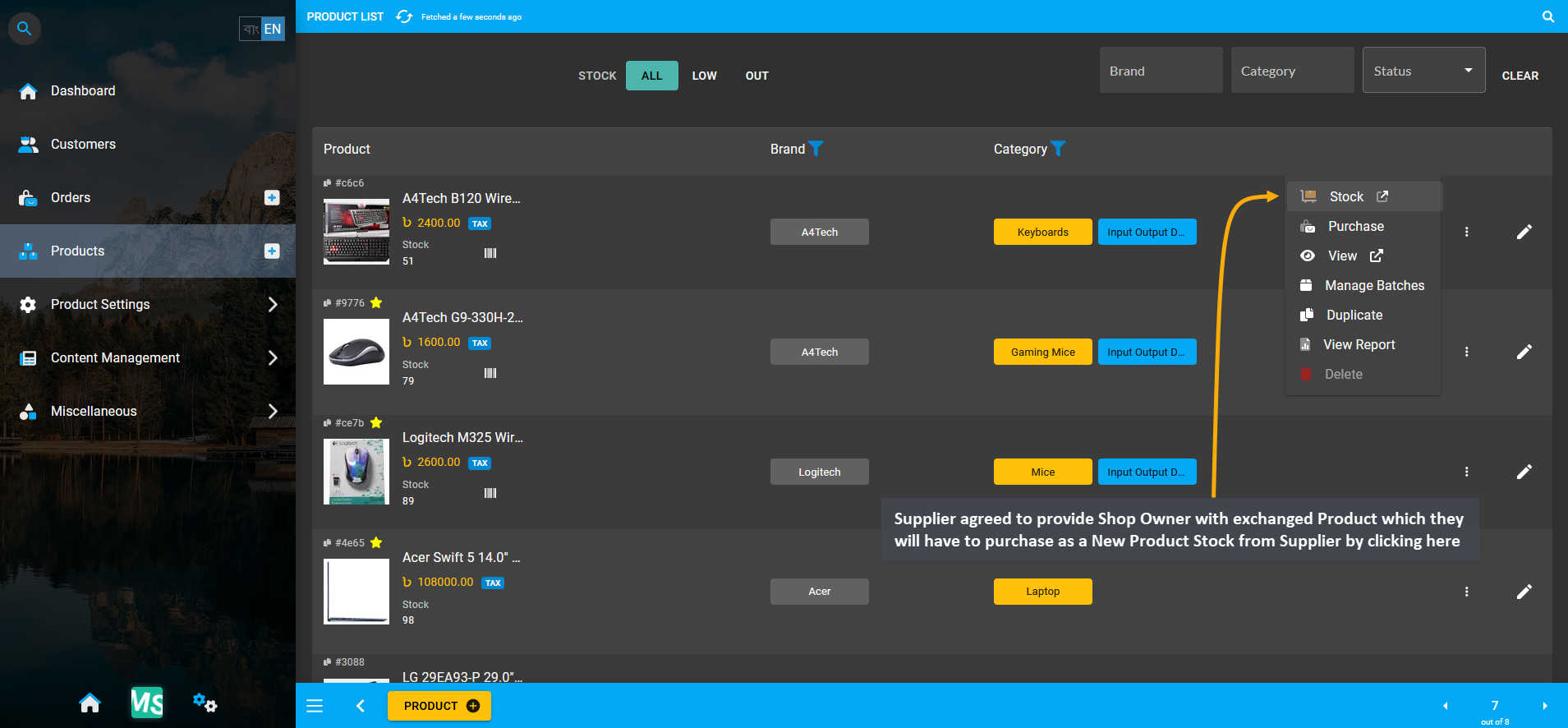
Image 3: Select Stock from target Product on Product List to purchase exchanged Product from the Supplier.
This will redirect to the Unit Stock Management page, so click Add Product Stock button that will redirect to Product Stock purchase page. Here, Shop Owner will purchase the New Product A4Tech B120 Wired Gaming Keyboard from the Supplier Without Payment as the Supplier Green Road Tech Shop is providing it as an exchange for the originally faulty Product with Serial Number PLC037ABWGK. So, set purchase price, select the Supplier and warranty plan.
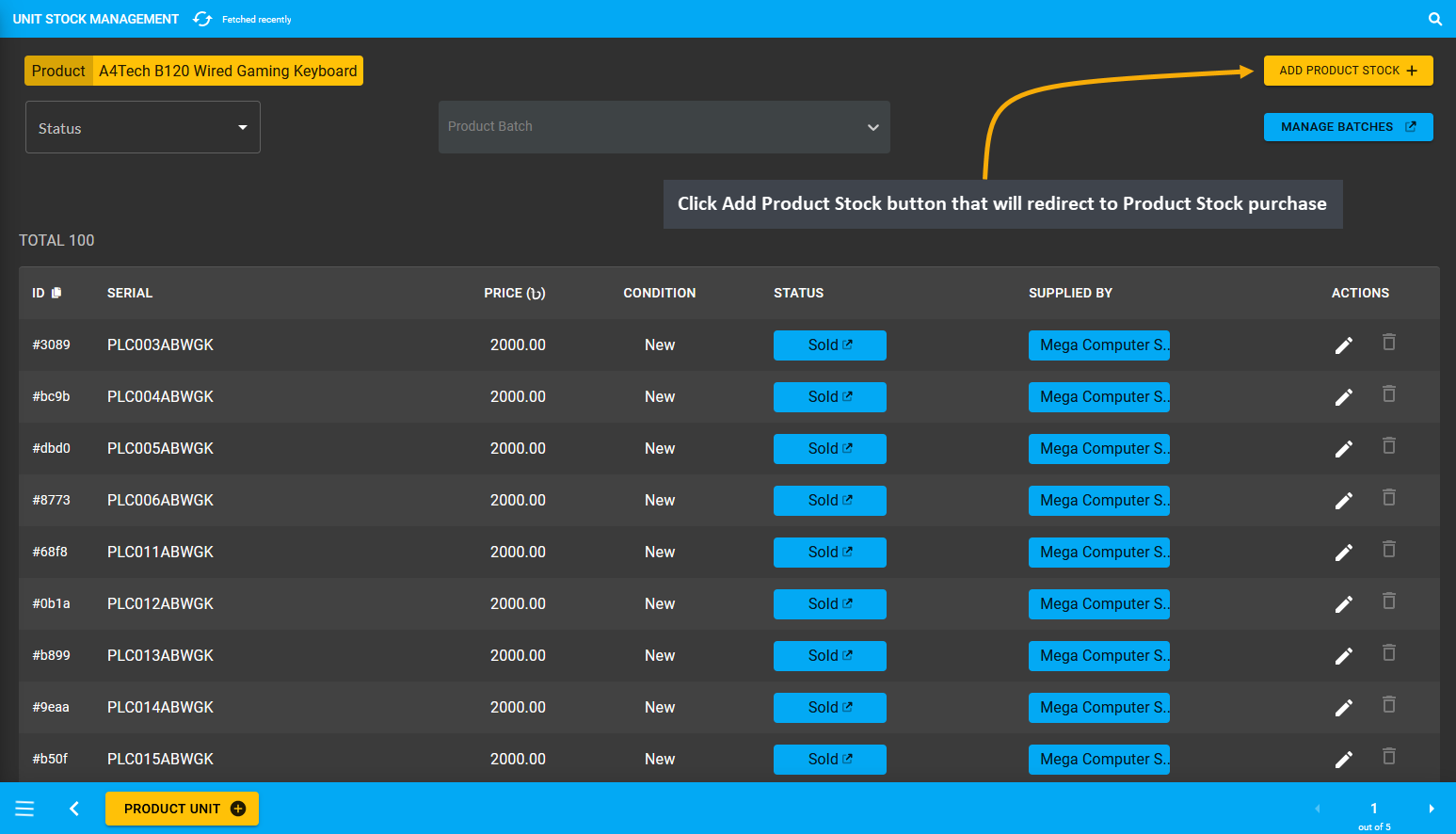
Image 4: Click Add Product Stock to be redirected to the Product Stock purchase page to buy from Supplier.
Then, add New Product Stock which Supplier will provide to Shop Owner by clicking Auto Generate Serial Numbers. Here, a New Product Stock from Supplier was generated with the Serial Number SUPPLIER1EXCHANGE. Add a note that, the Supplier has provided Shop Owner with a New Product mentioning the Product Serial and RMA Case ID.
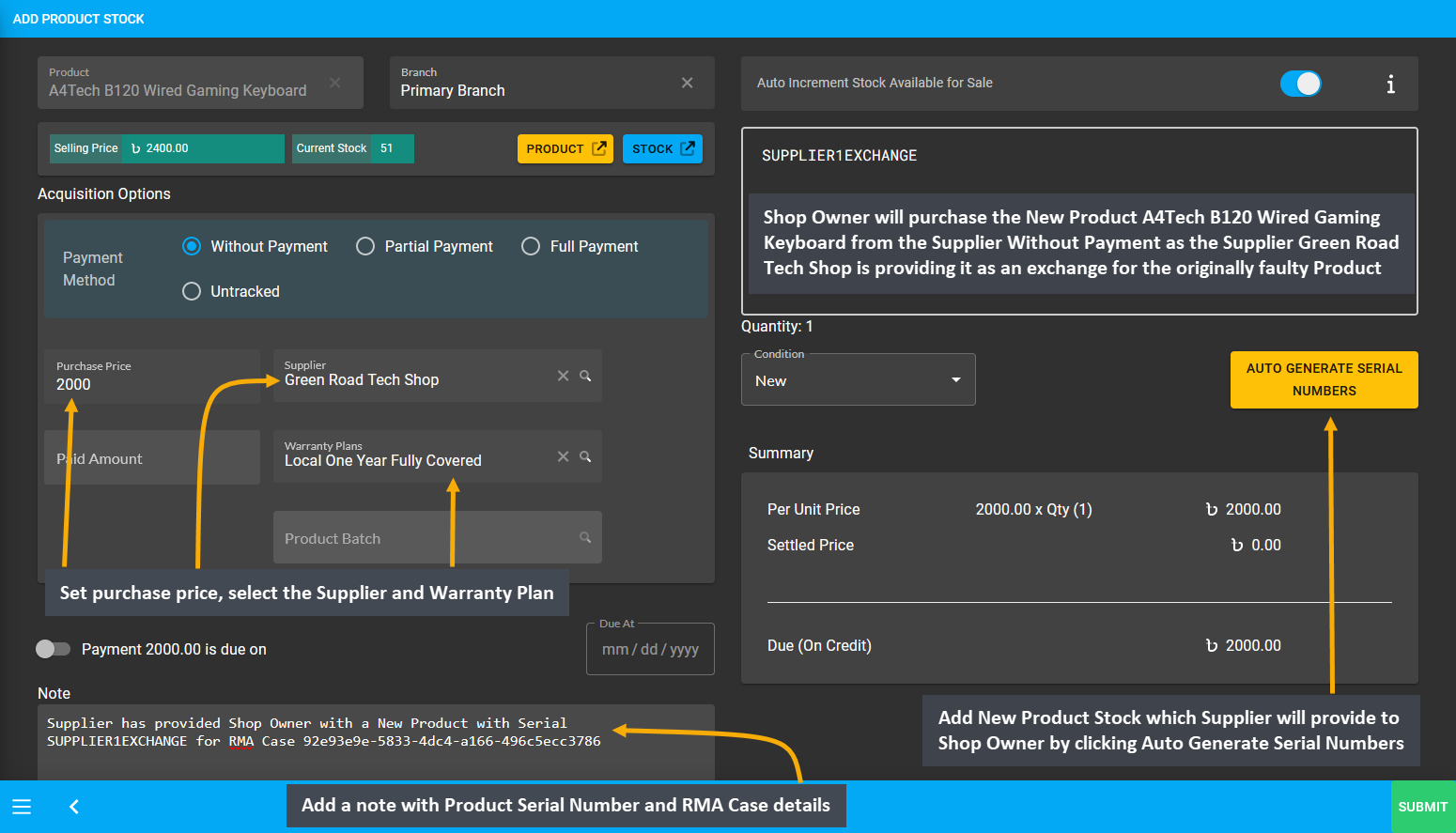
Image 5: Purchase exchanged Product from Supplier by adding Stock, selecting Supplier, and adding details.
After clicking Submit, the New Product Stock with Serial Number SUPPLIER1EXCHANGE will be updated on the Unit Stock Management page. Copy the Product Serial Number that will be exchanged with faulty Product on RMA case.
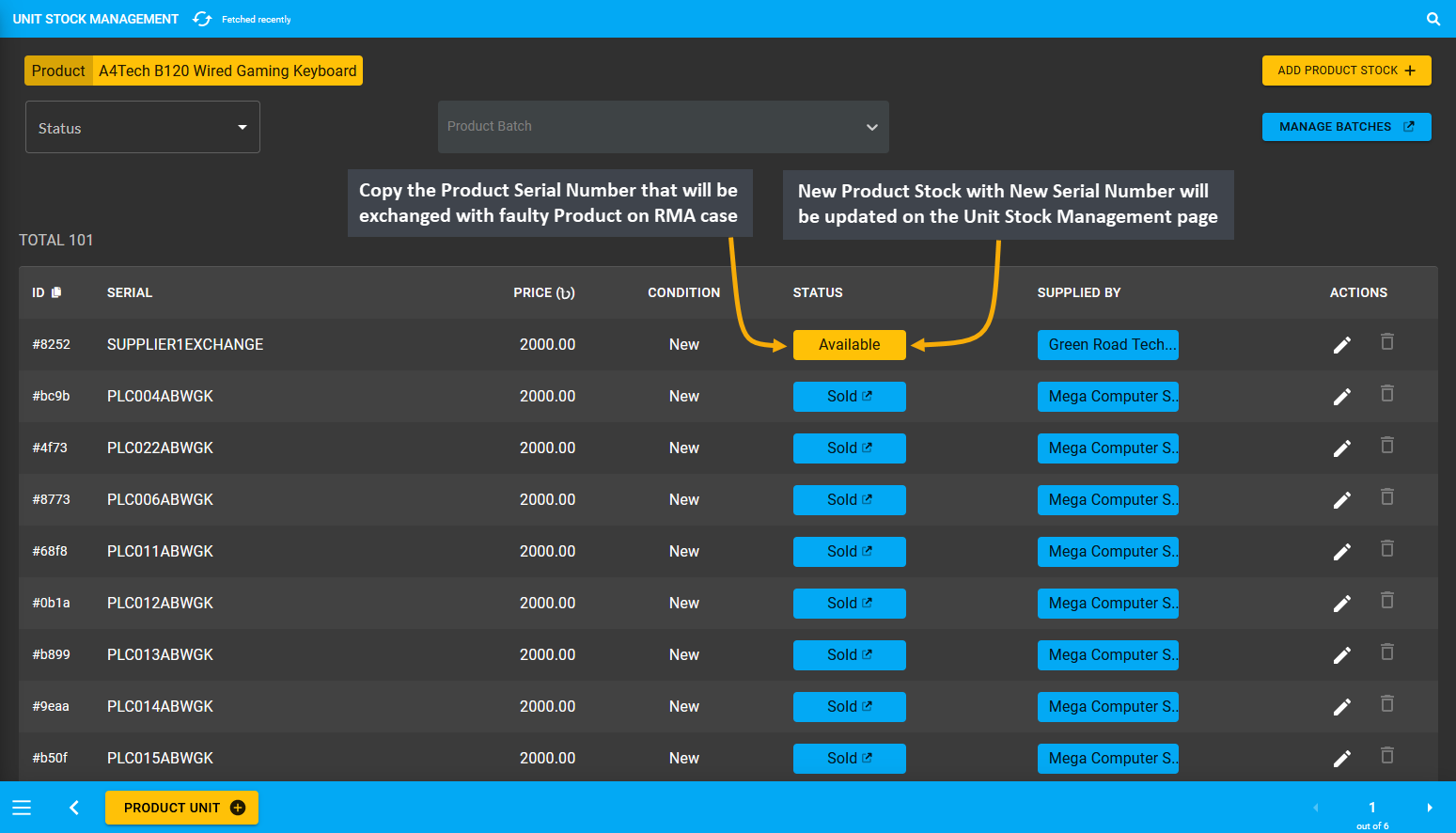
Image 6: New Product with Serial Number will be updated on Inventory, copy its Serial to use for Exchange.
Now, back in the RMA View page, the Shop Owner will have to open the Exchange workflow to give the exchanged Product to Customer that they have received from the Supplier. Within exchange details, input the Serial Number SUPPLIER1EXCHANGE and select Returned to indicate that the Faulty Product with Serial Number PLC037ABWGK has been returned back to the Supplier. Add a comment to indicate that the Shop Owner has received the exchanged Product from Supplier to provide it to Customer. Select Resolved as status to close the RMA case and click Submit.
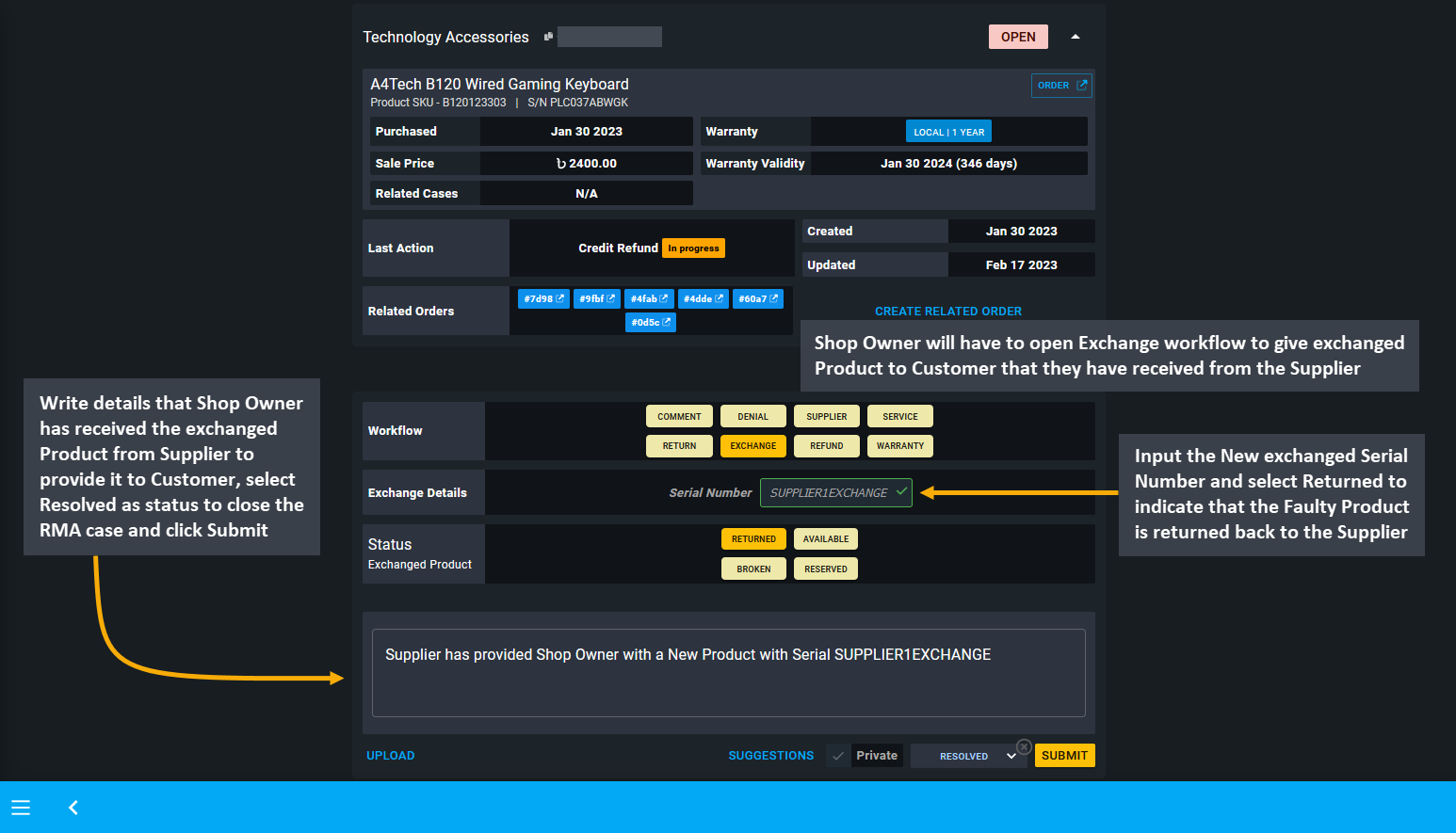
Image 7: Input the Serial Number of the New Product within Exchange Details box and select Returned status.