Regular Customer Transaction Flow
Regular Customer Transaction Flow
Regular Customer transaction workflow is different from Credit Customers because they are allowed to make any Order payment with all types of gateways, except On Credit (Due). As Regular Customer are not provided with any Credit Limit, they will not be able to make Order payment with Credit Limit, but all other Payment Gateways.
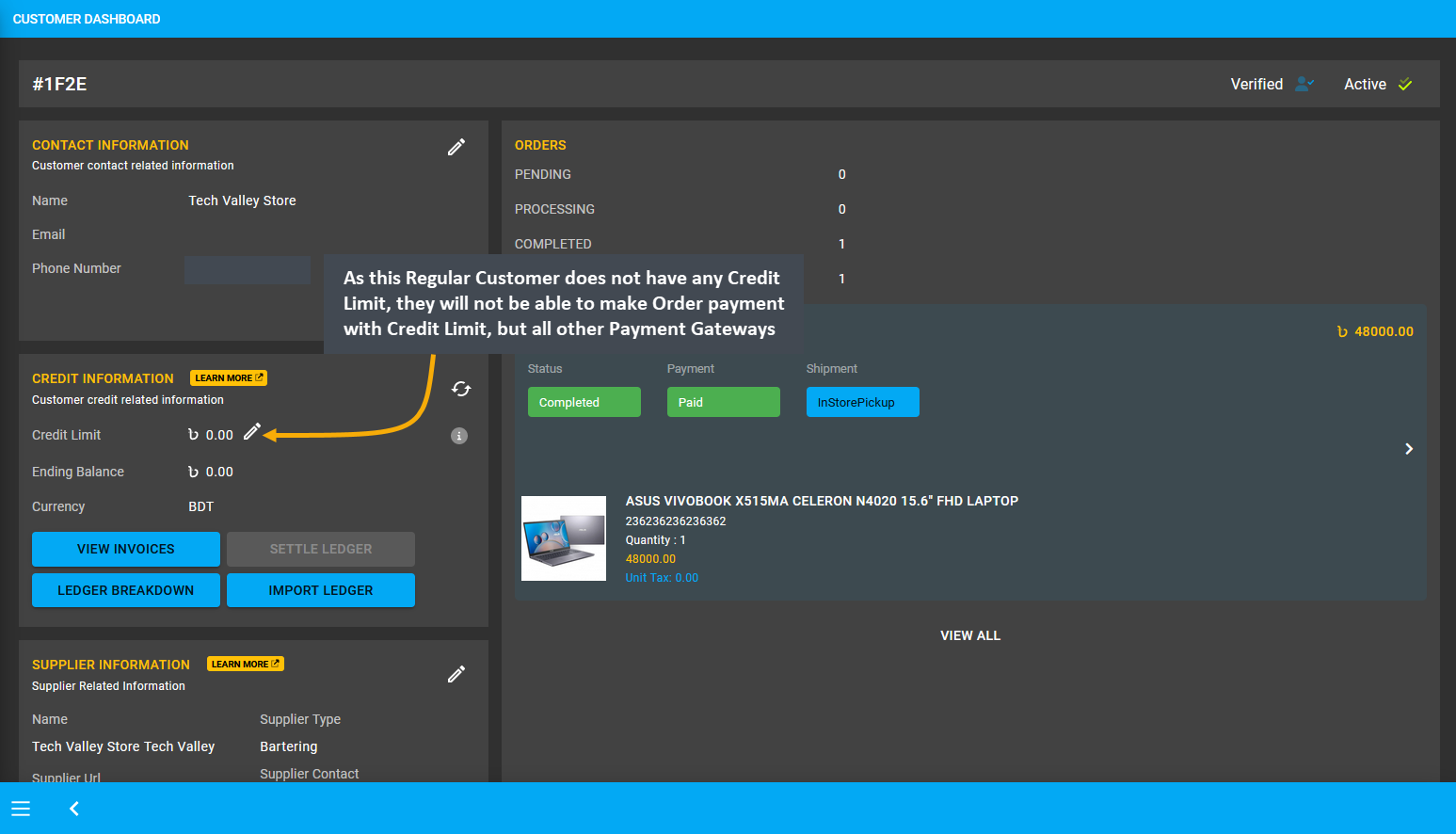
Image 1: Regular Customers can make any Order payment with all types of gateways, except On Credit (Due).
Create an Order for Regular Customer by filling basic Customer Information and Shipping Address. In the Order Cart, search for and add Products from the drop down menu. Check the Product quantity, rate, item total, Order total, subtotal, and click the Proceed button to select payment option and shipping option on the next page.
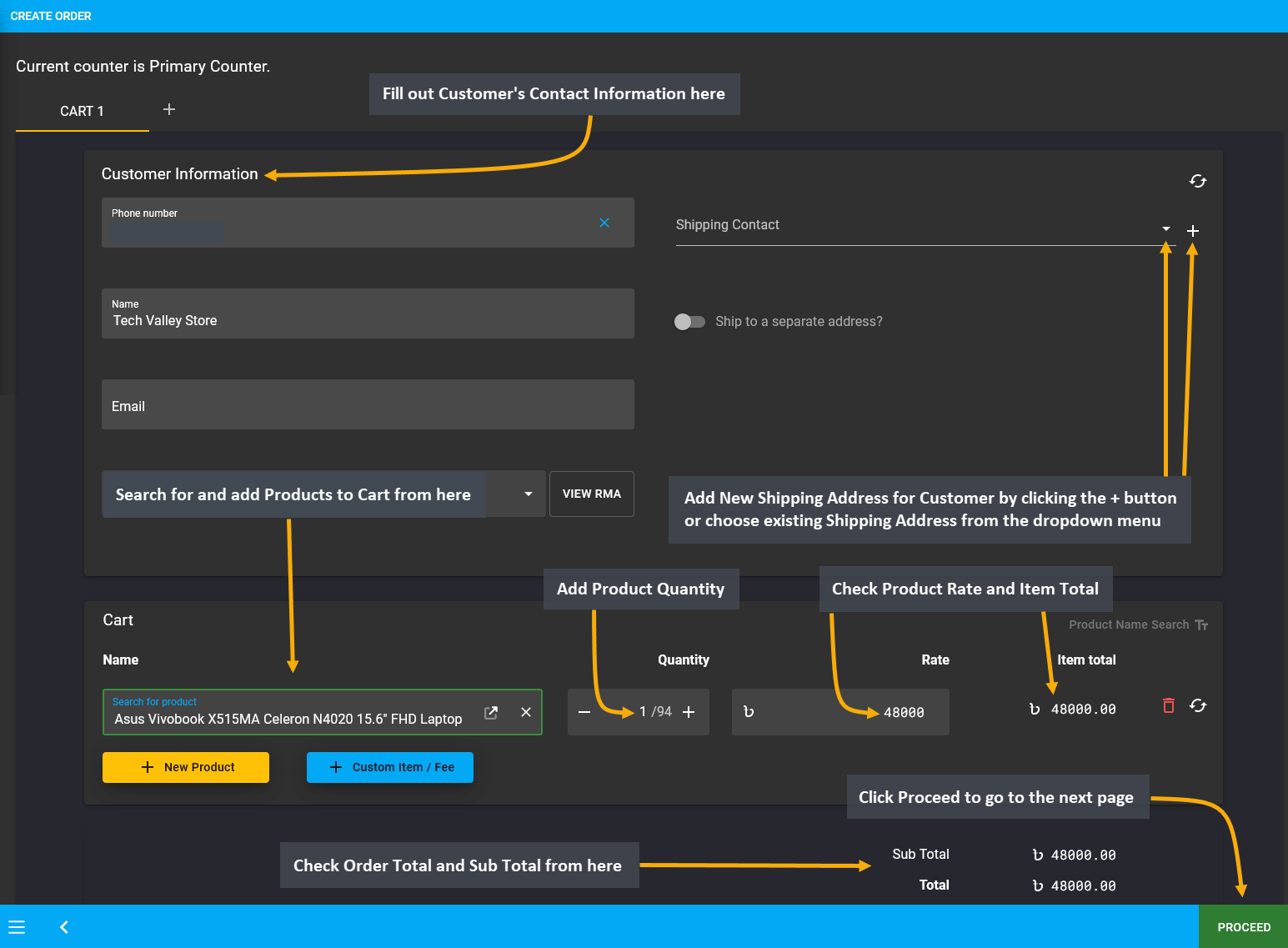
Image 2: Create an Order for Regular Customer by filling basic Customer Information and Shipping Address.
If the Regular Customer wants to place Order without completing payment, then they can complete Order without selecting any payment options. Here, In Store Pickup was selected as the Shipment option, but no Payment option was selected to allow making Payment later. Add Note to keep record that Order is being placed without Payment and transaction will be completed later. Click the Confirm Order button to proceed to the next step.
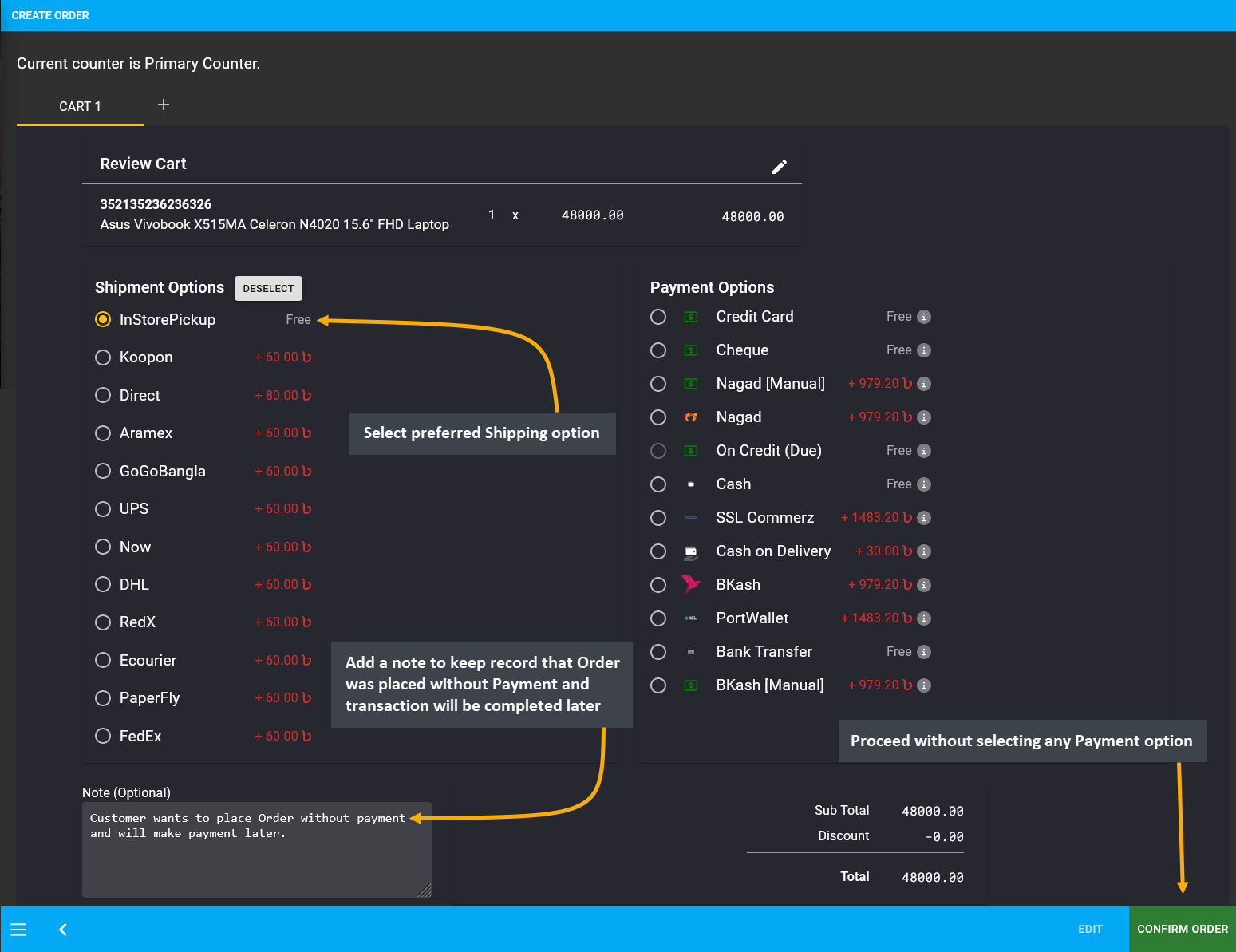
Image 3: Regular Customer can complete Order without selecting any Payment and complete transaction later.
As Order will be placed for Regular Customer without payment, so select option No to continue without payment information for the Order as Regular Customer was not provided Credit Balance to purchase with Credit.
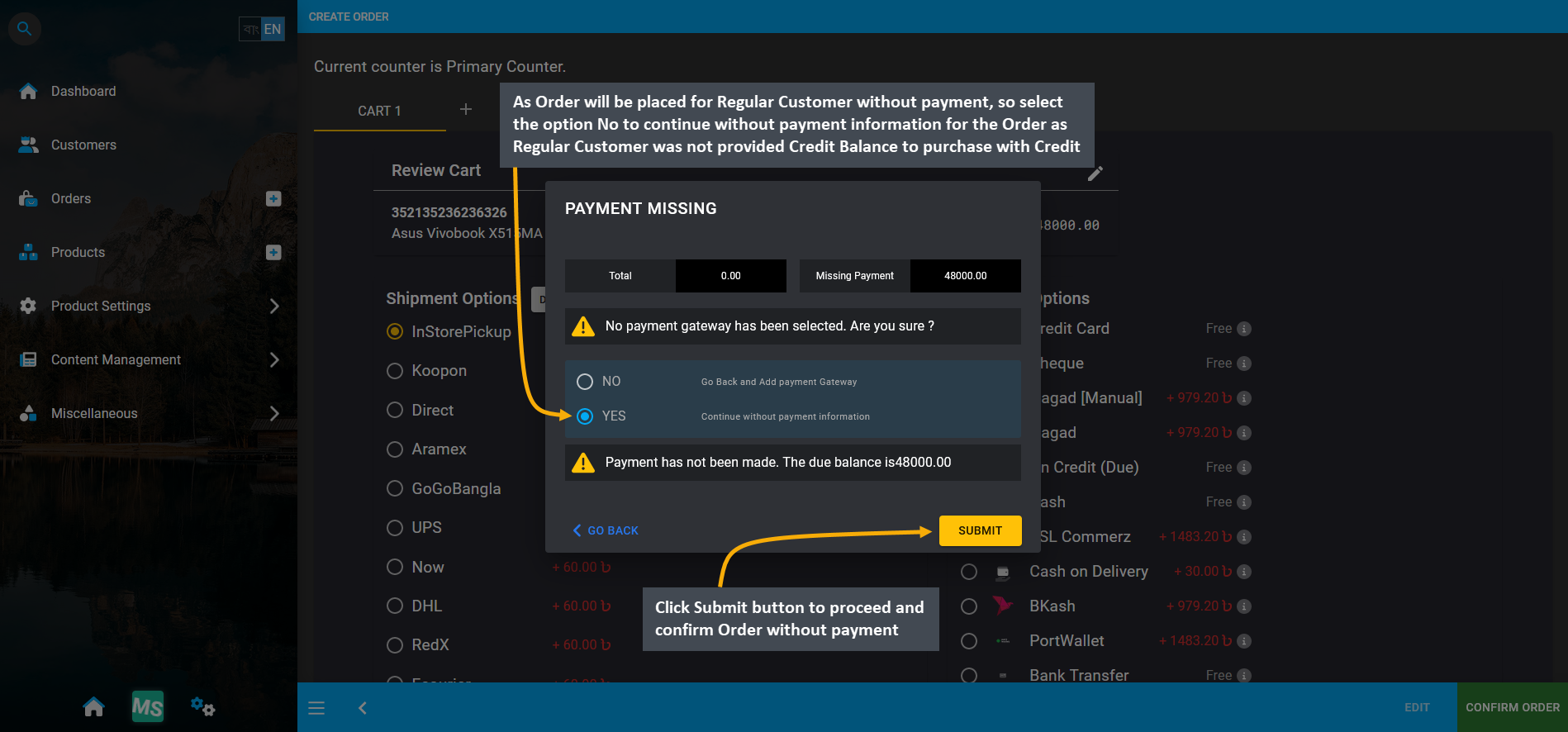
Image 4: As Regular Customer will place Order without payment, so select No to continue without payment.
In order to add payment details to this Order, go the the Orders Tab. The newly created Order will appear on top of the list. It has incomplete payment which needs to be completed. For this, click the Transaction + button which will redirect to the Payment Gateway from where transaction can be completed for this Pending Order.
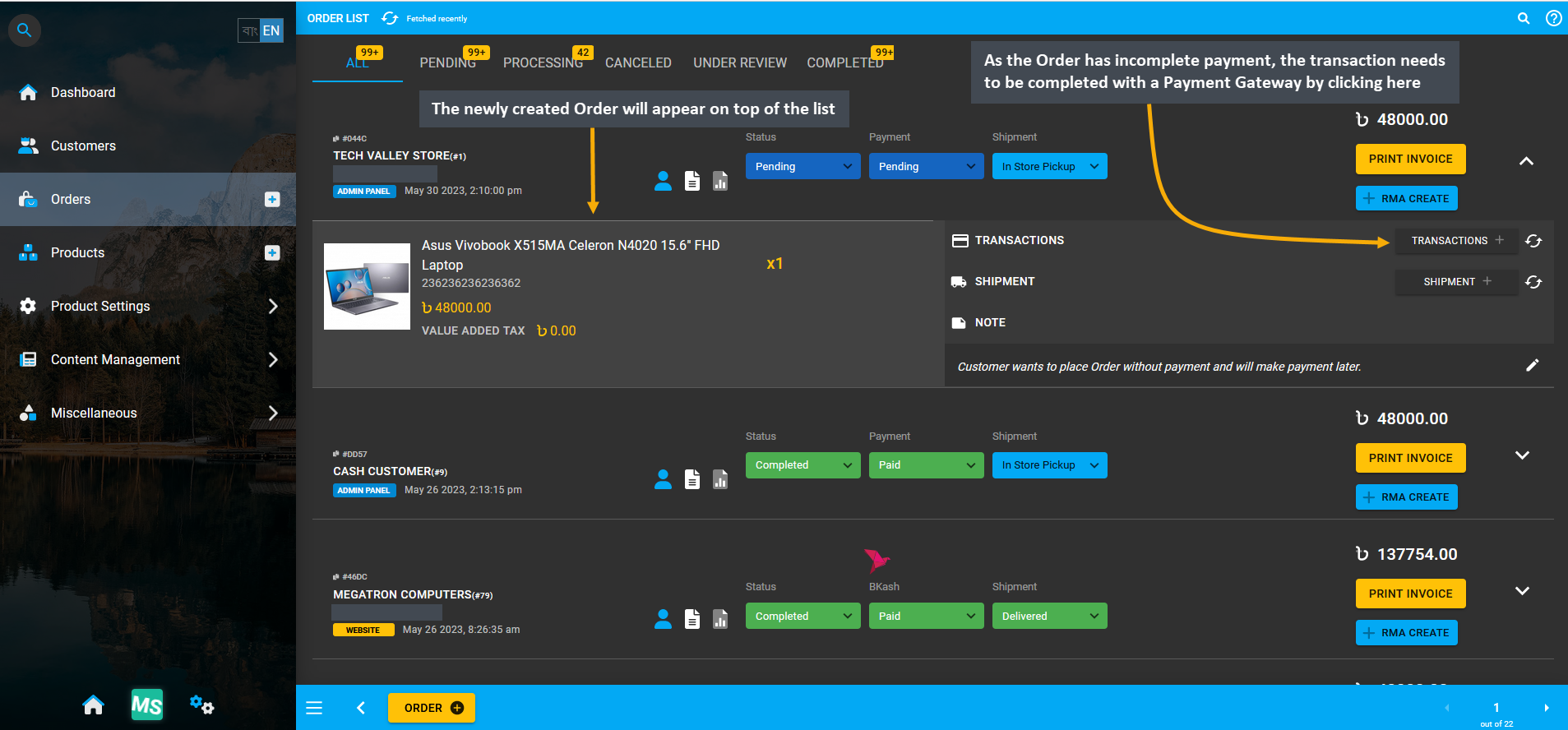
Image 5: Click Transaction + to select Payment Gateway and complete transaction for this Pending Order.
To resolve this Pending Order for Regular Customer, complete Order payment by selecting any Payment Gateway. As Regular Customer does not have any Credit Limit approved and allowed, they will not be able to make Order payment with On Credit (Due). For this reason, this option will be disabled on Payment Gateway selection.
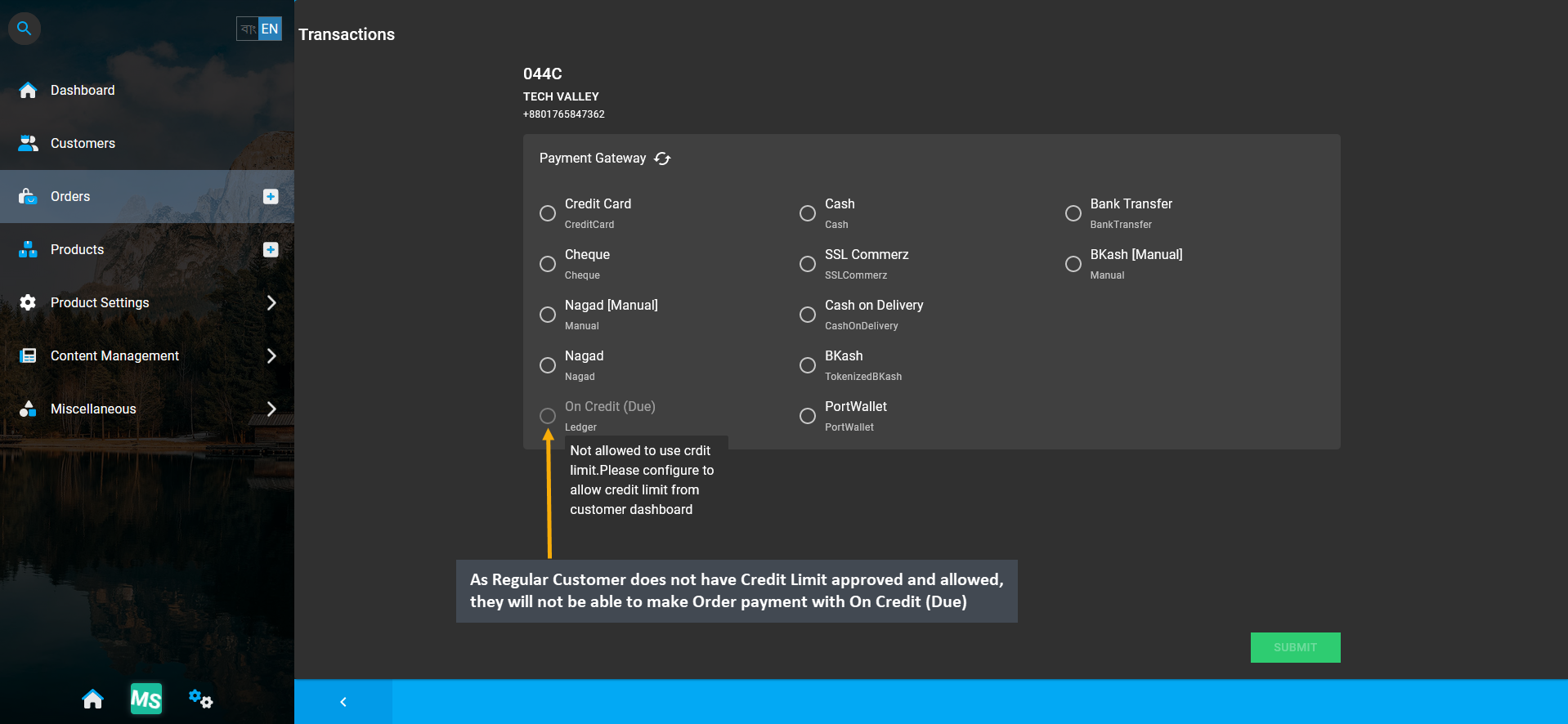
Image 6: To resolve Pending Order for Regular Customer, complete payment by selecting a Payment Gateway.
BKash (Manual) is selected here to make payment for Order total 48,000 BDT which will automatically be stated in the Amount box. Enter the BKash (Manual) Transaction ID and check the fee applied. Click Submit to complete the payment transaction for Regular Customer’s Order. Instructions for the selected Gateway will be shown below.
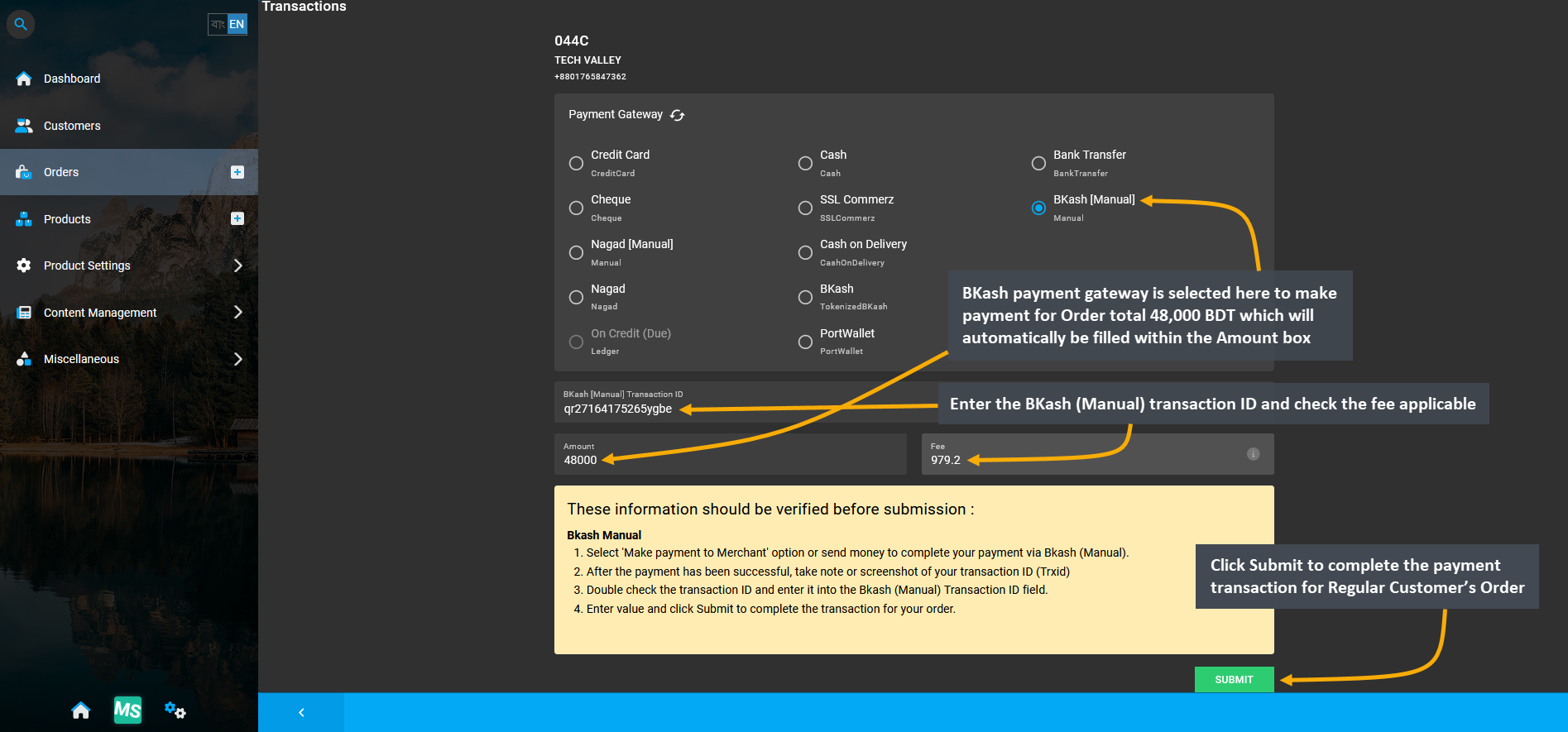
Image 7: BKash (Manual) payment gateway is selected here to make payment for Order total 48,000 BDT here.
Before completing the remaining payment of 48,000 BDT with BKash (Manual), a pop-up will ask for confirmation to proceed with the transaction. Click the Proceed button to confirm payment with BKash (Manual).
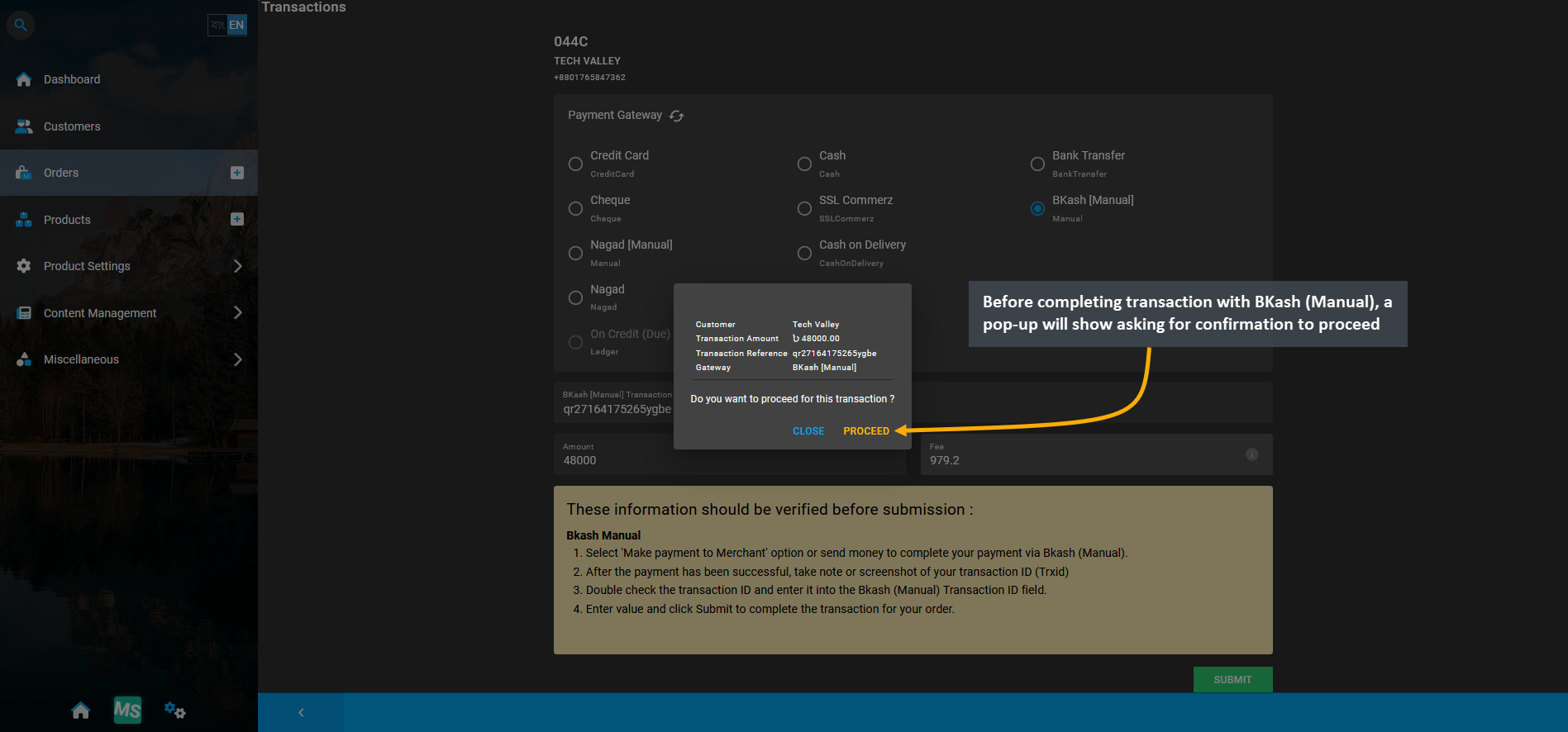
Image 8: Before completing transaction with BKash (Manual), a pop-up will ask for confirmation to proceed.
After payment is completed with BKash (Manual) for Regular Customer, it will show within the Transactions history of the Order. As 48,000 BDT was paid with BKash (Manual), the transaction status will show as Completed with no Fee Amount for Cash payment. This is how Order payment can be completed with gateways for Regular Customer.
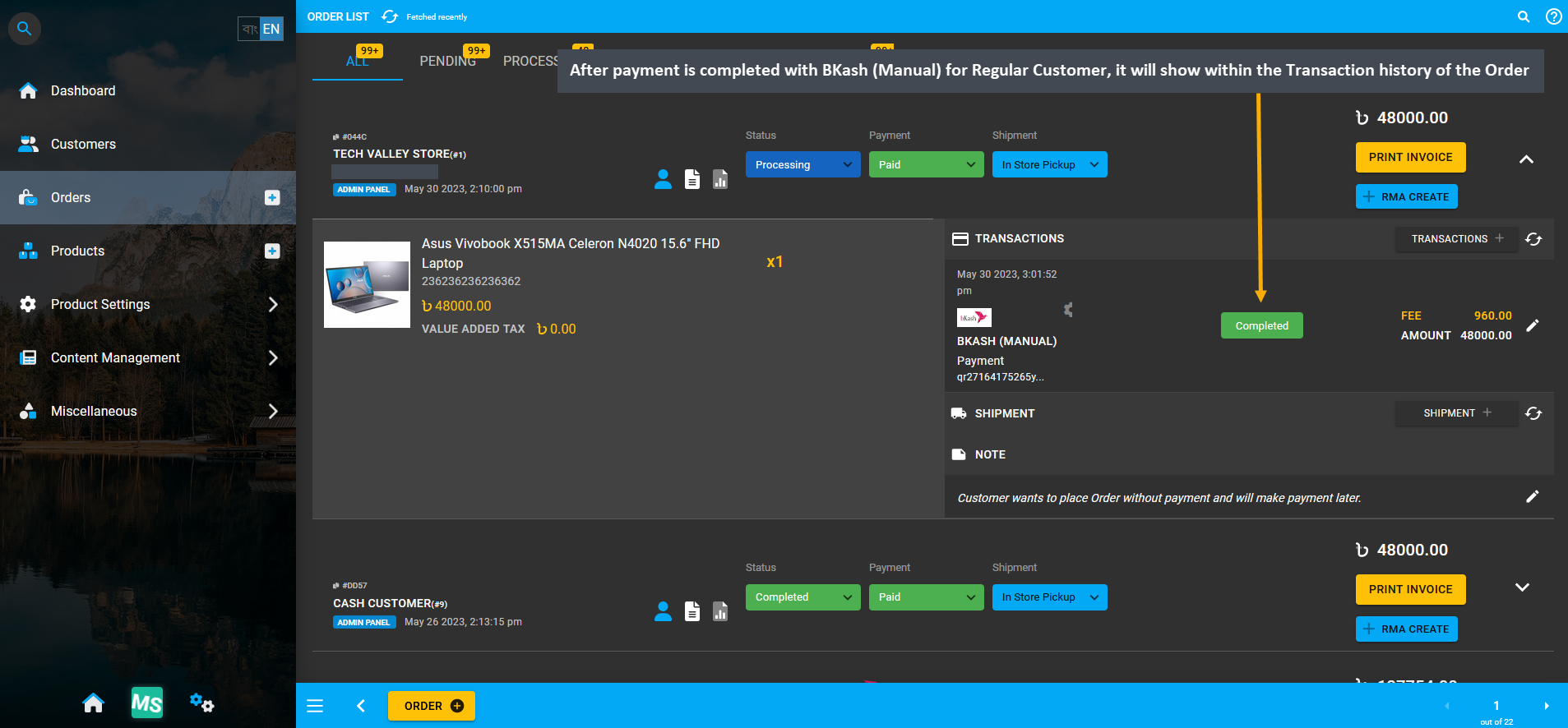
Image 9: As 48,000 BDT was paid with BKash (Manual), its status will show as Completed under Transactions.